To jest artykuł o tym, jak to zrobić utwórz bootowalny dysk USB systemu Windows 10 na komputerze Mac. Niezależnie od tego, czy masz poważne problemy na swoim komputerze, czy nie możesz całkowicie uruchomić systemu Windows 10, musisz naprawić lub przywrócić system komputerowy, aby naprawdę przywrócić wszystko z kopii zapasowej i działać. W tym celu użyjesz bootowalnego dysku USB z systemem Windows XNUMX i rzeczywiście najłatwiejszą opcją zrobienia jednego z nich ze świeżego byłoby po prostu używać tego samego innego Urządzenia.
Jedną z najskuteczniejszych metod tworzenia bootowalnego standardowego USB systemu Windows 10 na komputerze Mac byłoby ręczne skonfigurowanie formatu innego dysku flash, a także umieszczenie na nim niezbędnych danych za pomocą portu Mac. Ponieważ w pracy jest element pamięci masowej, cały proces może być dość złożony. Porozmawiajmy teraz o tym, jak utworzyć bootowalną pamięć USB systemu Windows XNUMX na komputerze Mac.
Spis treści: Część 1. Jakie są wymagania potrzebne do utworzenia rozruchowego dysku USB z systemem Windows 10 na komputerze MacCzęść 2. Jak utworzyć bootowalny dysk USB systemu Windows 10 na komputerze MacPodsumowanie
Część 1. Jakie są wymagania potrzebne do utworzenia rozruchowego dysku USB z systemem Windows 10 na komputerze Mac
Teraz, aby przejść do tworzenia bootowalnego USB systemu Windows 10 na komputerze Mac, powinieneś uzyskać instalacyjną kopię ISO systemu Windows XNUMX zainstalowanego na komputerze Mac. Jest to baza danych, która przechowuje wszystko, co będzie na dysku rozruchowym Windows Ten dysk flash USB, który możesz w końcu utworzyć. Możesz bezpiecznie zainstalować najnowszą wersję systemu Windows Ten, korzystając z przeglądarki Safari lub być może wyszukiwarki innej firmy, aby przejść do strony Microsoft Downloads Windows Ten.
Dlatego też powinieneś pobierz HomeBrew na swój komputer Mac. Jest to łatwo dostępny administrator programu komputerowego, za pomocą którego należy zainstalować program sterujący o nazwie wimlib. Najnowsze pliki ISO systemu Windows Ten zawierają dokument o nazwie „install.wim" który jest łącznie prawie 4 gigabajty. Użytkownicy mogą uzyskać limity za pomocą wimlib, dzieląc, a może nawet zmniejszając „install.wim" akta.
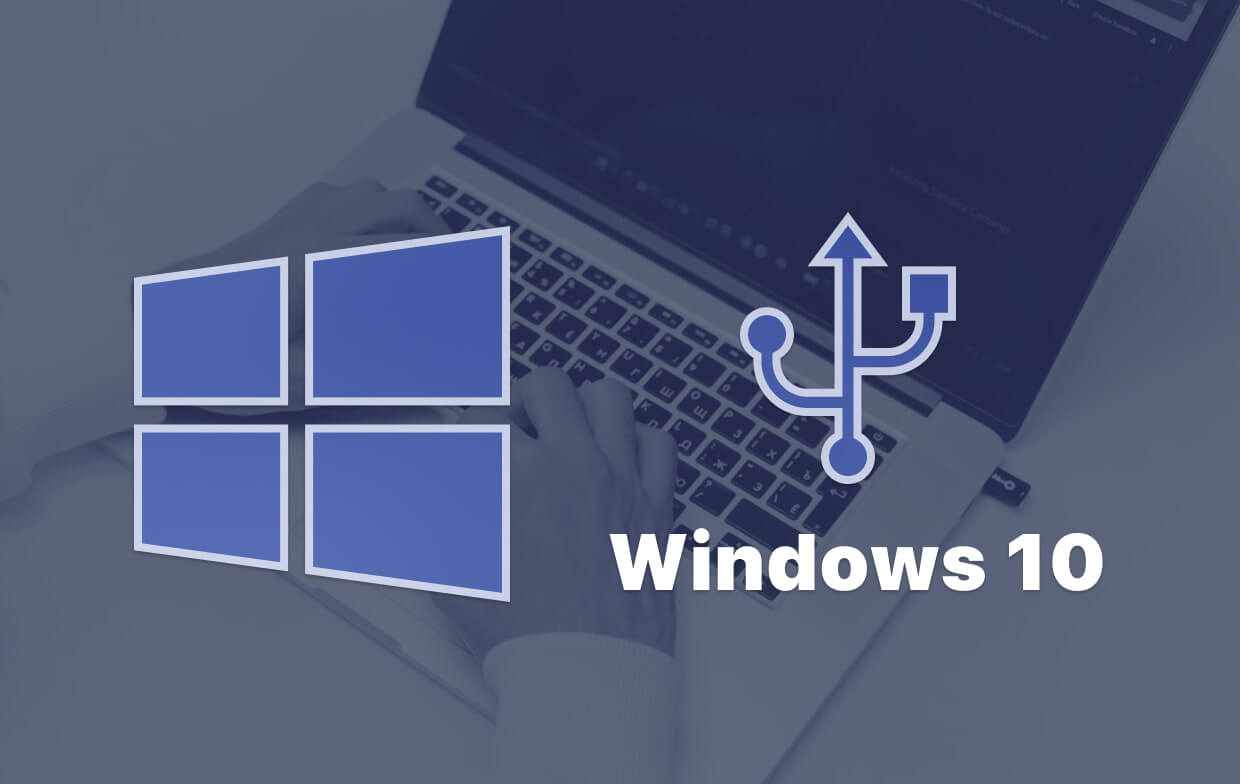
Część 2. Jak utworzyć bootowalny dysk USB systemu Windows 10 na komputerze Mac
W tym artykule nauczymy użytkowników, jak to zrobić za pomocą komputera Mac.
- Uzyskaj dysk ISO systemu Windows Ten. Możesz uzyskać dysk ISO bezpośrednio w systemie Windows. Wszystko, co zaczynaliśmy teraz robić, było w pełni legalne i zostało już zatwierdzone przez Microsoft. Jeśli masz nowszą maszynę, powinieneś pobrać najnowsze wersje. Aby być naprawdę bezpiecznym, po prostu użyj wersji 32-bitowej, chyba że nie masz pewności.
- Podłącz dysk flash USB do komputera Mac. Włóż dysk flash do komputera Mac. Następnie uruchom port. Możesz to zrobić w MacOS Spotlight, po prostu klikając to jednocześnie ⌘ jak również Typ przestrzeni klucz, stamtąd wpisując „terminal", a także kliknij kartę Enter. Nigdy nie bój się wiersza polecenia.
- Aby dowiedzieć się, na którym z tych dysków znajduje się pamięć USB, wystarczy użyć narzędzia diskutil. Aby uruchomić Mac Spotlight, użyj ⌘ plus klawisz spacji. Po jakim wejściu "terminal", a następnie wybierz najpierw Terminal z menu rozwijanego. Skopiuj, a następnie wklej każdy wiersz polecenia do terminala, a następnie naciśnij enter: lists of diskutil.
- Sformatuj dysk flash, aby działał w systemie Windows. Następnie sformatuj dysk flash w systemie Windows FAT32. Jest to rzeczywiście format zrozumiały dla systemu Windows Ten. Użyj odpowiedniego rozmiaru dysku z dysku flash, aby wykonać zalecane polecenie. Następnie zauważysz monit. Powinno to zająć około 20 sekund na tak nowoczesnym komputerze, ale może zająć więcej czasu na tak przestarzałym komputerze. Należy to zauważyć, ponieważ w przypadku niektórych urządzeń można zamiast tego użyć funkcji partycjonowania przy użyciu standardu MBR zamiast GPT.
- Dołącz ten katalog Windows Ten za pomocą hdiutil, a także zacznij przygotowywać wszystko do przeniesienia. Teraz przygotujemy pobrany dysk ISO do skopiowania na urządzenie USB. Musisz zlokalizować i wykorzystać dysk Windows XNUMX ISO, który właśnie otrzymałeś.
- Przenieś system Windows Ten ISO na dysk flash USB. Następnie użyj zalecanego polecenia i przenieś wszystko poza tym katalogiem. Następnie wykonaj polecenie, które zainstaluje Homebrew. Następnie, jako polecenie zachęty „napar zainstaluj wimlib” wraz z użyciem Homebrew można zainstalować znany system wimlib. Teraz przejdź dalej i utwórz folder, w którym będziesz kopiować dane. Następnie wykonaj określoną instrukcję. Następnie możesz odłączyć dysk USB od komputera Mac za pomocą Finder.Warto zauważyć, że system Windows automatycznie łączy te foldery później podczas procesu instalacji.
- Włóż dysk flash do komputera Mac i rozpocznij instalację systemu Windows. System Mac musi teraz natychmiast uruchomić się z urządzenia USB. Jeśli tak się nie stanie, prawdopodobnie będziesz musiał przejść do systemu BIOS bieżącego systemu Mac, a nawet zmodyfikować konfigurację rozruchu i ponownie uruchomić urządzenie za pomocą urządzenia USB. System Windows wyświetli ekran i być może rozpocznie procedurę instalacji. Korzystaj z najnowszego systemu Mac i świeżo zainstalowanej wersji systemu Windows.
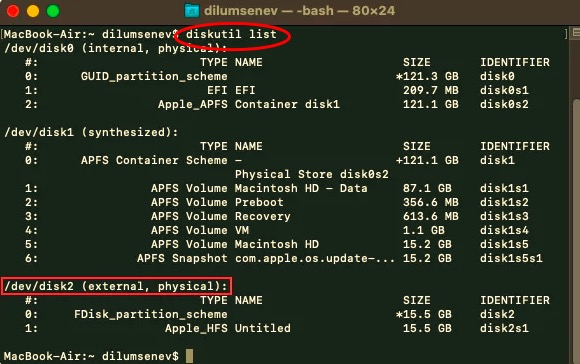
Podsumowanie
Teraz nauczyłeś się, jak utworzyć bootowalną pamięć USB systemu Windows 10 na komputerze Mac. W tym artykule omówiono wyłącznie sposób, w jaki użytkownicy mogą tworzyć bootowalny dysk USB systemu Windows 10 na komputerze Mac. Oprócz pewnych rzeczy, których potrzebujemy, aby uzyskać bootowalny system Windows 10 USB na komputerze Mac, zostawiliśmy również świetny przewodnik na temat tego, jak użytkownicy mogą uzyskać i utworzyć wspomniany bootowalny USB dla komputerów Mac. Oczywiste jest, że utworzenie rozruchowego dysku USB z systemem Windows XNUMX na komputerze Mac jest bardzo łatwe. Mieliśmy nadzieję, że miałeś wspaniały dzień!



