Facetime to aplikacja do czatu wideo firmy Apple. Przydaje się, gdy musisz skontaktować się z kimś, kto również korzysta z urządzenia Apple. Rzecz w tym, że nie oszczędza się na problemach. Istnieje możliwość, że staniesz przed problemem Facetime nie działa na Macu.
Jak każda aplikacja, nie jest idealna. Może też napotkać pewne problemy. Niemniej jednak istnieje kilka rozwiązań, z których możesz skorzystać, jeśli napotkasz problem, że Facetime nie działa na komputerze Mac. Kontynuuj czytanie, ponieważ dowiesz się, jak rozwiązać problem z Facetime, który nie działa na komputerze Mac tutaj.
Spis treści: Część 1. Dlaczego Facetime nie działa na Macu?Część 2. Jak naprawić Facetime, który nie działa na komputerze Mac?Część 3. Wniosek
Część 1. Dlaczego Facetime nie działa na Macu?
FaceTime to przydatna aplikacja. To świetny sposób na interakcję z przyjaciółmi i współpracownikami. Możesz nawiązywać i odbierać połączenia wideo z innymi użytkownikami iPhone'a, iPoda i iPada. Możesz to zrobić bez konieczności wykorzystywania przydziału lub minut w abonamencie telefonicznym. Jest dość łatwy do ustawienia, ale od czasu do czasu może napotkać pewne problemy. Kwestia braku działania Facetime na komputerze Mac jest właściwie jednym z tych nieuniknionych problemów.
Dlaczego mój Facetime nie działa? Możliwe przyczyny:
- Problemy z siecią, niska prędkość Internetu lub brak połączenia z Internetem.
- Nieprawidłowe lub nieprawidłowe ustawienia na urządzeniu Mac, które powodują nieprawidłowe działanie aplikacji FaceTime;
- Problemy związane z kontem FaceTime lub kontem Apple.
- Błędy FaceTime, które mogą wystąpić po aktualizacji systemu macOS.
- Losowe błędy systemowe itp
Na początek winowajcą może być twój internet. Prawdopodobnie nie możesz się z nim połączyć, ponieważ musisz przepłukać DNS (system nazw domen) Pamięć podręczna.
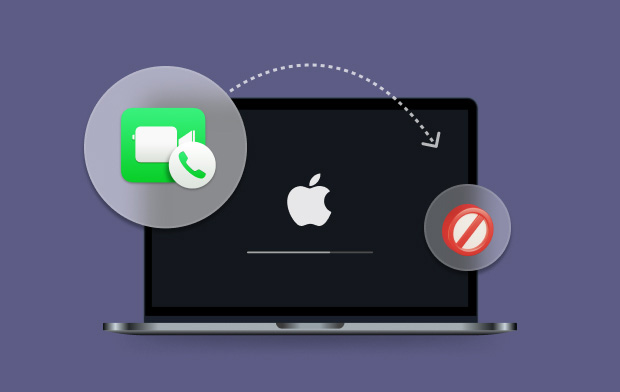
DNSy co? Naprawdę nie ma potrzeby wyjaśniania, czym jest DNS, ponieważ jest to inny temat sam w sobie. Odnosząc to do problemów z łącznością w Internecie, chodzi o wyczyszczenie cyfrowych ścieżek lub pamięci podręcznej, które zgromadziły się ze wszystkich stron internetowych, które odwiedziłeś na komputerze Mac. Nie martw się. Nie ma w tym nic technicznego, gdy dojdziesz do rozwiązań.
Należy również wziąć pod uwagę, że Facetime nie jest dostępny w krajach takich jak Zjednoczone Emiraty Arabskie, Arabia Saudyjska, Egipt, Jordania i Tunezja. Jeśli więc jesteś w jednym z wymienionych krajów, nie oczekuj, że Facetime będzie działać.
Innym możliwym powodem jest problem z serwerami Apple. Może się również zdarzyć, że Facetime nie jest włączony lub może wymagać aktualizacji.
To tylko kilka powodów, dla których Facetime nie działa na twoim Macu. Dobra wiadomość jest taka, że poniżej znajdziesz listę rozwiązań. Czytaj dalej.
Część 2. Jak naprawić Facetime, który nie działa na komputerze Mac?
Poniżej znajduje się 9 rozwiązań, z których możesz skorzystać, jeśli Facetime nie działa na komputerze Mac, a nawet na innych urządzeniach PC. Czytaj dalej, aby dowiedzieć się o nich więcej.
1. Opróżnij pamięć podręczną DNS, aby rozwiązać problemy z połączeniem internetowym
Zgodnie z obietnicą nie ma nic technicznego w DNS, jeśli chodzi o łączność z Internetem. W rzeczywistości nie trzeba nawet głęboko kopać, aby dowiedzieć się więcej na ten temat. Wszystko czego potrzebujesz to iMyMac PowerMyMac aby pomóc opróżnić pamięć podręczną DNS. W ten sposób może rozwiązać problemy z siecią.
PowerMyMac to bardzo łatwy w użyciu program. To bardzo potężne narzędzie, które może pomóc w wyczyszczeniu i optymalizacji wydajności komputera Mac. Poniższe proste kroki pokażą, jak z niego korzystać.
- Pobierz PowerMyMac z iMyMac za darmo
- Kliknij na "Optymalizacja"moduł
- Kliknij na SCAN przycisk
- Wybierz "Wyczyść pamięć podręczną DNS"funkcja
PowerMyMac daje możliwość wypróbowania programu za darmo. Jeśli Facetime nie działa na Twoim Macu, wypróbuj narzędzie PowerMyMac rozwiązywać problemy internetowe opróżniając pamięć podręczną DNS.

2. Sprawdź połączenie internetowe
Nie zaszkodzi również sprawdzić połączenie internetowe komputera Mac. Aby sprawdzić połączenie internetowe, spójrz na ikonę internetu u góry po prawej stronie ekranu lub wykonaj poniższe czynności.
Krok 1. Kliknij menu Apple
Przesuń kursor do menu u góry, wybierz ikonę Apple i kliknij ją.
Krok 2. Kliknij Preferencje systemowe
Kliknij Preferencje systemowe z menu rozwijanego. Na ekranie pojawi się okno Preferencje systemowe.
Krok 3. Kliknij Sieć
Przesuń kursor do Internet i sieć bezprzewodowa obszarze i kliknij Sieć. Na ekranie pojawi się kolejne okno.
Krok 4. Sprawdź połączenie internetowe
Po wyświetleniu okna Sieć możesz sprawdzić połączenie internetowe, patrząc na lewą stronę okna.
3. Upewnij się, że serwery Apple nie są wyłączone
Możesz także sprawdzić na serwerach Apple. Z tego, co wiesz, są na dole. Oto kroki, jak sprawdzić serwery Apple.
Krok 1. Przejdź do wsparcia Apple
Możesz przejść do witryny Apple i kliknąć Obsługa klienta w górnym menu.
Krok 2. Wpisz Status systemu
Gdy przejdziesz do strony pomocy technicznej, zobaczysz pole wyszukiwania, w którym możesz wpisać Status systemu. Naciśnij Enter, gdy to zrobisz.
Krok 3. Uruchom okno stanu systemu
Po naciśnięciu Enter pojawi się kolejna strona. Kliknij pierwszy link, który zobaczysz. Strona stanu systemu pojawi się na ekranie. Przejrzyj listę widoczną na ekranie i poszukaj Facetime. Sprawdź, czy Facetime ma obok zielone kółko. jeśli już, to dobrze. Jeśli tak nie jest, może to być przyczyną problemu i wystarczy poczekać, aż Apple go rozwiąże.
Krok 4. Skorzystaj z witryny o nazwie Down Detector
Sprawdź stan serwerów Apple, przechodząc do witryny o nazwie w dół Detector.
4. Upewnij się, że Facetime jest włączony
Aby upewnić się, że Facetime działa, sprawdź, czy jest włączony. Poniższe kroki pokażą, jak sprawdzić, czy Facetime jest włączony.
Krok 1. Uruchom FaceTime
Możesz uruchomić Facetime z Dok lub folder Aplikacje. Gdy go zobaczysz, kliknij go.
Krok 2. Przejdź do Preferencji w Facetime
Teraz, gdy Facetime jest uruchomiony na ekranie, kliknij na Preferencje patka. Jest to karta widoczna obok karty E-mail w górnej części ekranu.
Krok 3. Sprawdź, czy Facetime jest włączony
Teraz możesz sprawdzić, czy Facetime jest włączony, przechodząc do Preferencji i patrząc na kartę obok Facetime. Powinien być włączony. Jeśli nie, przesuń przycisk, aby go włączyć. Możesz także użyć tej karty do zresetuj Facetime.
5. Sprawdź, czy aplikacja FaceTime jest zaktualizowana
Jeśli Facetime nie działa na komputerze Mac, prawdopodobnie nadszedł czas, aby sprawdzić dostępność aktualizacji. Poniższe kroki pokażą, jak sprawdzić dostępność aktualizacji oprogramowania na komputerze Mac.
Krok 1. Przejdź do App Store
Aby przejść do Preferencji systemowych, musisz kliknąć ikonę Apple, którą widzisz w górnym menu. Po kliknięciu zobaczysz App Store pod Preferencjami systemowymi w rozwijanym menu. Kliknij App Store.
Krok 2. Kliknij kartę Aktualizacje
Po kliknięciu App Store z menu rozwijanego na ekranie pojawi się okno. W tym oknie zobaczysz kartę Aktualizacja. Kliknij na to.
Krok 3. Sprawdź dostępność aktualizacji
Lista aktualizacji pojawi się na ekranie po kliknięciu na Nowości . Kliknij kartę Aktualizacja obok każdego oprogramowania, aby rozpocząć aktualizację.
6. Upewnij się, że data i godzina są prawidłowe
Musisz także upewnić się, że data i godzina na komputerze Mac są prawidłowe. Aby je sprawdzić, wykonaj poniższe proste czynności.
Krok 1. Kliknij ikonę Apple
Przejdź do ikony Apple na górze, po lewej stronie ekranu. Kliknij na niego i wybierz Preferencje systemowe.
Krok 2. Kliknij Data i godzina
Teraz, gdy widzisz okno Preferencje systemowe na ekranie, poszukaj Data i czas i kliknij na to.
Krok 3. Sprawdź datę i godzinę na komputerze Mac
Wkrótce zostaniesz przeniesiony do innego okna, w którym możesz sprawdzić datę i godzinę. Jeśli nie pokazuje prawidłowej daty i godziny, możesz rozpocząć dostosowywanie obu w tym samym oknie. Jednak musisz kliknąć ikonę kłódki, aby wprowadzić zmiany daty i godziny na komputerze Mac.

7. Zweryfikuj swoje konto e-mail
Jednym z powodów, dla których Facetime nie działa na komputerze Mac, jest to, że nie zweryfikowałeś jeszcze swojego adresu e-mail. Może się tak zdarzyć, jeśli używasz więcej niż jednego adresu e-mail i nie widzisz jeszcze e-maila weryfikacyjnego. Aby sprawdzić adres e-mail, który podałeś w Facetime, wykonaj poniższe czynności.
Krok 1. Uruchom FaceTime
Uruchom aplikację Facetime, klikając ją w Docku. Możesz też kliknąć Command + Space na początek.
Krok 2. Przejdź do Preferencji w Facetime
Po uruchomieniu aplikacji FaceTime na ekranie kliknij Preferencje. Pojawi się nowe okno, w którym możesz sprawdzić podany adres e-mail.
Krok 3. Zweryfikuj adres e-mail
Teraz otwórz swoją skrzynkę odbiorczą odpowiadającą adresowi e-mail podanemu w Facetime. Poszukaj wiadomości e-mail od Apple i kliknij łącze, aby zweryfikować swój adres e-mail.
8. Upewnij się, że używasz właściwego Apple ID
Twój Apple ID jest zasadniczo bramą do wielu usług świadczonych przez Apple. Musisz upewnić się, że używasz odpowiedniego Apple If dla Facetime. Poniższe kroki pokażą, jak sprawdzić, czy używasz właściwego identyfikatora Apple ID.
Krok 1. Uruchom swój Facetime
Kliknij ikonę Facetime w Docku. Możesz także użyć Spotlight do uruchomienia aplikacji Facetime.
Krok 2. Przejdź do Preferencji
Po uruchomieniu aplikacji Facetime na ekranie przesuń kursor do Preferencji. Zobaczysz to w górnej części aplikacji Facetime. Kliknij Preferencje.
Krok 3. Sprawdź Apple ID
Po kliknięciu Preferencji pojawi się nowe okno. Stamtąd możesz sprawdzić, czy jest apple ID którego używasz jest poprawna. Jeśli nie, możesz się wylogować i zalogować ponownie, używając poprawnego identyfikatora Apple ID.
9. Zmień ustawienia DNS
Możesz także spróbować zmienić ustawienia DNS. Poniższe kroki pokażą, jak to zrobić.
Krok 1. Uruchom folder Preferencje systemowe
Przesuń kursor do menu u góry i kliknij ikonę Apple. Pojawi się menu rozwijane. Stamtąd kliknij Preferencje systemowe.
Krok 2. Kliknij Sieć
Teraz, gdy jesteś w folderze Sieć, kliknij Wi-Fi. Zobaczysz to po lewej stronie folderu Sieć. Następnie kliknij Zaawansowane. Poszukaj karty DNS i kliknij ją.
Krok 3. Zmień ustawienie DNS
Szukaj + znak w dolnej części okna. Kliknij go, aby dodać adresy serwerów IPv6 lub IP4. Następnie kliknij kartę OK.
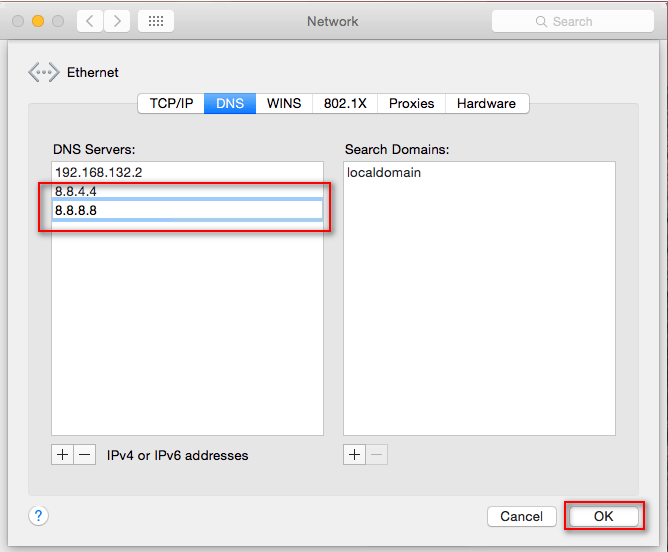
Część 3. Wniosek
Jeśli Twój Facetime nie działa na komputerze Mac, możesz wypróbować różne rozwiązania wymienione powyżej. Należy pamiętać, że iMyMac PowerMyMac może wiele zrobić, aby Twój Mac działał w jak najlepszym stanie. Dobrze działający Mac jest dokładnie tym, czego potrzebujesz, aby Facetime działał cały czas.
Czy kiedykolwiek miałeś problem z Facetime? Jak udało Ci się to rozwiązać? Podziel się kilkoma wskazówkami. Nasi czytelnicy chcieliby usłyszeć od ciebie.



