Wiesz, że tam jest. Pytanie czy wiesz do czego to służy? FileVault to dobry sposób na ochronę danych. z Szyfrowanie dysku FileVault, musiałbyś ponownie wpisać hasło, aby wybudzić komputer Mac ze stanu uśpienia. W ten sposób nikt inny nie będzie miał dostępu do Twoich plików. Twój Mac zawiera krytyczne i poufne dane.
Czy potrzebuję FileVault na moim Macu? Są chwile, kiedy musisz zostawić komputer Mac bez opieki. Kiedy to zrobisz, ktoś może po prostu go użyć i zebrać z niego dane. To jest coś, czego nie chcesz, aby się stało, prawda?
Dlatego jest to powód, dla którego firma Apple stworzyła szyfrowanie dysków FileVault, aby chronić komputer Mac na wypadek konieczności pozostawienia go bez nadzoru. Nadszedł czas, aby dowiedzieć się więcej o tej konkretnej funkcji komputera Mac. Jest tam z jakiegoś powodu, więc dowiedz się, jak go włączyć i wyłączyć.
Spis treści: Część 1. Co to jest szyfrowanie dysków FileVault na komputerze Mac?Część 2. Jak zarządzać FileVault na Macu?Część 3. Bonus: Chroń swoją prywatność dzięki PowerMyMacCzęść 4. Wniosek
Część 1. Co to jest szyfrowanie dysków FileVault na komputerze Mac?
Jaki jest pożytek z FileVault na komputerze Mac? FileVault to funkcja w systemie macOS polegająca na szyfrowaniu pełnego dysku dla dysku startowego. Koduje informacje przechowywane na komputerze Mac. Bez niego Twoje pliki na dysku pozostaną niezaszyfrowane. Oznacza to, że każdy, kto ma dostęp do dysku, może je odczytać. Więc co? Tylko ty masz dostęp do dysku, prawda?
Tak, to jest poprawne. W większości Twoje pliki są bezpieczne, ale co, jeśli ktoś ukradnie Twojego Maca? Nawet jeśli masz ustawione hasło, nadal nie oznacza to, że pliki są zaszyfrowane. To po prostu uniemożliwia osobie, która ukradła komputer Mac, wyjście z trybu uruchamiania. A co jeśli odkryją twoje hasło? Będą mieli dostęp do wszystkiego.
To jest ta rzecz. Można wyciągnąć dysk z komputera Mac. Gdy ktoś wejdzie w posiadanie dysku, można go łatwo podłączyć do innego komputera. Po podłączeniu do komputera można łatwo uzyskać dostęp do plików.
Teraz, wjakie są zalety i wady szyfrowania dysków FileVault? Cóż, zalety są takie, że szyfruje twoje pliki, aby nikt nie mógł ich odczytać. I wcale nie spowolni twojego Maca. Wady polegają na tym, że powinieneś gdzieś przechowywać klucz odzyskiwania.
Jeśli o tym pomyślisz, co z tego? Cóż, jeśli nie przywiązujesz zbytniej wagi do swoich plików, prawdopodobnie nie obchodziłoby cię, czy twoje pliki zostaną ujawnione. Jeśli wystarczająco dbasz o swoje pliki, FileVault powinien się przydać. Dzięki FileVault wszystkie pliki są szyfrowane, więc dostęp do danych jest niemożliwy. Wymaga hasła dostępu do zaszyfrowanych danych.
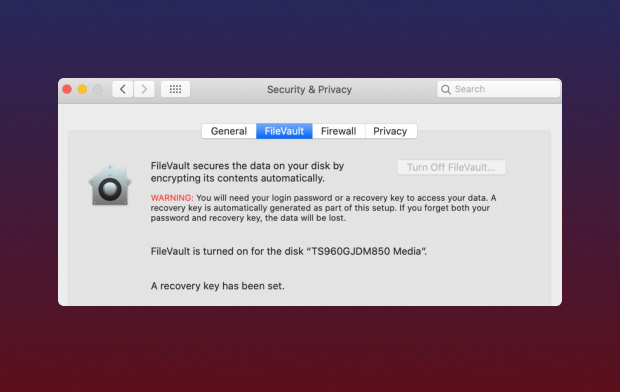
Czy powinienem używać szyfrowania dysku FileVault na moim Macu?
Czy powinienem włączyć szyfrowanie dysku FileVault? To dobre pytanie. Dla niektórych może to być kwestia dyskusyjna. FileVault przydaje się, gdy Twój Mac zostanie skradziony. Uniemożliwia dostęp do twoich danych. Ta funkcja jest zdecydowanie przydatna w MacBooku. Ponieważ MacBook jest przenośny, istnieje duże prawdopodobieństwo, że zostanie skradziony. Komputer stacjonarny Mac ma mniejsze szanse.
Jeśli więc myślisz o użyciu go, rozważ swój sprzęt. Czy FileVault spowalnia Maca? W niektórych przypadkach włączenie FileVault może nie być mądre. Na początek zajmuje dużo miejsca. Spowoduje to, że komputer będzie miał mniej dostępnego miejsca. Szyfrowanie danych zajmuje miejsce.
Inną rzeczą do rozważenia w przypadku FileVault jest to, że jest aktywowany hasłem. Gdy zapomnisz hasła, nie będziesz mieć dostępu do swoich plików. Tak więc odpowiedź na pytanie, czy go użyć, należy do Ciebie.
Część 2. Jak zarządzać FileVault na Macu?
Biorąc pod uwagę wszystko, co zostało powiedziane o szyfrowaniu dysków FileVault, jedno jest pewne. Służy do ochrony komputera Mac. Wiedza o tym, jak zarządzać tą konkretną funkcją Maca, nie zaszkodzi. Poniżej znajdują się różne metody zarządzania FileVault.
# 1. Sprawdź, czy funkcja FileVault jest włączona
FileVault to domyślna funkcja na komputerze Mac. Mimo to nie zaszkodzi wiedzieć, czy jest włączony. Wykonaj poniższe czynności, aby sprawdzić, czy funkcja FileVault jest włączona na komputerze Mac.
Krok 1. Dostęp do FileVault
Przesuń kursor do górnego menu i kliknij ikonę Apple. Wybierz Preferencje systemowe z listy rozwijanej, a następnie kliknij Bezpieczeństwo i prywatność. Zobaczysz zakładkę FileVault. Kliknij na to.
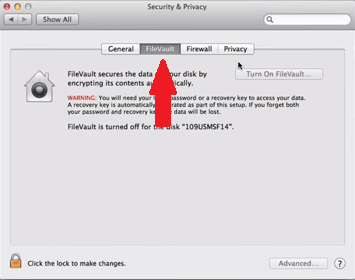
Krok 2. Wprowadź hasło administratora
Kliknij ikonę kłódki, którą widzisz w lewej, dolnej części ekranu. Pojawi się wyskakujące okienko z prośbą o podanie nazwy i hasła.
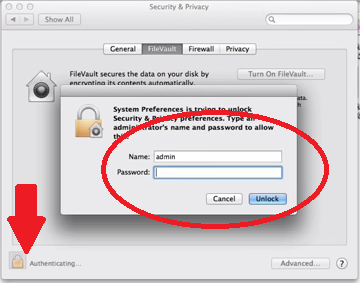
Krok 3. Patrz If Funkcja FileVault jest włączona
Znajdziesz się na stronie Bezpieczeństwo i prywatność. Tutaj zobaczysz zakładkę z napisem Wyłącz FileVault. Jeśli karta mówi, że opcja Wyłącz FileVault jest wyszarzona, to oczywiście jest włączona.
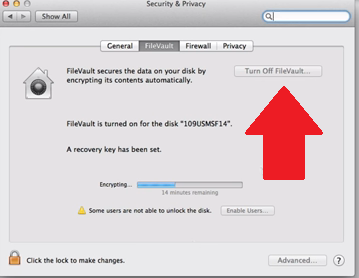
#2. Włącz FileVault
Jeśli w takim przypadku FileVault jest wyłączony, poniższe kroki pokażą, jak włączyć szyfrowanie dysku FileVault.
- Aby włączyć FileVault, przejdź do ikony Apple w górnym menu, aby kliknąć Preferencje systemowe. Gdy znajdziesz się w tym folderze, kliknij Bezpieczeństwo i prywatność. Następnie musisz kliknąć ikonę kłódki, aby wpisać hasło administratora urządzenia.
- Następnie przenieś kursor na zakładkę z napisem Włącz FileVault. Kliknij tę zakładkę.
- Pojawi się rozwijane okno, w którym będziesz musiał wybrać użytkowników, którzy mogą odblokować dysk.
- Wybierz użytkownika i kliknij zakładkę z napisem Włącz użytkownika. Zobaczysz tę kartę obok nazwy każdego użytkownika. Następnie kliknij kartę Kontynuuj, którą widzisz w dolnej części ekranu.
- Klucz odzyskiwania to siatka bezpieczeństwa, której można użyć do odblokowania urządzenia, jeśli kiedykolwiek zapomnisz hasła. Jest to bardzo ważny krok, aby upewnić się, że będziesz w stanie odzyskać zaszyfrowane pliki. Skopiuj i wklej klucz odzyskiwania w chronionym dokumencie i przechowuj go w miejscu, do którego tylko Ty masz dostęp. Zapisz go w bezpiecznym miejscu. Kliknij na KONTUNUUJ patka.
- Pojawi się kolejne okno rozwijane. Tam będziesz mieć opcję zezwolenia Apple na przechowywanie klucza odzyskiwania. Jeśli zezwolisz Apple na zachowanie kopii klucza odzyskiwania, będziesz musiał wybrać kilka pytań zabezpieczających.
- Trzeba by było kliknąć na restart przycisk widoczny w prawej, dolnej części ekranu. Zanim funkcja zacznie działać, minie kilka minut. Po ponownym zalogowaniu się do komputera Mac pierwszym, który zobaczysz, jest okno Bezpieczeństwo i prywatność. Pokaże ci, że szyfruje dysk.
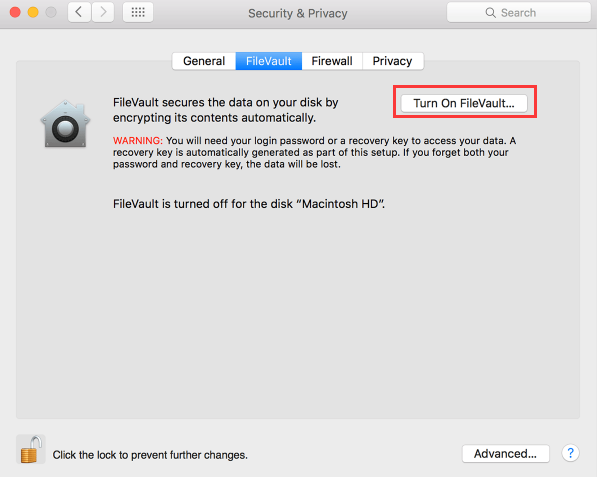
#3. Wyłącz FileVault
Co się stanie, jeśli wyłączę FileVault na komputerze Mac? Jeśli nie chcesz, aby szyfrowanie dysku FileVault było włączone na komputerze Mac, możesz je również wyłączyć. Wystarczy wykonać poniższe czynności, aby wyłączyć szyfrowanie FileVault na komputerze Mac.
- Stuknij ikonę Apple w menu u góry i wybierz Preferencje systemowe. Pojawi się lista rozwijana, a stamtąd kliknij Bezpieczeństwo i prywatność. W środku Bezpieczeństwo i prywatność natychmiast zobaczysz zakładkę FileVault. Kliknij na to.
- Ponownie w tym momencie będziesz musiał wprowadzić hasło administratora. Aby to zrobić, dotknij ikony kłódki, aby wyświetlić wyskakujące okienko. Wpisz swoje imię i nazwisko oraz hasło w wyskakującym okienku, aby przejść do okna Bezpieczeństwo i prywatność.
- Gdy znajdziesz się na stronie Bezpieczeństwo i prywatność, poszukaj zakładki z napisem Wyłącz FileVault. Po prostu dotknij go, aby go wyłączyć.
Część 3. Bonus: Chroń swoją prywatność dzięki PowerMyMac
Nie ma wątpliwości, że korzystanie z funkcji szyfrowania dysku FileVault na komputerze Mac ma zalety. Jeśli zdecydujesz się go użyć, pamiętaj, że zajmie dużo miejsca. Nie martw się o to, ponieważ zawsze możesz użyć iMyMac PowerMyMac.
Jest to program, który czyści i chroni komputer Mac przed wszelkimi bezpośrednimi zagrożeniami. Pozbywa się plików, których już nie potrzebujesz, dzięki czemu zawsze jest wystarczająco dużo miejsca. Z tego powodu dobrze współpracuje z FileVault.
Warto również zauważyć, że działa dobrze, nawet jeśli nie zdecydujesz się na korzystanie z FileVault. Chroni również Twoją prywatność, dając Ci taką możliwość usunąć pliki, które mogłyby naruszyć Twoją prywatność na komputerze Mac. Dzięki PowerMyMac bardzo łatwo znajdziesz pliki, które mogłyby zagrozić Twojej prywatności. Więc nie jest to tylko program, który powinieneś rozważyć, jeśli zdecydujesz się włączyć FileVault. Jest to program, który powinieneś rozważyć, nawet jeśli zdecydujesz się na FileVault.
Część 4. Wniosek
Jest wiele rzeczy do rozważenia, jeśli zdecydujesz się włączyć FileVault. W razie potrzeby możesz także wyłączyć szyfrowanie dysku FileVault. Niemniej jednak istnieją programy, takie jak PowerMyMac, które zapewniają, że FileVault działa dobrze na komputerze Mac.
Czy kiedykolwiek próbowałeś użyć FileVault? Podziel się swoimi przemyśleniami na temat tej konkretnej funkcji komputera Mac. Nasi czytelnicy chcieliby usłyszeć od ciebie.



