Gdy Twój Mac Finder zwalnia lub przestaje odpowiadać, zastanawiasz się, czy to dlatego, że w twoim systemie skończyła się pamięć aplikacji. Zmęczony Finder spowalnia losowe uruchamianie folderów lub awarie. Wielu właścicieli komputerów Mac doświadczyło tego problemu, jeśli zaktualizują komputer Mac do najnowszej wersji systemu macOS.
Finder utrzymuje zarządzanie plikami i nawigację na wyciągnięcie ręki, ale jego nieprawidłowe działanie zmniejsza wydajność pracy. Ale nie wpadaj w panikę i pamiętaj, że identyfikacja pierwotnej przyczyny jest bardziej czasochłonna niż jej rozwiązywanie.
W tym artykule omówimy kilka typowych przyczyn i szybkich sposobów rozwiązania problemu „Finder nie odpowiadaproblem z głową.
Contents: Część 1. Wyszukiwarka bogged Down, ale nadal działaCzęść 2. Finder całkowicie przestaje odpowiadaćCzęść 3. Inne opcje naprawienia braku odpowiedzi Findera na komputerze MacCzęść 4. Ostatnie słowa
Część 1. Wyszukiwarka bogged Down, ale nadal działa
Postępuj zgodnie z tymi wskazówkami, jeśli polegasz na Finderze do uruchamiania folderów lub pobierania plików, a proces zwalnia. Znajdź typowe przyczyny i rozwiązania poniżej.
1. Twój Mac jest dotknięty niedoborem pamięci
Na początku upewnij się, że Twój dysk Mac ma co najmniej 20% nieodebranego miejsca gotowego do użycia. Wręcz przeciwnie, wydajność Twojej maszyny uderza w ścianę. Aby wyświetlić odczyty wykorzystania pamięci, dotknij znaku towarowego Apple w lewym górnym rogu wyświetlacza i wybierz Ten Mac, następnie naciśnij kartę Pamięć. Tutaj masz widok z lotu ptaka na magazyn z żywym paskiem w tle.
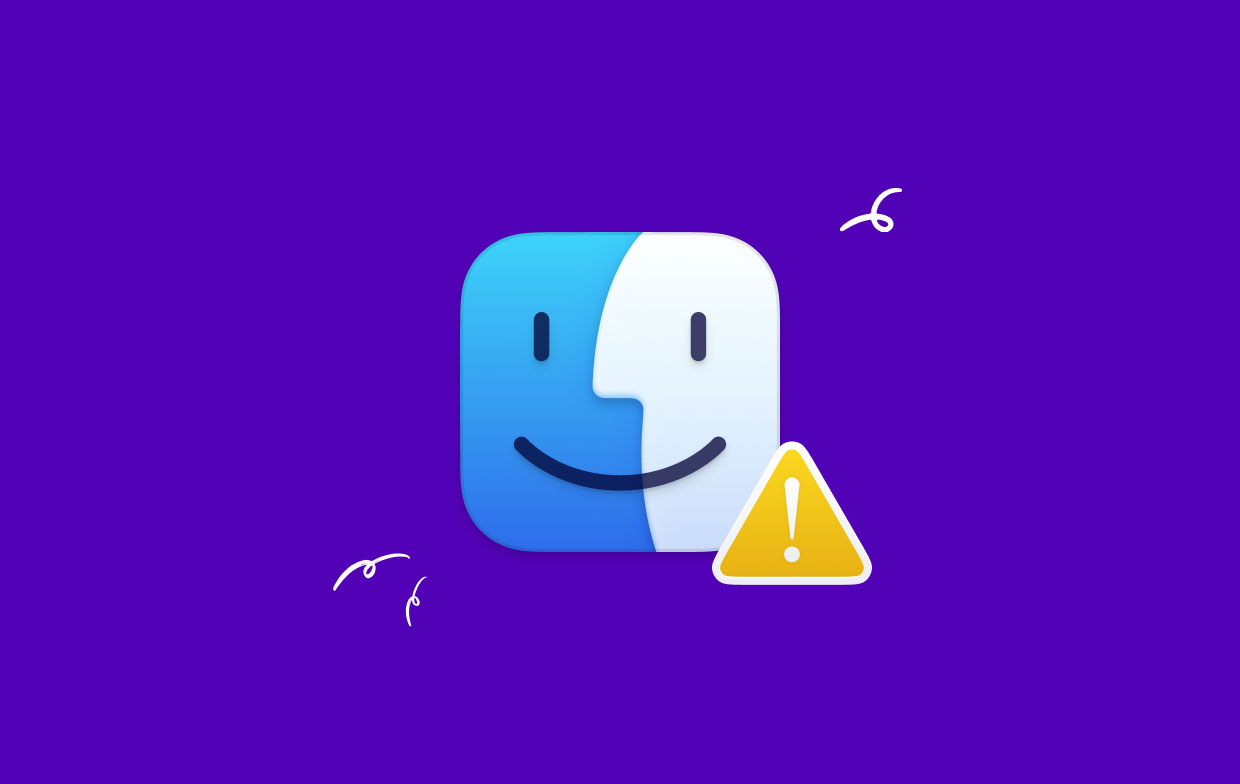
Szybka naprawa poprzez odzyskanie miejsca na dysku
Jeśli masz niedobór miejsca na dysku, najłatwiejszym sposobem odzyskania miejsca na dysku jest użycie iMyMac PowerMyMac. Jest to dedykowane narzędzie zaprojektowane do szybkiego lokalizowania i usuwania niepotrzebnych lub zbędnych plików.
Sugerujemy również, aby PowerMyMac skupił się na supermasywnych lub przestarzałych plikach do usunięcia. Możesz także wywołać aplikację, aby wskazać replikowane pliki, jeśli masz skłonność do przechowywania wielu wersji kopii zapasowych lub zdjęć na komputerze Mac.
W sumie regularnie ulepszaj swojego Maca zwolnij mnóstwo miejsca na dysku i zoptymalizować ogólną wydajność. Co najlepsze, opieszałość Findera może również zniknąć.

2. Indeksowanie Spotlight w toku
Po zakończeniu importowania plików masowych z dysku zewnętrznego na komputer Spotlight musi zaindeksować wszystkie nowe elementy, abyś mógł je zlokalizować. Podczas indeksowania Spotlight komputer Mac zwalnia, przegrzewa się, a aplikacja Finder napotyka przeszkodę.
Aby sprawdzić, czy Spotlight indeksuje elementy, kliknij ikonę wyszukiwania w prawym górnym rogu wprowadź dowolną nazwę pliku i sprawdź aktualny stan.
Jeśli nie możesz czekać, możesz też wyłącz Spotlight lub usuń niektóre pliki z indeksowania.
3. Elementy preferencji Rogue Finder
Czasami pliki preferencji powiązane z narzędziem Finder mogą uszkodzić lub naruszyć podstawowe dane, co prowadzi do nieprawidłowego działania. Aby to zrobić, musisz usunąć Preferencje Findera.
- Szukaj:
~/Library/Preferences/pod paskiem Spotlight i dotknij „PRZEBÓJ”, Aby uruchomić Preferencje - W nowym oknie wskaż ten plik:
com.apple.finder.plist, kliknij prawym przyciskiem myszy i wybierz „Przenieś do Kosza". - Teraz zamknij folder i uruchom ponownie maszynę. Usunięcie pliku .plist jest nieszkodliwe, ponieważ przy każdym ponownym uruchomieniu automatycznie regeneruje się plik preferencji Findera.
Inne przyczyny
Inne przyczyny nieprawidłowego działania Findera obejmują uszkodzone konfiguracje, zepsute preferencje, profil w stanie błędu lub wtyczki innych firm. Na początku musisz odblokować pierwotną przyczynę, aby uniknąć nieświadomego brodzenia przez bezowocne i złożone rozwiązywanie problemów.
W przypadku wtyczek innych firm firma Apple zdecydowanie przestrzega przed niepublikowanymi wtyczkami osadzonymi w systemie. Zignoruj to na własne ryzyko, ponieważ powoduje to problemy, takie jak brak odpowiedzi Findera.
Część 2. Finder całkowicie przestaje odpowiadać
W tym momencie aplikacja Finder na komputerze Mac powinna przestać reagować lub być niemożliwa do wykrycia. Linia poleceń odsłania potężne narzędzie do wykonania pracy, jeśli wszystko inne się nie liczy. Czasami plik Findera jest zagrożony i należy go usunąć.
Jednak zablokowany Finder oznacza, że nie możesz znaleźć drogi do ścieżki i pozbyć się jej za pomocą interfejsu użytkownika. Dlatego powinieneś wywołać Terminal.
Wyczyść uszkodzony plik za pomocą terminala
- Uruchom aplikację Terminal za pomocą Launchpada.
- Następnie wprowadź następującą ścieżkę polecenia i naciśnij Enter:
sudo rm ~/Library/Preferences/com.apple.finder.plist
- Uruchom ponownie maszynę, aby przetestować wody.
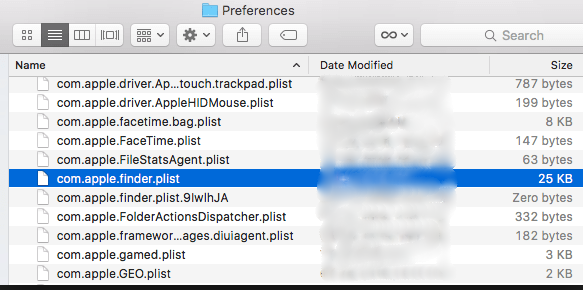
Użyj terminala, aby usunąć plik preferencji
Musisz uruchomić polecenie Terminal, aby wyczyścić plik preferencji i przywrócić normalne działanie.
Postępuj zgodnie z tym przewodnikiem krok po kroku:
- Uruchom aplikację Terminal. Uzyskaj dostęp przez szybką sondę Spotlight lub wyszukaj narzędzie Aplikacje> Narzędzia i uruchom go.
- Usuń główny plik preferencji Findera. W wierszu poleceń terminala wprowadź następujące polecenie dosłownie i naciśnij przycisk Return na klawiaturze:
rm ~/Library/Preferences/com.apple.finder.plist
- Następnie uruchom ponownie komputer, aby zmiana zaczęła obowiązywać.
Część 3. Inne opcje naprawienia braku odpowiedzi Findera na komputerze Mac
Ponownie uruchom Finder za pomocą Menedżera zadań
Możesz odpalić swój Finder ponownie, zamykając go na siłę, a następnie sprawdź, czy działa normalnie.
Uruchom Menedżera zadań, przytrzymując Option + Command + Esc. Na liście aktywnych aplikacji dotknij Finder, a następnie naciśnij „Wznowienie".
Możesz też wymusić zamknięcie aplikacji Finder jako aktywnego okna. Stuknij w Apple logo → Uderz w Wymuś zamknięcie Findera. Poczekaj chwilę, a następnie uruchom Findera.
Wyloguj się i zaloguj
Wylogowanie się i zalogowanie na Maca zatrzymuje wszystkie aktywne procesy i uruchamia je ponownie po zalogowaniu. Upewnij się, że wylogowujesz się, nie blokując Maca. Aby się wylogować, kliknij () logo Apple, a następnie kliknij ostatnią preferencję "Wyloguj."
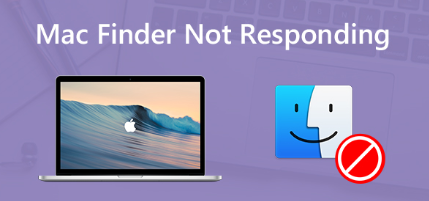
Część 4. Ostatnie słowa
Finder nie odpowiada na Macu, głównie trafia do każdego, kto zaktualizuje system do najnowszej wersji macOS. To koszmar, ponieważ aplikacja zapewnia szybką ścieżkę lotu do plików lub folderów. Ale nie przejmuj się, czasami zwykłe wymuszone zamknięcie lub ponowne uruchomienie da Finderowi nowe życie.
Mam nadzieję, że powyższe sztuczki pomogły ci rozwiązać problem. Aplikacja Finder przydaje się do sprawnego zarządzania, przejmując kontrolę nad plikami Mac.
Na koniec zapraszamy doświadczonych czytelników ze spostrzeżeniami wewnętrznymi do rozważenia i zaktualizujemy ten artykuł, aby wrzucić ich sprytne sztuczki.




specjalny2022-02-24 14:33:16
Nie działa po prostu próba wymuszenia ponownego uruchomienia zablokowanego okna wyszukiwarki