FlashMall na Macu jest trudny do znalezienia. Aby znaleźć wersję aplikacji, musisz wejść do folderu Aplikacje. Nawet jeśli usuniesz ją stamtąd, istnieje duża szansa, że na komputerze Mac pozostaną resztki aplikacji, więc musisz całkowicie wyczyść komputer Mac aby działał płynnie
FlashMall można również dodać do przeglądarek. Trzymanie go tam też nie jest dobrym pomysłem. Aby usunąć go z przeglądarek, musisz przejść do wszystkich różnych przeglądarek, których używasz na komputerze Mac. To zajmie trochę czasu. Dobra wiadomość jest taka, że istnieją sposoby Usuwanie FlashMall Mac że można użyć.
Spis treści: Część 1. Co to jest FlashMall?Część 2. Jak usunąć FlashMall na Macu?Część 3. Jak ręcznie usunąć FlashMall na komputerze MacCzęść 4. Wniosek

Część 1. Co to jest FlashMall?
Uważaj na Flashmalla. To jest adware to wygląda legalnie. Kończy się na komputerze Mac, ponieważ jest dołączony do pobranej aplikacji.
Zwykle jest dostarczany z oprogramowaniem, które można pobrać bezpłatnie. Jeśli nie przeczytasz uważnie procesu instalacji, na pewno skończysz pobierać FlashMall. Po pobraniu rozprzestrzenia złośliwe oprogramowanie na komputerze Mac.
Wtedy zaczynasz otrzymywać wszystkie te wyskakujące reklamy, które mogą być dość irytujące. FlashMall nie jest wirusem, ale może być bardzo uciążliwy.
Po dodaniu do przeglądarki zobaczysz wiele kodów kuponów. Te kody kuponów mogą być dość kuszące. W tym tkwi problem. Kliknięcie któregokolwiek z nich spowoduje pobranie złośliwego oprogramowania na komputer Mac. Istnieje duże prawdopodobieństwo, że Twoje dane osobowe mogą zostać naruszone.
Jak uniknąć FlashMall na komputerze Mac
Najlepszym sposobem na uniknięcie FlashMall na komputerze Mac jest zachowanie szczególnej ostrożności podczas pobierania dowolnej aplikacji. Na początek unikaj pobierania bezpłatnego oprogramowania. Pamiętaj, aby pobierać z zaufanych stron internetowych.
Najczęściej darmowe oprogramowanie jest dołączone do oprogramowania reklamowego. To prawie są darmowe. Więc bądź ostrożny z wolnym oprogramowaniem. Jeśli masz ochotę pobrać coś za darmo, przeczytaj każdy krok instalacji.
Nie wystarczy kliknąć karty Akceptuj. W przypadku drobnego druku zgadzasz się na pobranie innego programu dołączonego do bezpłatnego oprogramowania. W większości przypadków jest to oprogramowanie reklamowe.
Część 2. Jak usunąć FlashMall na Macu?
Kurs iMyMac PowerMyMac to świetne narzędzie do usuwania FlashMall na Macu. To wszystko, czego potrzebujesz, aby przeskanować i wyczyścić te podejrzane aplikacje, takie jak FlashMall, ukrywające się na komputerze Mac. Poniższe kroki pokażą, jak możesz użyć go jako narzędzia Mac do usuwania FlashMall.
- Pobierz PowerMyMac ze strony internetowej iMyMac
- Wybierz Dezinstalator
- Przeskanuj komputer Mac w poszukiwaniu aplikacji FlashMall i wyczyść ją
- Wybierz rozszerzenia
- Przeskanuj komputer Mac w poszukiwaniu rozszerzenia FlashMall i wyczyść je
Przeczytaj szczegółowe instrukcje poniżej, aby lepiej zrozumieć, jak używać iMyMac PowerMyMac jako narzędzia Mac do usuwania FlashMall.
Krok 1. Pobierz PowerMyMac ze strony internetowej iMyMac
Aby uzyskać PowerMyMac, możesz kliknąć na to link. Możesz wypróbować go za darmo lub kupić od razu. Kliknij dowolną kartę, aby zainstalować. Nie martw się, ten program nie jest dołączony do żadnej innej podejrzanej aplikacji. Jak widać strona jest bezpieczna.
Krok 2. Wybierz Dezinstalator
Po zainstalowaniu i otwarciu iMyMac PowerMyMac zobaczysz listę modułów po lewej stronie ekranu. Każdy z tych modułów ma swoją własną funkcję. Aby odinstalować aplikację FlashMall, kliknij Uninstaller.
Krok 3. Przeskanuj komputer Mac w poszukiwaniu aplikacji FlashMall i wyczyść ją
Po kliknięciu modułu Uninstaller na głównym ekranie pojawi się zakładka Skanuj. Kliknij go, aby komputer Mac rozpoczął skanowanie w poszukiwaniu aplikacji FlashMall. Po zakończeniu skanowania pojawi się lista aplikacji. Poszukaj FlashMall i kliknij na niego. Następnie naciśnij kartę Wyczyść, aby wyczyścić ją z komputera Mac.

Krok 4. Wybierz Rozszerzenia
Kliknij moduł Rozszerzenia, aby usunąć dodatek FlashMall na komputerze Mac. Ma to na celu upewnienie się, że zostało całkowicie usunięte z komputera Mac.
Krok 5. Przeskanuj komputer Mac w poszukiwaniu rozszerzenia FlashMall i wyczyść go
Na ekranie głównym zobaczysz kartę Skanuj. Kliknij na to. Po zakończeniu skanowania poszukaj rozszerzenia FlashMall i kliknij je, aby je wyłączyć.
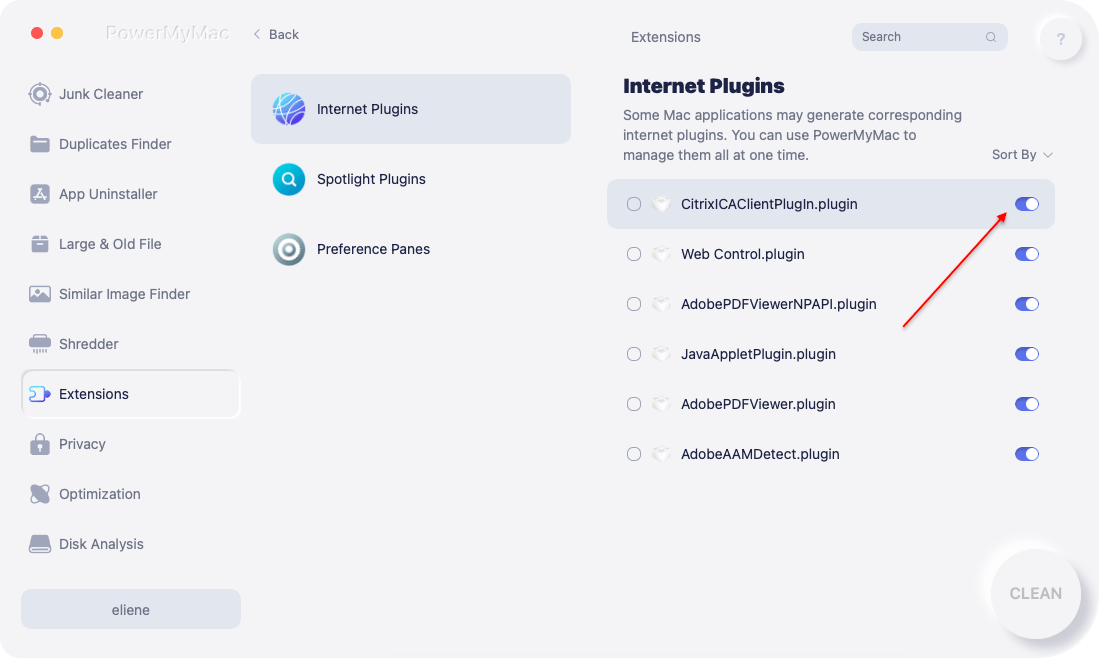
Część 3. Jak ręcznie usunąć FlashMall na komputerze Mac
Istnieją inne sposoby na usunięcie FlashMall na komputerze Mac. Poniżej znajdują się ręczne sposoby, w jakie możesz to zrobić.
Usuń FlashMall na komputerze Mac w folderze aplikacji
Możesz usunąć FlashMall na komputerze Mac bezpośrednio w folderze Aplikacje. Poniższe kroki pokażą, jak to zrobić.
- Przejdź do folderu Aplikacje
Przesuń kursor do górnego menu i kliknij Go. Następnie wybierz Aplikacje z listy rozwijanej.
Nazwa tekstowa: kliknij-idź-w-górnym-menu-wybierz-aplikacje-z-listy-rozwijanej
Alt: Kliknij Idź w górnym menu Wybierz Aplikacje z rozwijanej listy
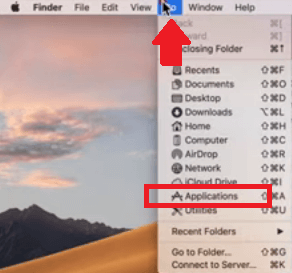
2. Znajdź aplikację FlashMall
Na ekranie pojawi się folder Aplikacje. Przewiń w dół i poszukaj aplikacji FlashMall. Gdy go zobaczysz, przeciągnij go do Kosza.
Nazwa tekstowa: przewiń w dół-folder-aplikacji-aby-znaleźć-i-usunąć-flashmall-on-mac
Alt: przewiń w dół folder aplikacji, aby znaleźć i usunąć Flashmall na komputerze Mac
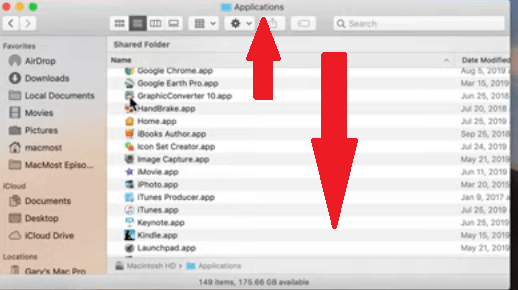
3. Uruchom bibliotekę
Aplikacja FlashMall, będąc oprogramowaniem reklamowym, będzie miała dodatkowe komponenty przechowywane w Twojej bibliotece systemowej. Dlatego musisz uruchomić Bibliotekę, aby je usunąć. Przesuń kursor do górnego menu i kliknij Go. Przytrzymaj klawisz Opcja, aby Biblioteka pojawiła się na liście rozwijanej. Kliknij na to.
Nazwa tekstowa: kliknij-idź-aby-uruchomić-bibliotekę-aby-usunąć-flashmall-on-mac
Alt: Kliknij Idź do Uruchom bibliotekę, aby usunąć Flashmall na Macu
4. Uruchom Wsparcie aplikacji
Po uruchomieniu folderu Library na ekranie poszukaj Application Support i kliknij go. Następnie znajdź folder powiązany z aplikacją FlashMall i usuń go.
Nazwa tekstowa: kliknij wsparcie dla aplikacji, aby znaleźć pozostałości po aplikacji flashmall na komputerze Mac
Alt: Kliknij opcję Obsługa aplikacji, aby znaleźć pozostałości aplikacji Flashmall na komputerze Mac
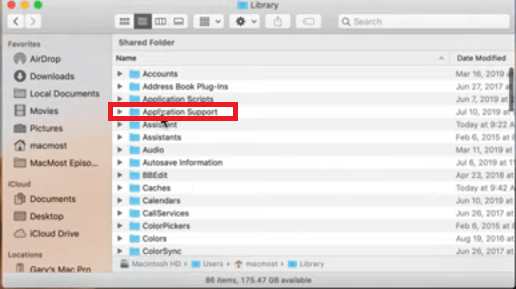
Upewnij się, że FlashMall nie jest uwzględniony w elementach logowania
Jeśli zawsze widzisz wyskakujące reklamy zaraz po włączeniu komputera Mac, FlashMall jest uwzględniony w elementach logowania. Poniższe kroki pokażą, jak możesz sprawdzić, czy jest to uwzględnione. Następnie musisz zdecydować, czy całkowicie wyczyścić pliki logowania na komputerze Mac.
1. Otwórz Preferencje systemowe
Kliknij ikonę koła zębatego w Docku, aby otworzyć Preferencje systemowe. Następnie przejdź do Użytkownik i grupa. Znajdziesz to w dolnej części części.
2. Wybierz Użytkownik
Gdy zobaczysz okno Użytkownicy i grupy na ekranie, spójrz na listę pod Bieżący użytkownik. Zobaczysz to po lewej stronie okna. Wybierz bieżącego użytkownika.
3. Kliknij kartę Elementy logowania
Przejdź do ekranu głównego i kliknij kartę Elementy logowania. Zobaczysz listę. Kliknij FlashMall. Następnie kliknij znak minus.
Wyszukaj agentów uruchamiania
Powinieneś także przeszukać komputer Mac w poszukiwaniu agentów uruchamiania. Poniższe kroki pokażą, jak to zrobić.
1. Uruchom Findera
Przejdź do Docka i kliknij Finder. Następnie przesuń kursor do górnego menu i kliknij Go. Wybierz Idź do folderu z listy rozwijanej.

2. Wpisz ścieżkę polecenia
Gdy pojawi się wyskakujące okienko Przejdź do folderu, wpisz ~/Library/Launch Agenci. Następnie kliknij kartę Idź.
3. Znajdź FlashMall
Pojawi się lista. Wyszukaj FlashMall. Gdy go zobaczysz, możesz przeciągnąć go do Kosza. Następnie pamiętaj o opróżnieniu kosza.
Usuń FlashMall z przeglądarki Safari
- Uruchom Safari. Następnie przesuń kursor do górnego menu i kliknij Preferencje.
- Przesuń kursor do menu i poszukaj karty Rozszerzenia. Kliknij go, aby wyświetlić wszystkie rozszerzenia.
- Gdy zobaczysz listę rozszerzeń, poszukaj FlashMall. Gdy go znajdziesz, kliknij go. Następnie kliknij kartę Odinstaluj.

Usuń FlashMall z przeglądarki Chrome
- Otwórz Chrome, a następnie przejdź do trzech kropek widocznych po prawej stronie ekranu. Kliknij na nie.
- Po kliknięciu trzech kropek, aby uruchomić pasek narzędzi, wybierz Więcej narzędzi i rozszerzeń. Możesz też po prostu wpisać chrome://extensions w pasku adresu u góry.
- Gdy zobaczysz listę rozszerzeń, poszukaj FlashMall i kliknij kartę z napisem Usuń.

Usuń FlashMall z przeglądarki Firefox
- Uruchom Firefoksa i przesuń kursor na górę, po prawej stronie, aby kliknąć 3 poziome linie.
- Po kliknięciu 3 poziomych linii pojawi się pasek narzędzi. Wybierz Dodatki z paska narzędzi.
- Spójrz na lewą stronę ekranu i kliknij Rozszerzenia. Pojawi się lista rozszerzeń. Poszukaj FlashMall, a następnie kliknij kartę Usuń.
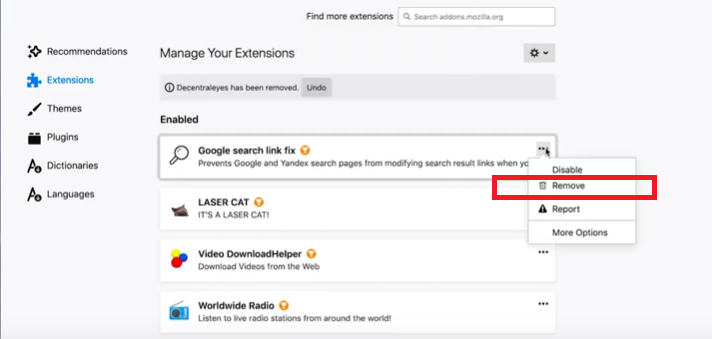
Część 4. Wniosek
Zawsze musisz zachować ostrożność za każdym razem, gdy pobierasz aplikację. Nigdy nie możesz powiedzieć, z czym to się wiąże. Łatwiejszym sposobem monitorowania, wyszukiwania i usuwania podejrzanych aplikacji, takich jak FlashMall, jest użycie narzędzia iMyMac PowerMyMac.
Czy masz zwyczaj wyszukiwania oprogramowania reklamowego na komputerze Mac? Kiedy ostatnio to zrobiłeś? Podziel się z nami swoimi przemyśleniami.



