Safari, Google Chrome, Firefox i Opera to przeglądarki używane do surfowania po Internecie. Ale czasami możesz zapytać: „Jak naprawić błąd nieprawidłowego certyfikatu na komputerze Mac? Ten błąd może zwykle wystąpić w różnych witrynach, do których próbujesz uzyskać dostęp. Zazwyczaj przeglądarki świetnie sprawdzają się w przeglądaniu sieci. Ale błąd pojawia się, gdy przeglądarka próbuje zweryfikować konkretną tożsamość witryny. A jeśli wystąpi problem, otrzymasz błąd nieprawidłowego certyfikatu.
Spis treści: Część 1. Co to jest błąd nieprawidłowego certyfikatu na komputerze Mac?Część 2. Dlaczego jest napisane, że mój certyfikat jest nieważny?Część 3. Jak naprawić błąd nieprawidłowego certyfikatu na komputerze Mac?Część 4. streszczenie
Ten przewodnik zawiera szczegółowe informacje dotyczące rozwiązywania wygasłych certyfikatów na komputerze Mac. W ten sposób możesz wyświetlić stronę, którą chcesz sprawdzić, zwłaszcza jeśli jest to konieczność w pracy lub szkole.
[Krótki przewodnik] 8 sposobów na naprawienie błędu nieprawidłowego certyfikatu na komputerze Mac
- Upewnij się, że umieszczasz odpowiednią nazwę domeny
- Zaktualizuj swoje przeglądarki do najnowszej wersji
- Napraw błąd nieprawidłowego certyfikatu na Macu za pomocą pęku kluczy
- Popraw datę i godzinę w systemie
- Zmodyfikuj ustawienia zaufania certyfikatu
- Sprawdź zaporę sieciową lub oprogramowanie antywirusowe
- Wyczyść pamięć podręczną, pliki cookie i historię przeglądania
- Wyłącz nieprawidłowe certyfikaty SSL w przeglądarkach
Część 1. Co to jest błąd nieprawidłowego certyfikatu na komputerze Mac?
Zanim odpowiemy na pytanie „Jak naprawić błąd nieprawidłowego certyfikatu na komputerze Mac”, przyjrzyjmy się bliżej. Strony internetowe są obecnie bardzo ważne.
Ma miejsce wiele cyberataków. jakiś SSL or TLS certyfikat jest niezbędny dla właścicieli stron internetowych. Zwykle jest to miernik bezpieczeństwa Twojej witryny internetowej. Jeśli witryna nie posiada certyfikatu SSL, przeglądarki takie jak Safari, Google Chrome i Firefox będą wyświetlać widzom błąd: dotychczasowy certyfikat dla tego serwera jest nieprawidłowy. być może łączysz się z serwerem, który udaje.
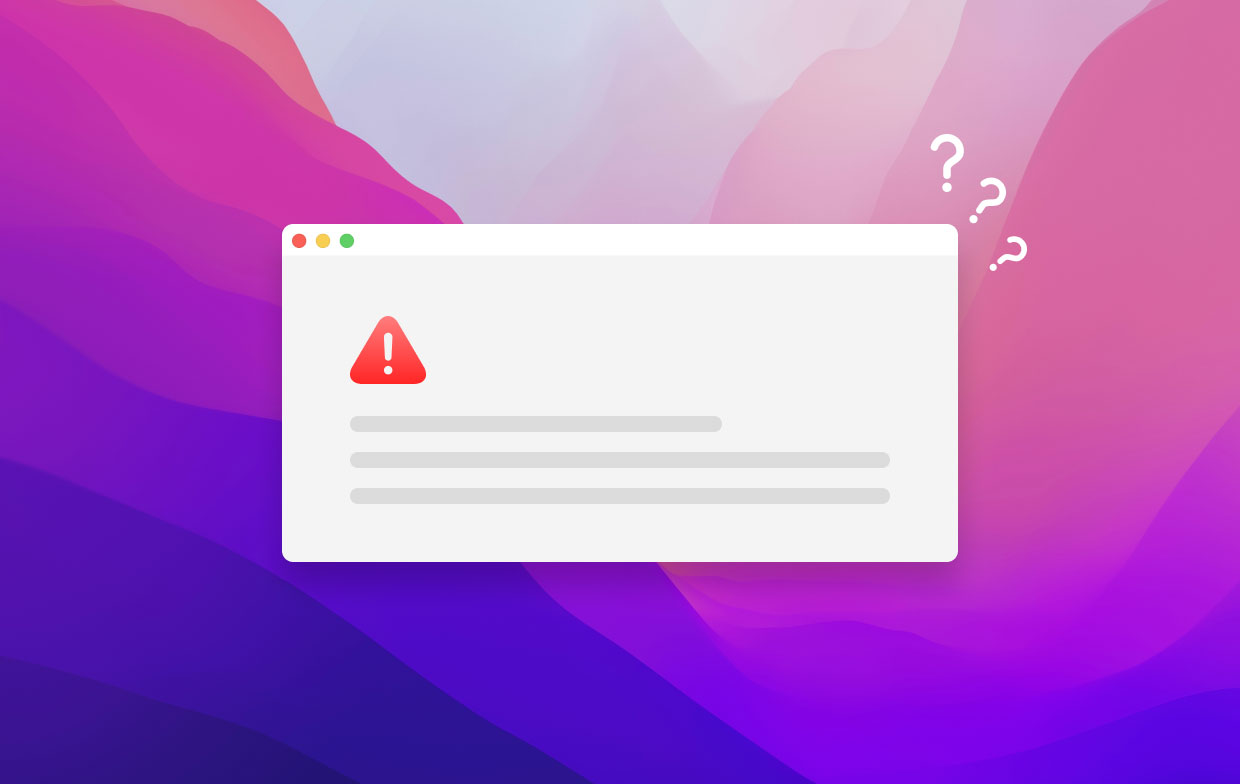
Czym dokładnie jest błąd nieprawidłowego certyfikatu lub błąd nieprawidłowego certyfikatu SSL? Ten błąd występuje, jeśli przeglądarka nie rozpoznaje certyfikatu SSL zainstalowanego na stronie. Na przykład niektórzy użytkownicy mogą zobaczyć komunikat taki jak „Safari nie może zweryfikować tożsamości witryny xxxx" podczas nawigacji w przeglądarce. Lub błąd "aktywuj Mac, certyfikat dla tego serwera jest nieprawidłowy".
Przeglądarka nie może powiedzieć, że urząd certyfikacji jest ważny lub nie może go rozpoznać. Oznacza to, że zainstalowanemu protokołowi SSL nie można ufać, a witryna może być niebezpieczna.
Jakie są zatem ustawienia zaufania certyfikatów na komputerze Mac? Jak sprawić, by mój Mac zaufał certyfikatowi?? Aby znaleźć certyfikaty na komputerze Mac, otwórz Narzędzia > Dostęp do pęku kluczy > pęk kluczy logowania > wybierz Certyfikaty z paska menu. Teraz możesz dwukrotnie kliknąć żądany certyfikat, a następnie wybrać inne ustawienia „Zaufania”.
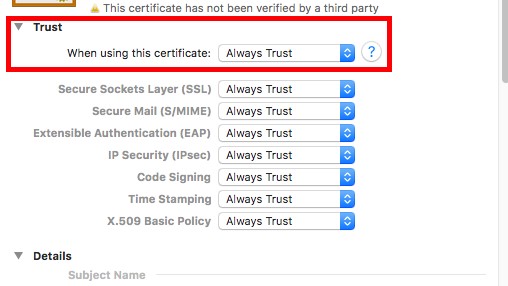
Błąd nieprawidłowego certyfikatu SSL oznacza, że nie można rozpoznać lub nie można zidentyfikować zainstalowanego na stronach internetowych protokołu SSL. Urząd certyfikacji może nie być wymieniony na swojej „liście” akceptowanych lub zaufanych Urzędy certyfikacji. Zwykle popularne urzędy certyfikacji to Sectigo, Comodo i DigiCert.
Część 2. Dlaczego jest napisane, że mój certyfikat jest nieważny?
Istnieją inne powody, dla których widzisz nieprawidłowy certyfikat błędu. Tutaj omówimy niektóre z tych powodów, dla których możesz rozwiązać problem z błędem nieprawidłowego certyfikatu na komputerze Mac. Sprawdź je poniżej, zanim pokażemy, jak naprawić błąd SSL:
- Jeśli uzyskujesz dostęp do domeny, która jest niezgodna, przeglądarki mogą wyświetlać błąd nieprawidłowego certyfikatu SSL.
- Certyfikat został podpisany na dwa sposoby: za pomocą certyfikatu z podpisem własnym lub zaufanego, nieznanego źródła. W takim przypadku przeglądarka wyświetli wspomniany błąd. Powiemy Ci odpowiedź na „Jak naprawić błąd nieprawidłowego certyfikatu na komputerze Mac”.
- Certyfikat witryny internetowej jest obecnie nieważny lub certyfikat już wygasł.
- W rzadkich przypadkach, jeśli witryna posiada certyfikat SSL o nieprawidłowym formacie, przeglądarki wyświetlą go jako nieprawidłowy.
- Błędnie skonfigurowane certyfikaty SSL lub TSL mogą być spowodowane wyświetlaniem tego błędu. Ta błędna konfiguracja może zwykle wystąpić podczas instalacji.
- Zainstalowany certyfikat został unieważniony lub kupiony nielegalnie.
- Oprogramowanie antywirusowe lub zapora sieciowa mogą blokować połączenie SSL.
- Witryna może używać szyfrowania SHA-1. Ten przypadek jest zwykle rzadki.
- Przeglądarka może nie być w stanie zweryfikować podpisu zainstalowanego certyfikatu.
- Uszkodzona struktura certyfikatu SSL lub TLS.
Innym powodem zadania pytania „Jak naprawić błąd nieprawidłowego certyfikatu na komputerze Mac” jest możliwość zerwania łańcucha zaufania certyfikatów. Cóż, zdarza się to w kilku przypadkach, takich jak następujące:
- Główny ośrodek certyfikacji (CA), który w rzeczywistości nie został zweryfikowany.
- Wygasł certyfikat główny lub nawet pośredni.
- Ma rzeczywisty certyfikat z podpisem własnym w łańcuchu.
- W rzeczywistości łańcuch nie kończy się zaufanym certyfikatem głównym.
Część 3. Jak naprawić błąd nieprawidłowego certyfikatu na komputerze Mac?
Po tym, jak przedstawimy Ci przyczyny wystąpienia tego problemu, możesz dowiedzieć się, co musisz zrobić. Ale, aby Ci to ułatwić, damy Ci 8 rozwiązań, aby rozwiązać problem z certyfikatem i szybko sprawimy, że Twój Mac zaufa certyfikatowi lub zaktualizuje certyfikat.
Rozwiązanie 01. Upewnij się, że umieszczasz właściwą nazwę domeny dopasowanej
Działa dla: wszystkich przeglądarek
Jeśli masz niezgodną nazwę domeny, otrzymasz błąd nieprawidłowego certyfikatu na komputerze Mac. To samo dotyczy systemu Windows. Pierwszą rzeczą, którą należy zrobić, jest upewnienie się, że wpisujesz prawidłowe dopasowanie nazwy domeny witryny. To dość oczywiste, ale ten załatwia sprawę.
Rozwiązanie 02. Zaktualizuj przeglądarkę do najnowszej wersji
Działa dla: wszystkich przeglądarek
Kolejne oczywiste rozwiązanie! Jak naprawić błąd nieprawidłowego certyfikatu na komputerze Mac? Powinieneś spróbować zaktualizować swoje przeglądarki. To rozwiązanie działa między innymi w Safari, Google Chrome, Opera i Firefox. Oto kroki, jak zaktualizować każdą przeglądarkę.
Jak zaktualizować Safari?
- Otwórz menu Apple. Skieruj się w stronę menu Apple na komputerze Mac.
- Wybierz Aktualizacja oprogramowania. Następnie kliknij opcję oznaczoną Aktualizacja oprogramowania.
- Zainstaluj wszystkie aktualizacje dostępne dla Twojej przeglądarki Safari.

Jak zaktualizować Google Chrome
- Uruchom Chrome. Otwórz Chrome i kliknij Więcej, który wygląda jak trzy kropki wyrównane w pionie.
- Kliknij Aktualizuj. Kliknij opcję „Zaktualizuj Google Chrome".
- Kliknij opcję Uruchom ponownie.

Jak zaktualizować Firefoksa
- Uruchom przeglądarkę Firefox. Otwórz przeglądarkę Firefox na swoim komputerze.
- Otwórz menu. Kliknij przycisk Menu, który wygląda jak Trzy linie.
- Wybierz "O Firefoksie". Wybierz opcję, która mówi „Pomoc”, a następnie kliknij „O Firefoksie” w menu.
- Poczekaj na aktualizację. Ostatnią rzeczą do zrobienia jest zaczekanie na zakończenie automatycznej aktualizacji.
- Następnie uruchom ponownie przeglądarkę Firefox.

Rozwiązanie 03. Napraw błąd nieprawidłowego certyfikatu na komputerze Mac za pomocą pęku kluczy
Działa dla: wszystkich przeglądarek
Możesz faktycznie zwrócić się do Dostęp do pęku kluczy naprawić błąd nieprawidłowego certyfikatu na komputerze Mac. Następnie należy zweryfikować, a następnie naprawić certyfikaty. Odnosimy się do certyfikatów zawartych w koncie użytkownika, które jest aktywne na komputerze Mac.
Jak naprawić błąd nieprawidłowego certyfikatu na komputerze Mac przy użyciu pęku kluczy? Oto jak to zrobić.
- Zamknij przeglądarki. Należą do nich Safari, Chrome itp.
- Otwórz Spotlight. wciśnij
CMD + SPACEBARprzyciski, aby otworzyć Spotlight. Wpisz Dostęp do pęku kluczy, aby uruchomić aplikację. - Przejdź do menu dostępu do pęku kluczy. Następnie powinieneś wybrać Pierwsza pomoc w pęku kluczy.
- Wprowadź hasło. Następnie kliknij pole Zweryfikuj, aby je sprawdzić. Następnie kliknij przycisk „Start”.
- Kliknij pole radiowe o nazwie Repair (Naprawa) a następnie ponownie wybierz Start.
- Uruchom ponownie Safari. I spróbuj ponownie odwiedzić wspomnianą stronę.
Rozwiązanie 04. Prawidłowa data i godzina systemowa
Działa dla: wszystkich przeglądarek
Być może wystąpił problem z ustawieniami czasu. Jak więc naprawić błąd nieprawidłowego certyfikatu na komputerze Mac? Cóż, powinieneś dostosować czas i ustawienia do właściwych. Oto kroki, jak to łatwo zrobić:
- Połącz z internetem. To pozwoli ci uzyskać dokładny czas.
- Zamknij Safari lub dowolną używaną przeglądarkę.
- Uruchom menu Apple. Otwórz Apple Menu, a następnie odwiedź Preferencje systemowe opcja.
- Następnym krokiem jest wybór „Data i czas”. Następnie powinieneś zaznaczyć rzeczywiste pole, które mówi, że powinieneś automatycznie ustawić datę i godzinę. Jeśli jest już zaznaczone, usuń zaznaczenie i sprawdź ponownie.
- Otwórz ponownie przeglądarkę, a następnie przejdź do strony, którą chcesz odwiedzić.

Rozwiązanie 05. Zmodyfikuj ustawienia zaufania certyfikatów
Działa dla: wszystkich przeglądarek
To kolejna odpowiedź na problem „Jak naprawić błąd nieprawidłowego certyfikatu na Macu”. Jeśli problem będzie się powtarzał tylko dla poszczególnych certyfikatów, musisz upewnić się, że ufasz faktycznym certyfikatom, z którymi chcesz się połączyć.
Gdy jesteś pewien, że mu ufasz, powinieneś zmodyfikować jego ustawienia zaufania. Umożliwi to faktyczne kontynuowanie uwierzytelniania. Oto jak to zrobić krok po kroku:
- Premiera Dostęp do pęku kluczy. Zrób to, przechodząc do folderu Aplikacje, a następnie Narzędzie. Wybierz swój rzeczywisty pęk kluczy logowania.
- Kliknij i otwórz Certyfikaty Przejdź do kategorii oznaczonej Certyfikaty, a następnie znajdź certyfikat, z którym chcesz się połączyć. Odbywa się to poprzez wyszukanie nazwy domeny usługi w polu wyszukiwania. Możesz też przewijać listę.
- Twój koszyk Status certyfikatu i Ulepszenie.
- Jeśli certyfikat, z którym chcesz się połączyć, ma X symbol (kolor czerwony), oznacza to, że jest nieważny lub wygasł. W tym przypadku należy kliknąć prawym przyciskiem myszy ten konkretny certyfikat, a następnie usunąć go z systemu komputera.
- Jeśli wspomniany certyfikat ma Więcej (+) symbol (kolor niebieski), musisz dostosować ustawienia. Jako ustawienie zaufania należy wybrać Domyślne ustawienia systemu. Aby to zrobić, otwórz certyfikat w programie Dostęp do pęku kluczy, klikając dwukrotnie jego ikonę. Następnie rozwiń sekcję dotyczącą ustawień zaufania. Następnie wybierz opcję Użyj ustawień domyślnych systemu znajdującą się w górnej części menu.
Rozwiązanie 06. Sprawdź zaporę lub oprogramowanie antywirusowe
Działa dla: wszystkich przeglądarek
Należy upewnić się, że ustawienia zapory nie blokują tej konkretnej witryny. Jest to więc kolejne rozwiązanie pytania „Jak naprawić błąd nieprawidłowego certyfikatu na komputerze Mac”. Ponadto upewnij się, że oprogramowanie antywirusowe również go nie blokuje. Pozwoli to upewnić się, że witryna jest akceptowana przez cały system.
Rozwiązanie 07. Wyczyść pamięć podręczną, pliki cookie i dane przeglądania
Działa dla: wszystkich przeglądarek
Tutaj powinieneś usunąć pliki cookie, pamięć podręczną i historię przeglądania z przeglądarki. Może to obejmować również czyszczenie historii logowania lub haseł. Kroki są różne dla każdej przeglądarki. Jednak przesłanka jest dokładnie taka sama. Musisz go po prostu wyczyścić za pomocą menu, opcji lub sekcji ustawień przeglądarki.
Porady: Zalecamy użycie narzędzia do czyszczenia komputerów Mac — PowerMyMac aby pomóc Ci poprawić jakość korzystania z Internetu przez Twoją przeglądarkę i przywrócić domyślne ustawienia wszystkich przeglądarek. Jego "PrywatnościModuł wyczyści wszystkie pliki cookie, pamięć podręczną i historię, wyeliminuje przyczyny spowolnienia, usunie ślady prywatności w celu ochrony poufnych danych i nie tylko.
Możesz wypróbować to narzędzie za darmo, aby naprawić Błąd nieprawidłowego certyfikatu na komputerze Mac.

Rozwiązanie 08. Wyłącz nieprawidłowy certyfikat SSL w przeglądarkach
Działa dla: Google Chrome, Firefox
To ostatnia rzecz, którą powinieneś zrobić. Dzieje się tak, ponieważ witryna, do której próbujesz uzyskać dostęp, może być niebezpieczna. W takim przypadku usuwasz ochronę oferowaną przez przeglądarki. Czy mogę naprawić błąd nieprawidłowego certyfikatu? w Google Chrome i Firefox? Odpowiedź brzmi tak. Ale Opera, Safari i Microsoft Edge na to nie pozwalają. Dzieje się tak, ponieważ może to stanowić zagrożenie dla twojego systemu.
Część 4. streszczenie
Jak naprawić błąd nieprawidłowego certyfikatu na komputerze Mac? Przedstawiliśmy Ci najlepsze rozwiązania, które możesz tutaj wdrożyć. To bardzo obszerny przewodnik, który pomoże ci naprawić błąd. Rozwiązania te obejmują zapewnienie odpowiedniego dopasowania nazwy domeny, aktualizację przeglądarki i korzystanie z dostępu do pęku kluczy.
Inne rozwiązania, które możesz wdrożyć, to poprawianie ustawień daty lub godziny, modyfikowanie ustawień zaufania certyfikatów, sprawdzanie dostępu do zapory, sprawdzanie dostępu do oprogramowania antywirusowego, czyszczenie plików cookie (pamięć podręczna, historia przeglądania) i wyłączanie błędu nieprawidłowego certyfikatu SSL w przeglądarkach.
Należy pamiętać, że ostatnie rozwiązanie, które Ci daliśmy, nie jest zalecane. Dzieje się tak, ponieważ będzie to duże ryzyko dla twojego systemu. Dlatego jest to dozwolone tylko w Google Chrome. Safari, Microsoft Edge i Firefox tego nie akceptuje.




Garbarz2023-01-07 16:20:06
Mój program Apple Mail łączy się z serwerem poczty internetowej Mediacom, ale serwer konta IMAP jest nieprawidłowy i niezaufany. Certyfikat serwera nie pojawia się w Dostępie do pęku kluczy, więc nie mogę manipulować wartością zaufania. Jak mogę pobrać ważny certyfikat dla serwera IMAP? Wiem, że istnieje dzięki DigiCert. Dzięki.
Jeff N2021-12-19 04:20:08
JAK POBRAĆ, ZAINSTALOWAĆ I USTAWIĆ NOWY CERTYFIKAT BEZPIECZEŃSTWA DLA GOOGLE CHROME I SAFARI NA EL CAPITAN To zadziałało w 100% na moim Mac Pro Tower z 2008 roku z systemem El Capitan (niezwykle szybki i niezawodny jak na swój wiek, ale nie mogę zainstalować na nim Sierry). INSTRUKCJE Przejdź do https://letsencrypt.org/certificates/ Root Certificates Aktywny ISRG Root X1 Znajdź najnowszy link do tego pliku (pierwszy na stronie)… „Podpisany przez ISRG Root X1: der, pem, txt” Kliknij pem, aby pobierz poprawny. (Mam przeglądarkę ustawioną tak, aby zawsze pobierała na pulpit, więc mogę szybko znaleźć to, co właśnie pobrałem, i umieścić ją tam, gdzie jest później). Otwórz Narzędzie pęku kluczy w folderze Aplikacje > Narzędzia Wprowadź hasło za każdym razem, gdy zostaniesz o to poproszony. Kliknij System (w lewym górnym rogu). Przeciągnij nowy Certyfikat bezpieczeństwa z pulpitu na stronę Bezpieczeństwo w otwartym oknie pęku kluczy. Kliknij dwukrotnie nowy Certyfikat bezpieczeństwa. Kliknij małą strzałkę obok „Zaufaj” u góry, aby ją rozwinąć. Wybierz „Zawsze ufaj” w menu obok „Kiedy używasz tego certyfikatu:” Możesz wybrać „Zawsze ufaj”, ponieważ dosłownie pochodzi on ze strony internetowej firmy, która tworzy Zaufane Certyfikaty.
Jan2022-10-09 10:04:00
омогло! Спасибо!
Joey2022-04-02 15:16:02
Chcę ci tylko bardzo podziękować! To naprawdę mi pomogło. Myślę, że ponieważ mój Mac jest naprawdę stary, jak 5 lat, spotkałem się ostatnio z problemem i próbowałem wszystkiego, ale nic nie działało. Dopóki to nie zobaczyłem, DZIĘKUJĘ!!!!!!
Austina Doerksena2022-03-17 15:08:56
Pomogło to tak bardzo, że dosłownie nie mogłem nawet otworzyć strony internetowej LetSencrypt na safari przed użyciem tej metody. Pracowałem w 100% na moim laptopie, bardzo dziękuję.
Josha Carpentera2022-03-14 22:10:31
Ten komentarz Jeffa N rozwiązał inny problem El Capitana, na który nie działał główny artykuł. Kimkolwiek i gdziekolwiek jesteś Jeff N, bardzo Ci dziękuję!
LubiPingwiny2021-12-24 18:33:42
Dziękuję bardzo!!! To naprawiło to dla mnie! Również wciąż na El Capitan i jestem zdesperowany: mój laptop prawie stał się bezużyteczny i nieistotny, ponieważ tak naprawdę nie mogłem uzyskać dostępu do żadnych stron internetowych.