Któregoś dnia możesz zadać pytanie: „Jak mogę zobaczyć ostatnią aktywność na moim Macu??”. Umożliwi to podwójne sprawdzenie zadań, które wykonałeś w przeszłości. Ponadto możesz sprawdzić, czy ktoś skopiował Twoje dane lub próbował zalogować się na Twój komputer.
Tutaj omówimy, jak wyświetlić ostatnie działania i jak otworzyć Monitor aktywności. Polecimy również sposób na przyspieszenie urządzenia Mac.
Spis treści: Część 1. Jak otworzyć Monitor aktywności na komputerze Mac?Część 2. Jak sprawdzić ostatnią aktywność na komputerze Mac?Część 3. Jak korzystać z Monitora aktywności, aby przyspieszyć działanie komputera Mac?
Część 1. Jak otworzyć Monitor aktywności na komputerze Mac?
Zanim porozmawiamy o pytaniu „Jak mogę zobaczyć ostatnią aktywność na moim Macu”, powinniśmy najpierw porozmawiać o Monitorze aktywności. Jak więc otworzyć Monitor aktywności na komputerze Mac? Właściwie to bardzo proste. Sprawdź poniższe kroki:
- Odwiedź folder Aplikacje.
- Odwiedź Narzędzia. Znajdź folder na Narzędzia i otwórz go.
- Otwórz Monitor aktywności. Otwórz Monitor aktywności, klikając dwukrotnie jego ikonę.
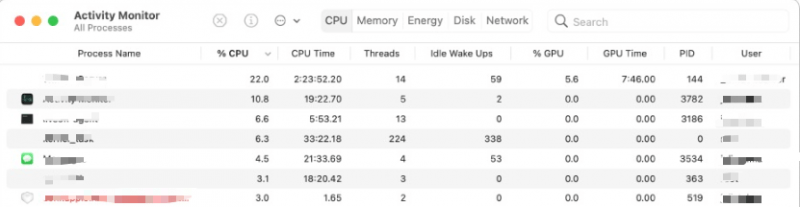
Monitor aktywności ma pięć różnych kart, które możesz otworzyć. Wpisy są zmieniane po kilku sekundach, aby pokazać aktywność na komputerze. Karty śledzą różne elementy wydajności komputera Mac. Karta CPU pokazuje, jak aktualnie pracują procesory.
Karta Pamięć pokazuje ilość pamięci RAM lub pamięci, z której aktualnie korzystają Twoje aplikacje. Karta Energia pokazuje, które procesy i aplikacje zużywają energię komputera Mac. (Możesz łatwo usuń te niepotrzebne aplikacje bez pozostawiania resztek.) Karta Dysk nie jest tak ważna. Pokazuje jednak ilość danych, które są odczytywane i zapisywane na dyskach.
Karta Sieć wskazuje ilość danych wychodzących i wchodzących do komputera. Jest to ważna kwestia, na którą należy zwrócić uwagę, jeśli masz problemy z połączeniem internetowym. Wreszcie zakładka Pamięć podręczna (szósta) będzie dostępna, jeśli na komputerze działa usługa przechowywania zawartości. Wyświetla informacje o danych przechowywanych w pamięci podręcznej, przechowywanych, przesłanych itp.
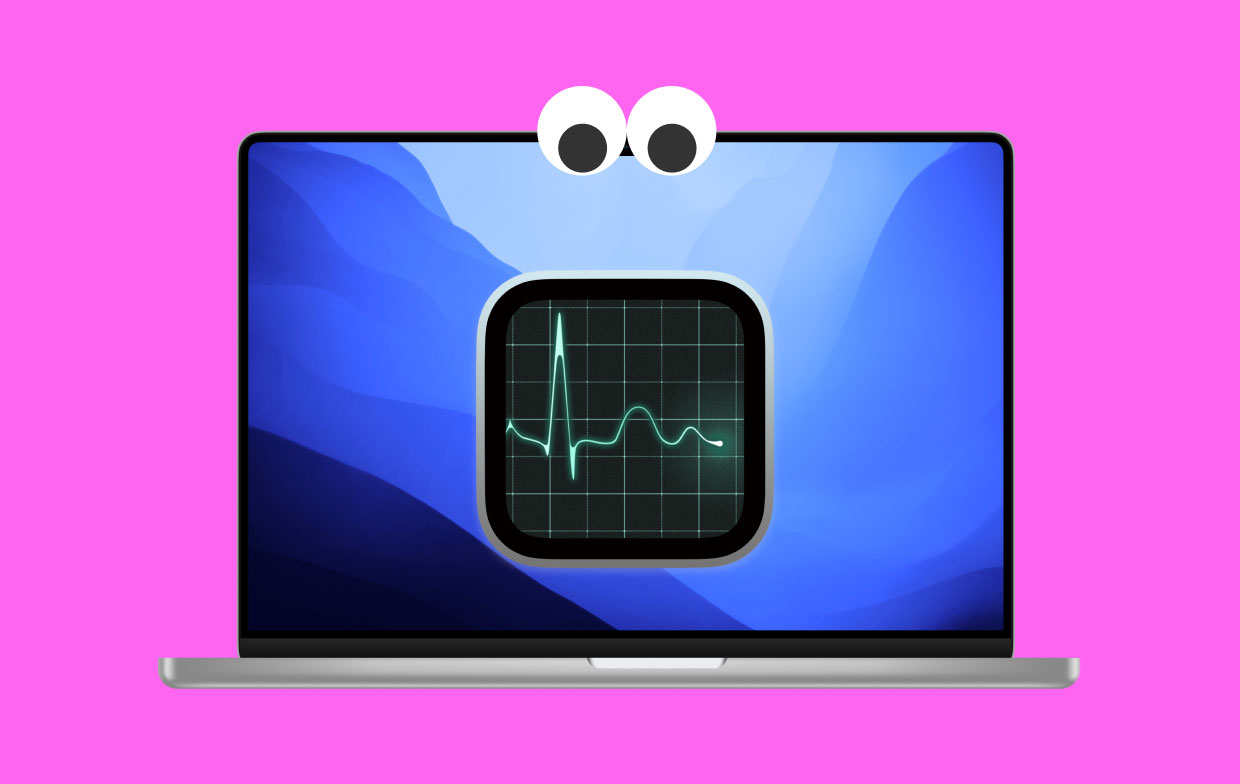
Część 2. Jak sprawdzić ostatnią aktywność na komputerze Mac?
Jak więc mogę zobaczyć ostatnią aktywność na moim Macu? Tutaj omówimy właściwe pytanie. Można to zrobić na różne sposoby. Sprawdź je poniżej.
Metoda 01. Użyj terminala i ostatniego polecenia do sprawdzenia
Jak mogę sprawdzić historia logowania na moim Macu? Oto kroki, aby to sprawdzić za pomocą polecenia LAST w Terminalu:
- Otwarte reflektor Szukaj. Uruchom funkcję wyszukiwania Spotlight, naciskając
CMD + SPACEna klawiaturze. - Otwarte Terminal. Wpisz Terminal w wyszukiwaniu i naciśnij Enter.
- Typ LAST. Teraz wpisz „ostatni” w aplikacji Terminal na Macu i naciśnij Enter.
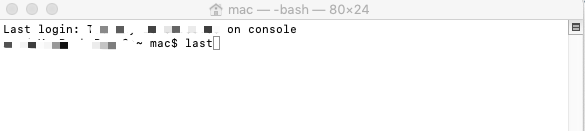
W takim przypadku zostaną pokazane wszystkie zdarzenia logowania. Jest to wyświetlane w kolejności malejącej. Jest to więc pierwszy sposób, w jaki mogę zobaczyć ostatnią aktywność na moim Macu.
Metoda 02. Wyświetl działania w konsoli na komputerze Mac
W tym momencie dzienniki są konsolidowane w jednej aplikacji. Ta aplikacja zapewnia uniwersalny dostęp do wszystkich dzienników w jednym miejscu. Nazywamy tę aplikację konsolą. Oto kroki, aby użyć konsoli, aby odpowiedzieć na pytania, jak wyświetlić ostatnią aktywność na moim Macu:
- Otwórz wyszukiwanie Spotlight. Uruchom funkcję wyszukiwania Spotlight, naciskając
CMD + SPACEna klawiaturze. - Wpisz Konsola. Wpisz „Konsola” w Spotlight i naciśnij Enter. Alternatywnie możesz otworzyć LaunchPad i zlokalizować aplikację Console w jej podfolderze o nazwie "Inne".
- Wpisz ciąg lub polecenie. Teraz, jeśli chcesz sprawdzić niektóre logi, istnieją polecenia, które powinieneś wpisać. Mogą to być:
- To pokazuje dzienniki, w których otworzyłeś laptopa.
- Otwarta pokrywa. To ma przestrzeń pomiędzy. Spowoduje to wyświetlenie danych historycznych dotyczących momentu otwarcia laptopa.
Metoda 03. Znajdź nieudane próby logowania
Jeśli ktoś próbował włamać się do Twojego Maca, możesz chcieć wiedzieć, jak mogę zobaczyć ostatnią aktywność na moim Macu. Wcześniej bardzo łatwo było zobaczyć próby logowania na twoim komputerze. Aby to zrobić, wystarczy wpisać polecenie.
Jednak to nie działa, ponieważ Apple ulepszyło swoje środki bezpieczeństwa. Musisz więc włączyć rejestrowanie prywatnych danych na komputerze Mac. Nie można tego łatwo zrobić ze względu na ulepszenia zabezpieczeń. Ale ty możesz znajdź i użyj pliku wykonywalnego stworzony przez programistę, ale oczywiście należy zachować ostrożność podczas korzystania z niego.
Metoda 04. Sprawdź ostatnio otwarte foldery w Finderze
Innym sposobem odpowiedzi na pytanie, jak zobaczyć ostatnią aktywność na moim Macu, jest znalezienie folderów, do których ostatnio uzyskano dostęp. W tym celu możesz użyć Findera na komputerze Mac. Oto kroki, jak to zrobić:
- Otwarte Finder. Przejdź do Docka, a następnie otwórz Finder.
- Odwiedź Ostatnie foldery. Przejdź do menu, a następnie kliknij opcję Go. Następnie odwiedź opcję Ostatnie foldery.
- Wyczyść menu. Teraz u dołu listy kliknij opcję Wyczyść menu.
Teraz będziesz w menu o nazwie Ostatnie foldery. Jeśli chcesz to usunąć, możesz kliknąć element o nazwie Wyczyść menu. Ta pozycja znajduje się w dolnej części listy. Teraz, po wyczyszczeniu menu, a następnie sprawdzeniu ostatnich folderów, możesz odkryć, czy ktoś inny nie używał Twojego komputera bez Twojej zgody.
Teraz kolejne kroki są następujące:
- Poczekaj kilka dni. Teraz poczekaj kilka dni, zanim ponownie otworzysz komputer Mac.
- Premiera Finder. Przejdź do Docka i otwórz Finder.
- Odwiedź Ostatnie foldery. Teraz przejdź do ostatnich folderów i sprawdź, czy niektóre foldery nie były używane.
Inną rzeczą, którą możesz zrobić, aby odpowiedzieć na pytanie, w jaki sposób widzę ostatnią aktywność na moim Macu, jest sprawdzenie Ostatnie elementy. Oto kroki, jak to zrobić:
- Otwarte Menu jabłkowe. Odwiedź logo Apple, które jest głównym menu Apple.
- przejdź do Ostatnie pozycje. Na wyświetlonej liście kliknij opcję Ostatnie elementy.
- Sprawdź ostatnie przedmioty. Teraz w tej sekcji możesz znaleźć przedmioty, dokumenty, aplikacje i inne rzeczy, które były otwarte przez pewien czas.
- Kliknij na Finder.
- Otwarte Folder Ostatnie.
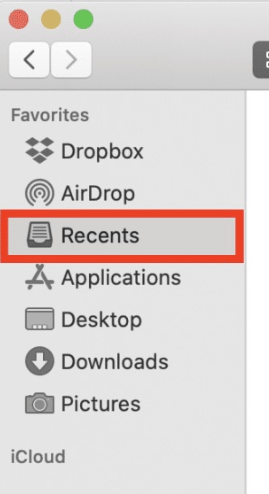
Metoda 05. Wyświetl najnowszą historię przeglądarki na komputerze Mac
Jak więc mogę zobaczyć ostatnią aktywność na moim Macu? Inną metodą jest sprawdzenie historii przeglądarki w Chrome, Firefox, Safari. Można to również zrobić w innych używanych przeglądarkach. Historia przeglądarki i historia wyszukiwania mogą służyć do sprawdzania, jak widzę ostatnią aktywność na moim Macu. Może być również używany do znajdowania innych witryn, do których miałeś wcześniej dostęp.
Metoda 06. Sprawdź ostatnie elementy za pomocą podglądu
Możesz sprawdzić różne aplikacje powiązane z Twoimi plikami, aby dowiedzieć się, jak widzę ostatnią aktywność na moim Macu. Na przykład możesz sprawdzić swoje pliki graficzne, JPG lub PNG. Możesz użyć podglądu. Oto kroki, aby to zrobić:
- Otwarte Podgląd. Otwórz podgląd pliku, który chcesz otworzyć.
- Idź do Menu. Teraz przejdź do menu i kliknij menu Plik.
- Otwarte Ostatnie przedmioty. Teraz możesz przejść do menu o nazwie Otwórz ostatnie.
- Wyczyść menu. Teraz w dolnej części listy możesz ponownie kliknąć Wyczyść menu, aby wyczyścić listę dla ostatnich pozycji.
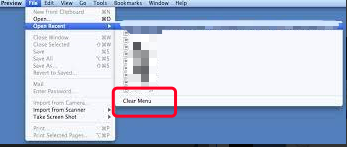
Inne aplikacje, które możesz sprawdzić, to Adobe Acrobat, Microsoft Excel i Microsoft Word. Możesz sprawdzić online, czy aplikacja może pomóc Ci w wyświetlaniu ostatniej aktywności na moim Macu
Część 3. Jak korzystać z Monitora aktywności, aby przyspieszyć działanie komputera Mac?
Jak mogę zobaczyć ostatnią aktywność na moim Macu? Możesz sprawdzić powyższe metody. Możesz jednak przyspieszyć działanie komputera Mac, korzystając z Monitora aktywności. W tym artykule o tym, jak widzę ostatnią aktywność na moim Macu, nauczymy Cię również różnych sposobów przyspieszenia komputera.
Oto kroki, jak przyspieszyć działanie komputera Mac za pomocą Monitora aktywności:
- Odwiedź Aplikacje. Przejdź do folderu o nazwie Aplikacje. Następnie odwiedź Narzędzia.
- Przejdź do Monitora aktywności. Znajdź aplikację Monitor aktywności i otwórz ją. Możesz to zrobić, klikając dwukrotnie jego ikonę.
- Sprawdź Monitor aktywności. Monitor aktywności pokaże ci wszystkie aplikacje i procesy otwarte na twoim komputerze.
- Sortuj według kolumny procesora. Teraz posortuj elementy za pomocą kolumny CPU. Upewnij się, że procesy zużywające najwięcej mocy procesora znajdują się na górze (kolejność malejąca).
- Szukaj aplikacji, które źle się zachowują. Teraz będziesz szukać aplikacji, która zajmuje więcej mocy niż zwykle.
- Zamknij aplikację. Możesz wybrać opcję Wymuś zakończenie lub Zamknij aplikację.

W tym artykule o tym, jak zobaczyć ostatnią aktywność na moim Macu, opowiemy o tym, jak używać Monitora aktywności, aby przyspieszyć działanie komputera.
Jak usunąć historię logowania na komputerze Mac?
Inną rzeczą, którą możesz zrobić, aby przyspieszyć działanie komputera Mac, jest użycie PowerMyMac narzędzie do usuwania historii logowania. To narzędzie zawiera wiele mininarzędzi lub modułów przyspieszających działanie komputera Mac. Niektóre moduły można zobaczyć poniżej:
- Środek do czyszczenia śmieci. Służy do wyszukiwania wszystkich niepotrzebnych plików, w tym historii logowania w systemie. Możesz wyświetlić podgląd plików po zeskanowaniu i usunąć te, których nie chcesz na komputerze Mac.
- Duże i stare pliki. Można to wykorzystać do znalezienia plików, które są zbyt stare lub zbyt duże. W ten sposób możesz usunąć te, których nie używasz przez większość czasu, aby zwolnić więcej miejsca na komputerze.
- Wyszukiwarka duplikatów. Służy do wyszukiwania i usuwania duplikatów plików, które są niepotrzebnymi kopiami oryginalnych.
- Dezinstalator aplikacji. Służy do odinstalowywania niepotrzebnych aplikacji w celu optymalizacji komputera Mac.
- Prywatność. Oferuje przyspieszenie przeglądarki o usuwanie pamięci podręcznych, dzienniki, historia i nie tylko.
- Optymalizacja. Zawiera narzędzia pomocnicze, które pomogą Ci zoptymalizować komputer Mac, aby działał w jak najlepszym stanie.
- ......
W związku z tym przedstawiliśmy najlepsze sposoby odpowiedzi na pytanie jak mogę zobaczyć ostatnią aktywność na moim Macu. Ponadto przedstawiliśmy przegląd Monitora aktywności i sposobów przyspieszenia komputera Mac za jego pomocą.
Na koniec zalecamy pobranie PowerMyMac, aby mieć narzędzie optymalizacyjne dla swojego komputera. W ten sposób możesz usunąć niechciane i niepotrzebne pliki. Możesz nawet znaleźć duplikaty plików, których nie potrzebujesz. Narzędzie PowerMyMac iMyMac jest niezbędne dla wszystkich właścicieli komputerów stacjonarnych i laptopów Mac. Weź to teraz!




