Bez papieru to droga do sukcesu. Jeśli jesteś pracownikiem zdalnym, dobrze o tym wiesz. Jednak nadal zdarzają się sytuacje, w których trzeba będzie wydrukować niektóre rzeczy.
Więc nawet jeśli pracujesz zdalnie, nadal musisz się uczyć jak dodać drukarkę do komputera Mac. Nigdy nie możesz się pomylić, jeśli do komputera Mac zostanie dodana drukarka. Zaoszczędzi Ci to cennych chwil, gdy będziesz musiał od razu coś wydrukować.
Przewodnik po artykułachCzęść 1. Co musisz wiedzieć przed dodaniem drukarki do komputera MacCzęść 2. Jak dodać drukarkę do komputera MacCzęść 3. Jak odinstalować sterowniki starych drukarekCzęść 4. Wniosek
Część 1. Co musisz wiedzieć przed dodaniem drukarki do komputera Mac
Jest kilka rzeczy, które musisz wiedzieć przed dodaniem drukarki do komputera Mac. Pierwszą rzeczą do rozważenia jest rodzaj drukarki, którą będziesz dodawać. Znajomość rodzaju drukarki, której będziesz używać, ma kluczowe znaczenie, ponieważ określi, jakiej metody użyjesz, aby dodać ją do komputera Mac.
Jeśli dodajesz nowszy model, istnieje duża szansa, że obsługuje AirPrint. Jeśli nadal nie wiesz, czym jest AirPrint, jest to funkcja na urządzeniach z systemem iOS i OS X, która umożliwia użytkownikowi drukowanie bez potrzeby instalowania sterownika.
Wszystko, czego potrzebujesz, to urządzenie z drukarką zgodną z AirPrint i AirPrint oraz sieć bezprzewodową. Aby drukarka kompatybilna z AirPrint działała z komputerem Mac, musisz połączyć je ze sobą ta sama sieć Wi-Fi.
Jeśli używasz routera AirPort Base Statin, wykonaj poniższe czynności.
Krok 1. Otwórz narzędzie Airport Utility
Musisz otworzyć Airport Utility. Aby się do niego dostać, musisz przejść do folderu Aplikacje. Stamtąd kliknij Narzędzia, aby zobaczyć narzędzie Airport Utility.
Krok 2. Wybierz stację bazową
Wybierz swoją stację bazową i wprowadź hasło. Przejdź do paska menu i wybierz opcję Stacja bazowa. Następnie kliknij Dodaj drukarkę WPS.
Krok 3. Wybierz Połączenie WPS
Wybierz typ połączenia WPS. Możesz skorzystać z kodu PIN lub pierwszej próby. Po wybraniu jednego kliknij Kontynuuj. Kiedy skończysz, po prostu zamknij Narzędzie AirPort.
Innym rodzajem drukarki, którą możesz chcieć dodać do komputera Mac, jest taka, która wymaga instalacji sterowników. Zanim będziesz mógł je zainstalować, musisz najpierw pobrać sterowniki z Internetu. Niemniej jednak w tym artykule dowiesz się, jak dodać drukarkę do komputera Mac, niezależnie od tego, czy jest to drukarka Wi-Fi, czy nie.

Część 2. Jak dodać drukarkę do komputera Mac
Poniżej znajdziesz dwie metody. Pierwsza metoda pokaże Ci, jak podłączyć drukarkę Wi-Fi do komputera Mac, a druga pokaże, jak podłączyć zwykłą drukarkę do komputera Mac. Czytaj dalej, aby dowiedzieć się o nich więcej.
Metoda nr 1. Dodawanie drukarki bezprzewodowej do komputera Mac
Jak wspomniano wcześniej, potrzebujesz drukarki zgodnej z Wi-Fi podłączonej do tej samej sieci co komputer Mac. Zanim przejdziesz do dodawania go do komputera Mac, najpierw podłącz oba urządzenia do tej samej sieci Wi-Fi. Następnie przejdź dalej i przeczytaj poniższe kroki. Pokażą ci, jak dodać drukarkę Wi-Fi do komputera Mac.
Krok 1. Przejdź do Preferencji systemowych
Przenieś kursor do menu u góry. Uderz w to logo Apple. Wybierz Preferencje systemowe z listy rozwijanej. Gdy znajdziesz się w folderze Preferencji systemowych, kliknij Drukarki i skanery.
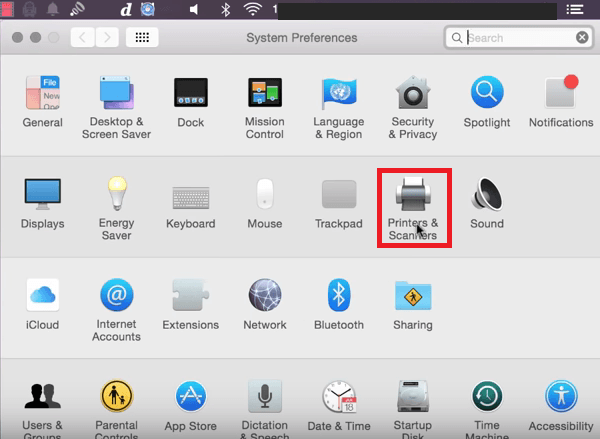
Krok 2. Dodaj drukarkę
Gdy znajdziesz się w folderze Drukarki i skanery, kliknij plik + ikona widać po lewej stronie ekranu. Powinna być widoczna drukarka, którą chcesz dodać. Jeśli wyświetla się więcej niż jedna drukarka, wybierz tę, która pasuje do modelu, który chcesz dodać. Jeśli się nie wyświetla, możesz chcieć upewnić się, że korzystasz z tej samej sieci Wi-Fi.
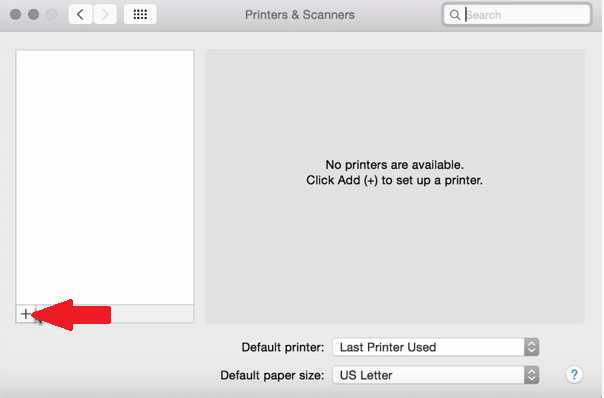
Krok 3. Sprawdź drukarkę
Po dodaniu drukarki do komputera Mac model zostanie wyświetlony w sekcji Drukarki po lewej stronie ekranu.
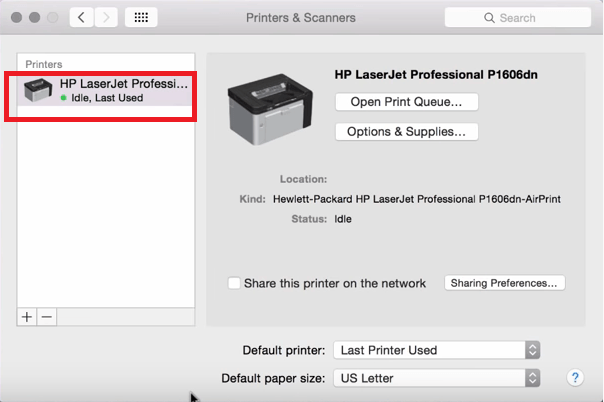
Krok 4. Wydruk testowy
Twoja drukarka będzie gotowa, gdy zobaczysz zieloną kropkę pod nazwą drukarki. Możesz wykonać wydruk testowy, otwierając dokument i przechodząc do Plik na pasku menu u góry. Następnie wybierz Drukuj z rozwijanej listy i kliknij na nią.
Metoda nr 2. Podłączanie drukarki innej niż Wi-Fi do komputera Mac
Jeśli używasz zwykłej drukarki, poniższe kroki pokażą, jak dodać ją do komputera Mac.
Krok 1. Przejdź do logo Apple
Przesuń kursor do górnego menu i kliknij logo Apple. Wybierz Preferencje systemowe z listy rozwijanej.
Krok 2. Przejdź do Drukarki i skanery
Gdy znajdziesz się w folderze Preferencje systemowe, kliknij Drukarki i skanery. Zostaniesz przeniesiony do folderu Drukarki i skanery.
Krok 3. Dodaj drukarkę
Teraz, gdy jesteś w folderze Drukarki i skanery, spójrz na lewą stronę ekranu. jeśli masz inne drukarki dodane do komputera Mac, zostaną one wymienione w sekcji Drukarki. Aby dodać kolejną drukarkę, po prostu kliknij znak + widoczny w lewej dolnej części strony. Po kliknięciu pojawi się kolejne okno, a stamtąd zobaczysz trzy opcje dodawania drukarki do komputera Mac.
Te trzy opcje to Domyślne, IP i Windows. Kliknij domyślne. Kliknij domyślne, aby drukarka wypełniła się automatycznie. Chcesz użyć sterownika zainstalowanego na komputerze. Jeśli nie masz kierowcy, śmiało i po prostu uderz Automatyczny wybór aby przy następnej aktualizacji komputer pobrał właściwy sterownik. Następnie kliknij na zakładkę Dodaj, którą widzisz w prawej, dolnej części ekranu.
Krok 4. Użyj opcji domyślnej, aby dodać drukarkę sieciową
Możesz także użyć opcji Domyślne, aby dodać drukarkę sieciową. Następnie wykonaj te same czynności, aby dodać drukarkę bezprzewodową.
Krok 5. Użyj adresu IP
Jeśli Twoja drukarka nie pojawia się w ustawieniach domyślnych, możesz ją podłączyć za pomocą adresu IP. Oznacza to, że musisz znaleźć adres IP swojej drukarki. Aby znaleźć adres IP swojej drukarki, możesz skorzystać z wbudowanego interfejsu internetowego CUPS.
Otwórz przeglądarkę Safari i wpisz lokalny host:631/drukarki. Będziesz mógł znaleźć wszystkie szczegółowe informacje dotyczące drukarek zainstalowanych w twoim systemie.
Część 3. Jak odinstalować sterowniki starych drukarek
Do komputera Mac możesz dodać więcej niż jedną drukarkę. Jednak jest w tym pewien minus. Może to zająć dużo miejsca na komputerze Mac. Dlatego mądrze jest odinstalować sterowniki starych drukarek lub drukarki, której już nie używasz.
Chociaż brzmi to jak żmudna rzecz do zrobienia, zawsze możesz użyć iMyMac PowerMyMac Ci pomóc odinstaluj te niepotrzebne programy. Nie tylko pomaga odinstalować programy, których już nie używasz, ale także usuwa niepotrzebne pliki, które mogą zajmować cenne miejsce na komputerze Mac.
Zapewnienie wystarczającej ilości miejsca na komputerze Mac to pewny sposób na dobre działanie drukarki. Poniższe kroki pokażą, jak korzystać z PowerMyMac, aby łatwo pozbyć się niepotrzebnych dysków na komputerze Mac.
- Pobierz iMyMac PowerMyMac
- Wybierz moduł dezinstalatora
- Wykonaj skanowanie
- Oczyść komputer Mac
Kroki są bardziej szczegółowe. Przeczytaj dobrze, aby zrozumieć, jak korzystać z PowerMyMac:
Krok 1. Pobierz PowerMyMac
Aby pobrać PowerMyMac, wystarczy kliknąć tutaj. Po przejściu na stronę PowerMyMac kliknij przycisk bezpłatnego pobierania.
Krok 2. Wybierz moduł dezinstalatora
Zobaczysz listę modułów po lewej stronie ekranu. Wybierz Dezinstalator z listy i kliknij na nią.

Krok 3. Wykonaj skanowanie
Po kliknięciu na Uninstaller, zobaczysz Scan przycisk na ekranie głównym. Oznacza to, że PowerMyMac jest gotowy do skanowania komputera Mac. Wystarczy kliknąć przycisk Skanuj. Poczekaj kilka sekund na zakończenie skanowania. To nie potrwa długo.
Krok 4. Wyczyść Maca
Po zakończeniu skanowania na ekranie pojawi się lista programów. Poszukaj sterowników, które chcesz odinstalować. Sprawdź je. Następnie kliknij na Czyszczenie przycisk w dolnej części strony.

Część 4. Wniosek
Dodanie drukarki do komputera Mac nie jest takie trudne. Musisz tylko wiedzieć, jakiego rodzaju drukarkę zamierzasz dodać do komputera Mac. Pamiętaj, że Twój Mac może pomieścić tylko określoną liczbę drukarek. Pamiętaj, aby wyczyścić te, których już nie potrzebujesz. Aby to zrobić, zawsze możesz użyć iMyMac PowerMyMac.
Jaką drukarkę dodałeś do komputera Mac? Chcielibyśmy usłyszeć od ciebie.



