Ponieważ coraz więcej aplikacji jest instalowanych na komputerze Mac, Twój systemowi zabraknie pamięci aplikacji i może być konieczne utworzenie kopii zapasowej niektórych aplikacji lub plików na zewnętrznym dysku twardym.
Time Machine umożliwia użytkownikom komputerów Mac automatyczne tworzenie kopii zapasowych, ale czasami może się nie udać. Tutaj przeprowadzimy cię jak wykonać kopię zapasową komputera Mac na zewnętrzny dysk twardy bez Time Machine. Możesz spróbować samodzielnie utworzyć kopię zapasową danych lub użyć dysku w chmurze lub innego oprogramowania innej firmy do utworzenia kopii zapasowej komputera Mac.
Jeśli Twój komputer lub lokalna kopia zapasowa zostaną usunięte, będziesz mógł użyć zewnętrznego dysku twardego do przywrócenia wcześniejszej wersji plików lub zaimportowania kopii zapasowej do nowego komputera Mac.
Spis treści: Część 1. Wady używania Time Machine do tworzenia kopii zapasowychCzęść 2. Jak wykonać kopię zapasową komputera Mac na zewnętrzny dysk twardy bez Time MachineZłote wskazówki: wyczyść komputer Mac przed wykonaniem kopii zapasowejPodsumowanie
Część 1. Wady używania Time Machine do tworzenia kopii zapasowych
Większość użytkowników Apple woli używać Time Machine do tworzenia kopii zapasowych danych Mac, aby mieć pewność, że ich pliki komputerowe nie zostaną utracone z powodu różnych awarii. Czy są jakieś wady tworzenia kopii zapasowych Time Machine?
Time Machine będzie wykonywać kopie zapasowe tylko wtedy, gdy dysk twardy jest podłączony. Bezprzewodowy proces konfiguracji Time Machine na dysku NAS przebiega w żółwim tempie. Zajmuje również więcej miejsca w pamięci masowej ze względu na przyrostowe kopie zapasowe; potrzebujesz dysku twardego co najmniej 1 TB.
Dzięki Time Machine istnieje ryzyko utraty danych na komputerze Mac, dysk może się zawiesić lub komputer może się nie uruchomić. Trudniej jest również odzyskać dane z dysków półprzewodnikowych. Infekcje złośliwym oprogramowaniem mogą uniemożliwić odzyskanie danych. Jak widać, tworzenie kopii zapasowej danych komputera Mac na zewnętrznym dysku twardym może zwiększyć ochronę.

Część 2. Jak wykonać kopię zapasową komputera Mac na zewnętrzny dysk twardy bez Time Machine
Tutaj pokażemy Ci 3 szybkie metody. Nie musisz polegać na Time Machine, aby łatwo tworzyć kopie zapasowe komputera Mac.
Note: Przed utworzeniem kopii zapasowej komputera Mac, niezależnie od tego, czy korzystasz z Time Machine, czy nie, proszę
- wyczyść komputer Mac i usuń wszystkie niepotrzebne pliki;
- Sprawdź to na dysku zewnętrznym jest wystarczająco dużo miejsca otrzymać wszystkie dane na swoim komputerze;
- upewnij się, że zewnętrzny dysk twardy jest poprawnie sformatowany (jeśli jest problem z formatem, możesz sformatuj zewnętrzny dysk twardy aby był kompatybilny z urządzeniami macOS).
Metoda 1. Ręczna kopia zapasowa komputera Mac na zewnętrznym dysku twardym
Wykonując poniższe czynności, możesz ręcznie wykonać kopię zapasową danych komputera Mac na zewnętrzny dysk twardy bez Time Machine:
- Podłącz zewnętrzny dysk twardy do urządzenia Mac.
- Czasami ikona dysku zewnętrznego pojawi się na pulpicie komputera Mac, możesz kliknąć ikonę, aby otworzyć folder, a następnie przeciągnąć i upuścić pliki Mac, które chcesz wykonać kopię zapasową.
- Lub możesz kliknąć Finder > Preferencje i zbadaj"Dyski twarde" w "Pokaż te elementy na pulpicie".
- Teraz uruchom dysk kopii zapasowej, wygeneruj folder plików i wprowadź żądaną nazwę.
- Otwórz dysk Mac, otwórz plik Folder plików użytkowników, a następnie zaznacz wszystkie pliki, w tym elementy, których kopię zapasową chcesz utworzyć.
- Teraz przeciągnij wszystkie zaznaczone pliki lub foldery do Miejsce docelowe kopii zapasowej właśnie stworzyłeś.
- Usiądź wygodnie i poczekaj na zakończenie procesu.
Jak długo potrwa tworzenie kopii zapasowej na komputerze Mac? To zależy od ilości danych Maca. Im więcej masz plików, tym dłużej trwa ich kopiowanie i wklejanie na zewnętrzne urządzenie pamięci masowej.

Metoda 2. Utwórz kopię zapasową komputera Mac przy użyciu specjalistycznego oprogramowania innych firm
Ręczne tworzenie kopii zapasowych wymaga cierpliwości świętego. Jeśli ścigasz się z czasem, wypróbuj bezpłatne narzędzie innej firmy do tworzenia kopii zapasowych Maca na zewnętrznym dysku twardym lub w innym miejscu.
Możesz pobrać i zainstalować specjalistyczne narzędzie do tworzenia kopii zapasowych innej firmy, takie jak „EASEUS Todo backup” dla Maca, aby wykonał zadanie bez szyfrowania. Oto jak wykonać kopię zapasową Maca na zewnętrznym dysku twardym bez Time Machine:
Krok 1. Otwórz i uruchom oprogramowanie do tworzenia kopii zapasowych innych firm.
Kliknij początkową kartę Kopia zapasowa lub po prostu kliknij przycisk „+” w lewym dolnym rogu, aby wygenerować projekt kopii zapasowej, a następnie nadaj mu nazwę i wybierz OK.
Krok 2. Skonfiguruj lokalizację kopii zapasowej danych
Skonfiguruj lokalizację danych gdzie chcesz zarchiwizować dane komputera Mac jako kopie zapasowe. Następnie kliknij OK potwierdzać.
Krok 3. Dodaj pliki lub foldery komputera Mac do projektu kopii zapasowej
Kliknij na Plik + aby w sposób dyskryminacyjny wybrać elementy do dodania do projektu i naciśnij niebieski klawisz Start, aby wykonać kopię zapasową danych na urządzeniu zewnętrznym.
Możesz także użyć oprogramowania do klonowania, jeśli chcesz wykonać kopię zapasową danych startowych. Może być konieczne ponowne sformatowanie dysku w celu przygotowania go do tworzenia kopii zapasowej i wywołanie „Narzędzie dyskowe".
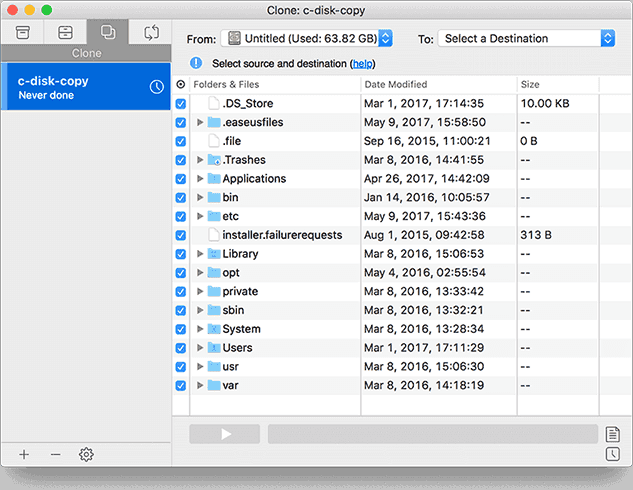
Metoda 3. Wykonaj kopię zapasową danych komputera Mac za pomocą dysku w chmurze
Możesz także wybrać tzw online backup aby zapisać dane komputera Mac, jeśli nie podoba ci się ręczne tworzenie kopii zapasowych lub narzędzia do tworzenia kopii zapasowych innych firm. Tutaj przedstawimy kilka usług online, które mogą Ci pomóc tworzenie kopii zapasowych komputerów Mac bez Time Machine.
# 1. iCloud
Dla subskrybentów Apple z miejscem na iCloud zapewnia to bezpieczne tworzenie kopii zapasowych danych. Przydaje się dla właścicieli wielu urządzeń, takich jak iPhone'y, iPady i komputery Mac. Konfiguracja kopii zapasowej umożliwia dostęp do tych samych plików na wszystkich urządzeniach. Tworzenie kopii zapasowych w iCloud eliminuje również potrzebę posiadania dysku zewnętrznego.
W przeciwieństwie do innych metod tworzenia kopii zapasowych nie można odzyskać klonu wycofanego komputera Mac na nowy, w tym aplikacje lub ustawienia. Umożliwia dostęp do wszystkich danych przechowywanych w iCloud lub aplikacjach pobranych z App Store.
#2. Dropbox lub Dysk Google
Dropbox i Dysk Google zapewniają wydajne alternatywy dla iCloud, jeśli chcesz synchronizować lub udostępniać pliki. Usługi przechowywania w chmurze ułatwiają udostępnianie plików w sieci zamiast tworzenia kopii zapasowych całej zawartości.
Plany danych, które usuwają duże ilości danych, pozostają za ścianą płatności. Nie możesz jednak uzyskać dostępu do klonu swojego urządzenia w przypadku utraty lub uszkodzenia. Teoretycznie powinieneś zapisać obraz dysku swojego komputera w chmurze i odzyskać go.

#3. Inne sposoby tworzenia kopii zapasowych poza siedzibą firmy
Specjalistyczne usługi tworzenia kopii zapasowych online, takie jak Karbonicie będzie przechowywać dane Twojego komputera Mac przez Internet za ustaloną opłatą. CrashPlan to bezpłatna alternatywa, która umożliwia synchronizację danych z dyskiem na innym komputerze. Z drugiej strony ta metoda wymaga szybkich usług szerokopasmowych.
Złote wskazówki: wyczyść komputer Mac przed wykonaniem kopii zapasowej
Tworzenie kopii zapasowych filmów i dużych plików oznacza więcej miejsca w przypadku bezużytecznych duplikatów. Możesz użyć funkcji „Wyszukiwarka duplikatów”, „Oczyszczanie śmieci” oraz „Duże i stare pliki” iMyMac PowerMyMac aby zaoszczędzić miejsce w pamięci.
Masowe duplikaty zajmują więcej miejsc i spowalniają wydajność komputera Mac. Polowanie na duplikaty gołym okiem to szukanie igły w stogu siana.
Teraz, gdy wiesz, jak wykonać kopię zapasową komputera Mac bez polegania na Time Machine, sugerujemy wyczyść urządzenie Mac przed wykonaniem kopii zapasowej, a nie chcesz tracić czasu na tworzenie kopii zapasowych niepotrzebnych niepotrzebnych plików, prawda?

Moduł „Duplicate Finder” PowerMyMac obejmuje każdy rejestr w twoim systemie, aby odsłonić i usunąć duplikaty. Jeśli masz wiele kopii zapasowych w przypadku różnych plików to narzędzie może zmienić zasady gry, umożliwiając zlokalizowanie i usunięcie duplikatów plików przed utworzeniem kopii zapasowej komputera Mac na zewnętrznym dysku twardym.
Możesz użyć narzędzia PowerMyMac do wyczyść całą pamięć podręczną, stare pliki, duplikaty plików, pliki tymczasowe lub uszkodzone, bezużyteczne oprogramowanie i wiele więcej z komputera Mac w zaledwie kilka minut! Ten program do czyszczenia komputerów Mac może również pomóc w opróżnieniu kosza na śmieci.
Nie tylko usuwa śmieci systemowe na komputerze Mac, ale także optymalizuje i przyspiesza działanie komputera Mac, dzięki czemu późniejszy proces tworzenia kopii zapasowej przebiega płynniej!

Podsumowanie
Wiedząc jak wykonać kopię zapasową komputera Mac na zewnętrzny dysk twardy bez Time Machine zapewni Ci bezpieczeństwo, wiedząc, że nigdy nie możesz stracić ani walczyć o dane w następstwie niefortunnych scenariuszy. Możesz utworzyć kopię zapasową ręcznie lub użyć narzędzia innej firmy/online, aby było to dziecinnie proste.
Zewnętrzne urządzenie magazynujące zapewnia bezpieczeństwo danych kopii zapasowej niż Time Machine. Możesz także sklonować komputer Mac i umożliwić uruchamianie danych z innego urządzenia.
Czy masz inny sposób na wykonanie kopii zapasowej komputera Mac bez Time Machine? Udostępnij to naszym ciekawym czytelnikom w komentarzach poniżej.




JordanAlbert2022-02-11 09:31:40
Niesamowity artykuł, był wyjątkowo pomocny! Po prostu zacząłem w tym i coraz lepiej się z tym zapoznaję! Pozdrawiam, rób dalej super!
Paweł2022-01-31 00:45:21
Gramatyka ma znaczenie, Chloe. Poznaj mechanikę pisania, zanim podpiszesz się pod artykułami.
Eschbacha2020-09-14 20:26:25
Bonsoir, J'ai un gros soucis avec mon MacBook Pro .. un point d'interrogation s'affiche à l'allumage. J'éteins 10s en maintenant enfoncé le bt power, j'appuie sur cmd + R longtemps, j'arrive sur la gestion des disques. Apparemment aucune erreur, mais je ne vois pas komentarz redémarrer ... le seul choix semble être d'utiliser Time machine (que je n'ai pas activé) ou de réinstaller os, ce que je ne veux surtout pas faire. Rozwiązanie Quelle ?? Merci d'avance pour votre aide .....