Wielu użytkowników komputerów Mac chce zmienić domyślne aplikacje na Macu ponieważ pomijają zaawansowane funkcje. Każdy plik przechowywany na komputerze Mac ma domyślną aplikację używaną przez macOS do uruchamiania go przez dwukrotne kliknięcie jego paska w Finderze. Jednak domyślnym aplikacjom brakuje konfigurowalnych lub potężnych algorytmów.
Wszystkie te i inne powody zmuszają Cię do zmiany aplikacji, gdy otwiera się ona automatycznie po trafieniu na typowy typ pliku. Za każdym razem, gdy wstępnie zainstalowana aplikacja przejmie kontrolę lub gdy chcesz uruchomić multimedia wideo AVI w VLC zamiast QuickTime, zmień domyślną aplikację. Narzędzia innych firm poszerzają repertuar wykorzystania.
Przejdźmy do rzeczy i zbadajmy najprostsze sposoby zmiany domyślnych skojarzeń formatu plików.
Spis treści: Część 1. Zresetuj domyślną aplikację dla określonego pliku na komputerze MacCzęść 2. Jak zmienić domyślną aplikację na komputerze Mac dla innych wersji plikówCzęść 3. Łatwy sposób na zmianę innych domyślnych aplikacji
Ludzie też czytali:Jak odinstalować Garageband na Macu Przewodnik na temat odinstalowywania Fortnite na komputerze Mac
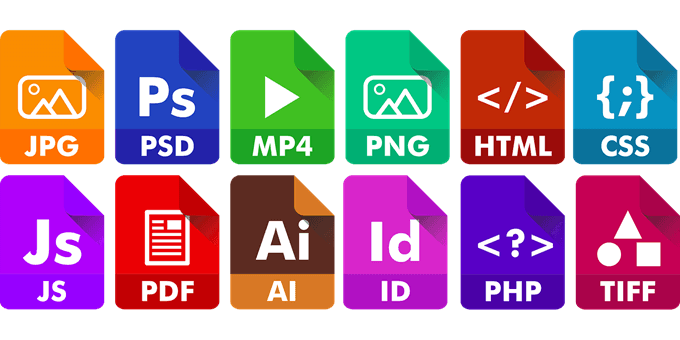
Część 1. Zresetuj domyślną aplikację dla określonego pliku na komputerze Mac
Zmień domyślną aplikację pliku
Narzuca to specyficzną dla pliku kontrolę nad domyślnymi skojarzeniami. Daje Ci plik lub dwa, które uruchamiają się w jednej aplikacji. W ten sposób masz dokumenty, które uruchamiają się w jednej aplikacji, a inne otwierają się w innej.
- W Finderze kliknij prawym przyciskiem myszy lub kliknij z wciśniętym klawiszem Ctrl plik z domyślną aplikacją, którą chcesz zresetować.
- Wybierz trójkąt obok „Otwórz za pomocą”, aby wyświetlić menu aplikacji. Pojawi się aktualna aplikacja. Kliknij go, aby odsłonić dodatkowe zalecane oprogramowanie.
- Kliknij aplikację z listy dostępnych aplikacji, wybierz „Inne”, jeśli nie możesz uzyskać dostępu do preferowanej aplikacji. Zostanie uruchomiona strona nawigacyjna.
- Przejdź do aplikacji, której chcesz użyć. W przypadku wyszarzonej aplikacji naciśnij „umożliwiać” i wybierz „Wszystkie aplikacje”. Wybierz aplikację, klikając ją, a następnie naciśnij przycisk „Dodaj”.
- Wybierz „Zmień wszystko”, aby upewnić się, że wszystkie pliki powiązane z rozszerzeniem otwierają się w nowo wybranej aplikacji. Monit ostrzegawczy informuje, że dotyczy to wszystkich plików powiązanych z rozszerzeniem. Kliknij "KONTUNUUJ".
- Zamknij okno „Informacje”. Twoje określone ustawienia są zapisywane automatycznie.
W przypadku aplikacji wyszarzonej, którą chcesz zastosować, aby otworzyć typ pliku, wynika to z wątpliwości systemu MacOS w kompatybilność skojarzenia. Aby to obejść, zmień widok Zalecane aplikacje dla wszystkich aplikacji za pomocą menu rozwijanego Włącz.

Ustaw domyślne aplikacje, aby uruchamiały wszystkie pliki typu formatu na komputerze Mac
Ta metoda całkowicie zmieni domyślną aplikację dla wszystkich elementów określonego formatu. Na przykład możesz go wywołać, aby ustawić pliki TXT do uruchamiania za pomocą TextWranglera.
- Przejdź do systemu plików Maca, wybierz plik o uniwersalnym formacie, dla którego chcesz zmienić domyślną aplikację.
- Przesuń w dół menu „Plik” i wybierz „Pobierz informacje” lub kliknij Command+i, aby wyświetlić okno Pobierz informacje.
- Wybierz "Otwórz za pomocą:", a następnie naciśnij menu kontekstowe i wybierz nową aplikację, aby powiązać wszystkie pliki z określonym formatem.
- Wybierz przycisk „Zmień wszystko” i zweryfikuj zmianę, gdy pojawi się zapotrzebowanie.
- Zamknij Pobierz informacje i powtórz dla innych formatów plików, jeśli to konieczne.
Przejmij kontrolę nad konserwacją komputera Mac
Utrzymywanie zgrabnego Maca podkreśla porządek, usuwanie cyfrowych zabrudzeń, usuwanie śmieci i porządne porządkowanie zawartości. Oprócz tego, że zapewniamy wielofunkcyjne narzędzie do konserwacji, nasze iMyMac PowerMyMac tworzy bardziej zachęcające środowisko. Przeprowadzenie głębokiego skanowania w celu oczyszczenia wydłuża żywotność komputera i pomaga chronić dane.
Pobierz PowerMyMac, aby zapewnić komputerowi Mac bezpieczną parę rąk omijać śmieci, odświeżyć i zoptymalizować swój komputer. Działa jak smród dla szybkiego i dynamicznego systemu operacyjnego. Odrzuca niepotrzebne pliki, zapewnia sprzętowi czysty stan zdrowia i przyspiesza działanie systemu. Wyposaż się w to innowacyjne narzędzie, aby mieć oko na wykorzystanie dysku Maca.

Część 2. Jak zmienić domyślną aplikację na komputerze Mac dla innych wersji plików
Metoda 1: Zmień domyślną przeglądarkę zdjęć
Spowoduje to zmianę domyślnej aplikacji na uruchomienie określonego obrazu. Naśladuje proces zmiany powiązanej aplikacji dla wszystkich typów plików.
- Przypnij obraz w Finderze i sprawdź rozszerzenia, takie jak .jpg i .png.
- Kliknij obraz prawym przyciskiem myszy i wybierz „Uzyskaj informacje” w wyświetlonym menu kontekstowym.
- Przejdź do sekcji „Otwórz za pomocą” na stronie Uzyskaj informacje. Znajduje się u stóp wyskakującego okienka.
- Wybierz menu rozwijane Otwórz za pomocą, aby uzyskać dostęp do szeregu aplikacji opracowanych dla określonego typu pliku.
- Wybierz aplikację, za pomocą której chcesz uruchomić ten rodzaj obrazu.
- Kliknij przycisk „Zmień wszystko.” poniżej menu rozwijanego Otwórz za pomocą, aby ustawić tę aplikację jako domyślną dla tego pliku. Każdy plik z tym rozszerzeniem uruchamia się w wybranej aplikacji po dwukrotnym kliknięciu lub kliknięciu prawym przyciskiem myszy i wybraniu "Otwórz" w menu kontekstowym.
- Kliknij opcję „Kontynuuj” w wyskakującym oknie dialogowym, aby wprowadzić zmianę we wszystkich elementach tego typu.
Ta zmiana wprowadzi rozszerzenie pliku do każdego udostępnianego obrazu. Zaimplementuj tę zmianę w szczególności w przypadku innych typów obrazów lub rozszerzeń, takich jak PNG i GIF.
Metoda 2: Ustaw Firefoksa jako domyślną przeglądarkę
Podobnie jak Chrome, możesz także zmienić domyślną przeglądarkę w Firefoksie.
- Kliknij „Preferencje” w menu Firefox w panelu.
- Iść do "Ogólne", Uderz w "Spraw, żeby Domyślnie" opcja.
- Wybierz "Użytkownik Firefox", aby zweryfikować w oknie dialogowym macOS.
- Powyższe kroki mają zastosowanie w tym samym duchu, aby ustawić Chrome jako domyślną przeglądarkę.
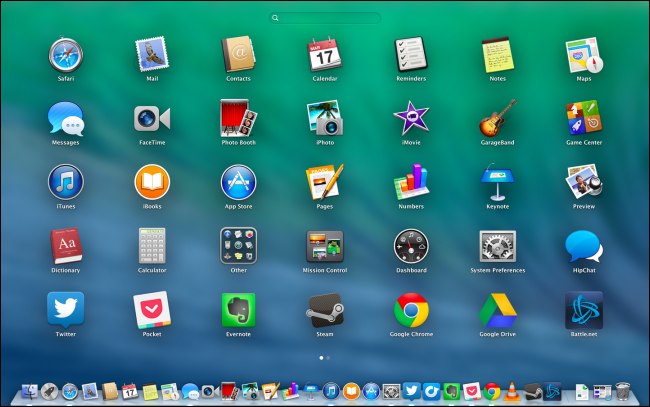
Część 3. Łatwy sposób na zmianę innych domyślnych aplikacji
Domyślny kalendarz aplikacji nr 1
- Uruchom Kalendarz w katalogu Aplikacje lub wpisując „Kalendarz" w świetle reflektorów.
- Kliknij Preferencje kalendarza na liście opcji „Kalendarz” na pasku menu.
- Wybierz menu rozwijane "Domyślna aplikacja kalendarza".
- Wybierz żądaną aplikację kalendarza z listy.
Aplikacja nr 2 Domyślny czytnik poczty
- Uruchom aplikację Mail z folderu aplikacji lub wpisując „Poczta” w Spotlight.
- Kliknij Preferencje poczty na liście opcji „Poczta” na pasku menu.
- Wybierz preferowaną aplikację pocztową z menu rozwijanego „Domyślny czytnik poczty e-mail”.
Podsumowanie
Niektóre aplikacje umożliwiają również obejście innych domyślnych ustawień systemowych. Ta zmiana obejmuje wszystkie elementy tego formatu otwarte w systemie Mac OS X dla aktywowanego konta użytkownika. Do zmień typ pliku na powiązanie, wywołaj technikę „Pobierz informacje” lub aplikacja innej firmy przechwyci format pliku lub automatycznie się z nim identyfikuje.
Jeśli pobierzesz aplikację, która powiela funkcje systemu, uzyskaj sposób na ustawienie zainstalowanego programu jako domyślnego. Zastosuj kroki, które omówiliśmy powyżej, aby dostosować aplikację poczty e-mail lub cokolwiek innego. Zmiana domyślnych aplikacji pozwoli Ci szybko przejąć przedmioty znacznie szybciej niż przy użyciu aplikacji zasobożernych.
Czy znasz inną sztuczkę, aby zmienić domyślną aplikację na komputerze Mac? Chcielibyśmy o tym usłyszeć!



