Czy twój Mac Pro ma domyślną rozdzielczość? Jeśli tak, są szanse, że jest to 1440 na 900. Może to działać w trybie wysokiej rozdzielczości. Niemniej jednak otrzymujesz tekst, który jest ostry i wystarczająco duży, aby go przeczytać.
Ten rodzaj rozdzielczości może nie pasować do innych aplikacji. Być może trzeba będzie zmienić rozdzielczość. Dlatego musisz wiedzieć jak zmienić rozdzielczość na komputerze Mac.
Istnieje wiele powodów, dla których powinieneś wiedzieć, jak zmienić rozdzielczość na komputerze Mac. Nie wszystkie aplikacje są kompatybilne tylko z jedną rozdzielczością. Tak więc, jeśli korzystasz z rozdzielczości domyślnej, przekonasz się, że Twój wyświetlacz nie jest zgodny z używanymi aplikacjami.
Chociaż możliwa jest zmiana wyświetlania w każdej aplikacji, zajęłoby to dużo czasu. Potrzebujesz łatwych sposobów zmiany rozdzielczości na komputerze Mac. Oto trzy proste sposoby, jak to zrobić.
Spis treści: Część 1. Trzy najlepsze sposoby zmiany rozdzielczości na komputerze MacCzęść 2. Bonus: utrzymuj komputer Mac w dobrym stanie Część 3. Na zakończenie
Ludzie też czytali:Jak zmienić rozmiar obrazu na Macu?Jak nagrywać filmy na komputerach Mac (Plus Top Third-Party Apps)
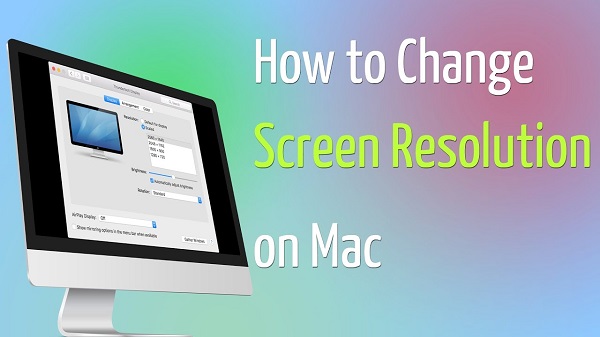
Część 1. Trzy najlepsze sposoby zmiany rozdzielczości na komputerze Mac
Opcja 1. Użyj SwitchResX, aby w pełni wykorzystać ekran komputera Mac
Jeśli chcesz w łatwy sposób zmienić rozdzielczość na komputerze Mac, możesz sprawdzić SwitchResX. Jest to płatna aplikacja, która może ci to ułatwić. Będziesz mógł natychmiast zmienić rozdzielczość na komputerze Mac. Oto kroki, aby go użyć, abyś wiedział, jak zmienić rozdzielczość na komputerze Mac.
- Pobierz i zainstaluj aplikację na komputerze Mac. Po zainstalowaniu znajdziesz go w sobie Preferencje systemowe.
- Otwórz preferencje systemowe.
- Kliknij Aplikacje w menu po lewej stronie aplikacji.
- Zaznacz pole obok opcji Monitoruj aplikacje.
- Dodaj Final Cut Pro do swojej listy monitorowanych aplikacji. W ten sposób rozdzielczość automatycznie dostosowuje się po uruchomieniu aplikacji. Kliknij przycisk + w dolnej części aplikacji. Kliknij ponownie Aplikacje i wybierz Final Cut Pro.
- Kliknij na Utwórz nowy zestaw wyświetlania pole. Otrzymasz okno Nowy zestaw wyświetlania.
- Wpisz Final Cut Pro X w polu Nazwa.
- Zwiększ rozdzielczość, wybierając najwyższą wartość DPI w polu Rozdzielczość.
- Kliknij przycisk OK.
- Przejdź do Plik i zapisz ustawienia.
- Kliknij O SwitchResX w menu na lewym panelu.
- Kliknij na Odejdź od Daemona przycisk. Znajdziesz ten przycisk pod oknem.
- Uruchom demona, ponownie klikając przycisk.
Wykonując powyższe kroki, możesz automatycznie uruchomić Final Cut Pro X. Rozdzielczość zmienia się automatycznie. Oznacza to, że uzyskujesz żądaną rozdzielczość za każdym razem, gdy używasz określonej aplikacji.
Opcja 2. Zrób to ręcznie
Krok 1. Otwórz okno wyświetlacza
Przejdź do panelu stacji dokującej poniżej i kliknij Preferencje systemowe. Przejdź do sekcji Sprzęt i kliknij Wyświetlacze. Spowoduje to otwarcie okna wyświetlacza.
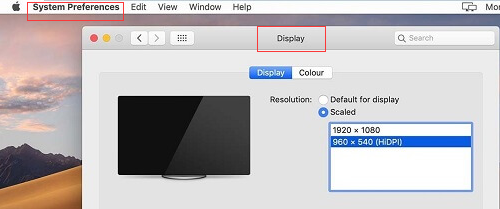
Krok 2. Wybierz preferowaną rozdzielczość
Kliknij Scaled i wybierz swój preferowana rozdzielczość z listy. Po wybraniu preferowanej opcji rozdzielczość zmieni się automatycznie. Pamiętaj, że możesz pozwolić Macowi zdecydować, jaka jest najlepsza rozdzielczość. Dzieje się tak, gdy tak zdecydujesz kliknij Najlepsze do wyświetlenia.
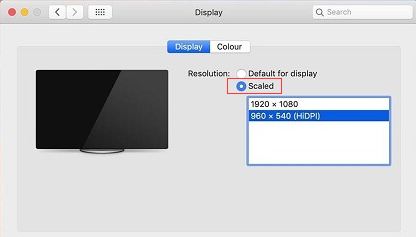
Krok 3. Zezwól na wyświetlenie ikony AirPlay
Kliknij pole obok opcji Pokaż opcje kopii lustrzanej na pasku menu, jeśli są dostępne. Znajdziesz to pole w dolnej części okna. Umożliwia wyświetlenie ikony AirPlay na pasku menu powyżej. W ten sposób możesz połączyć się z dowolnym telewizorem Apple kompatybilnym z funkcją dublowania.
![]()
Oto inny sposób otwierania okna Wyświetlacz:
Przeciągnij kursor do prawego górnego rogu ekranu. Kliknij na Ikona reflektora. Po otwarciu możesz wpisać Wyświetl. Naciśnij enter, aby otworzyć okno wyświetlacza.
Opcja nr 3. Skorzystaj z aplikacji Rozdzielczość
Oto kolejna opcja dla Ciebie. Rozważ użycie aplikacji Resolutionator. Oszczędza to trochę czasu, ponieważ nie musisz dużo z nim nawigować. Oszczędza to kłopotów z klikaniem Preferencji systemowych oraz innych kart i lokalizacji.
- Zapoznaj się z app.
- Pobierz i zainstaluj aplikację na komputerze Mac.
- Użyj paska menu, aby zmienić rozdzielczość. Otrzymasz pasek menu, który jest łatwy w nawigacji. Po prostu przewiń w dół i wybierz preferowaną opcję.
- Użyj klawiatury, aby przypisać preferowany klawisz skrótu. Jest to kolejna opcja zmiany wyświetlanej rozdzielczości. Dzięki tej metodzie otrzymasz wyskakujący panel, w którym możesz przełączać rozdzielczości. Stamtąd możesz łatwo zmienić rozdzielczość. Korzystanie z tej konkretnej aplikacji jest łatwe.
Wskazówka:
Jak sprawdzić rozdzielczość ekranu?
Część 2. Bonus: utrzymuj komputer Mac w dobrym stanie
Zmiana rozdzielczości na komputerze Mac jest w porządku. Jeśli zdecydujesz się to zrobić automatycznie, pobierając aplikację, musisz upewnić się, że Twój Mac działa dobrze. Prawdę mówiąc, musisz mieć pewność, że Twój Mac zawsze działa dobrze. Aby komputer Mac działał dobrze, nie wystarczy zmienić rozdzielczość.
Jednym z łatwych sposobów optymalizacji komputera Mac jest użycie PowerMyMac. To oprogramowanie dba o komputer Mac, dzięki czemu możesz korzystać z większej liczby aplikacji, które mogą pomóc Ci w podrzędnych zadaniach, takich jak zmiana rozdzielczości ekranu. PowerMyMac utrzymuje komputer Mac w dobrym stanie, czyszcząc go i konserwując.
Po uruchomieniu PowerMyMac możesz zobaczyć stan swojego procesora, pamięci i dysku. Nie ma potrzeby przechodzenia do określonych folderów, aby je sprawdzić. Może automatycznie czyści komputer Mac. Jednym kliknięciem Twój Mac jest czysty. Nie musisz spędzać dnia na czyszczeniu komputera Mac. PowerMyMac może to zrobić za Ciebie, a ponieważ jest łatwy w użyciu, możesz pozwolić sobie na czyszczenie komputera Mac w dowolnym momencie.

Moduł App Uninstaller w PowerMyMac może łatwo odinstalować aplikacje, aby utrzymać komputer Mac w doskonałym stanie. Nie musisz też martwić się o znalezienie aplikacji, których już nie potrzebujesz. PowerMyMac znajdzie te aplikacje i odinstaluje je za Ciebie. Ten moduł dba o prywatność informacji przechowywanych na Twoim Macu. Jest to ważne, zwłaszcza jeśli zawsze pobierasz aplikacje.
Na pierwszy rzut oka widać, jak PowerMyMac dba o komputer Mac. Jeśli więc poważnie zastanawiasz się nad pobraniem aplikacji, która pomoże Ci zmienić rozdzielczość na komputerze Mac, śmiało. Dzięki PowerMyMac masz pewność, że Twój Mac jest zawsze sprawny. Aby uzyskać więcej informacji na temat PowerMyMac, kliknij tutaj.

Część 3. Na zakończenie
Wspomniane powyżej opcje pomogą Ci zmienić rozdzielczość na komputerze Mac. Nawet jeśli zdecydujesz się pobrać aplikację, nie musisz się martwić o przeciążanie komputera Mac z PowerMyMac.
Czy wiesz, jak zmienić rozdzielczość na komputerze Mac? Z której opcji skorzystałbyś? Podziel się z naszymi czytelnikami swoimi przemyśleniami i pomysłami.



