Firma Apple podjęła również znaczące środki w bieżących wydaniach komputerów Mac, dzięki którym komputer Mac jest coraz bardziej stabilny i bezpieczny. Ale mimo to, w pewnych sytuacjach, możesz pomyśleć, że być może predefiniowane ustawienia rozszerzają się dalej i ograniczają twoją zdolność do osiągnięcia tego, czego naprawdę chcesz. W rezultacie w tym artykule nauczymy wszystkich, jak zmieniać ustawienia.
Pamiętaj, że zmiana ustawień bezpieczeństwa niesie ze sobą ryzyko, a także, że być może dokładnie rozważysz konsekwencje swoich działań, zanim zaczniesz kontynuować. To jest jak zmienić preferencje bezpieczeństwa na Macu.
Spis treści: Część 1. Jak uzyskać dostęp do preferencji bezpieczeństwa na komputerze Mac?Część 2. Jak zmienić preferencje bezpieczeństwa na komputerze Mac?Podsumowanie
Część 1. Jak uzyskać dostęp do preferencji bezpieczeństwa na komputerze Mac?
Aby chronić Twoje dane osobowe, Twój Mac ma wbudowane zabezpieczenia prywatności i bezpieczeństwa. Te naprawdę nie są ustawione, więc możesz przejąć kontrolę, a także dostosować je do własnych wymagań i gustów. Wykonaj następujące kroki, aby zmienić preferencje bezpieczeństwa na komputerze Mac:
- Przejdź do Preferencje systemowe następnie wybierz Bezpieczeństwo i prywatność.
- Istnieją cztery główne zakładki, w których można zobaczyć Prywatność, Zapora, Ogólne i FileVault.
- Zacznij je modyfikować, aby dopasować je do swoich potrzeb.
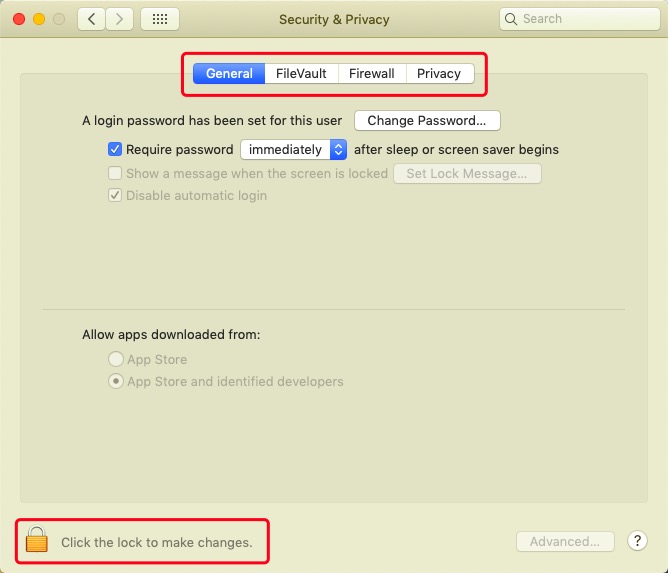
Możesz odkryć, że nie możesz zmienić podstawowych ustawień prywatności i bezpieczeństwa na swoim Macu. Wynika to również ogólnie z faktu, że kilka okien prywatności i bezpieczeństwa Maca zazwyczaj jest wyszarzony. Można temu łatwo zaradzić, naciskając tylko przycisk symbol kłódki gdzieś na dole i podając hasło administratora do odblokowania.
Część 2. Jak zmienić preferencje bezpieczeństwa na komputerze Mac?
Zmiana preferencji bezpieczeństwa na Macu dla nieznanych programistów
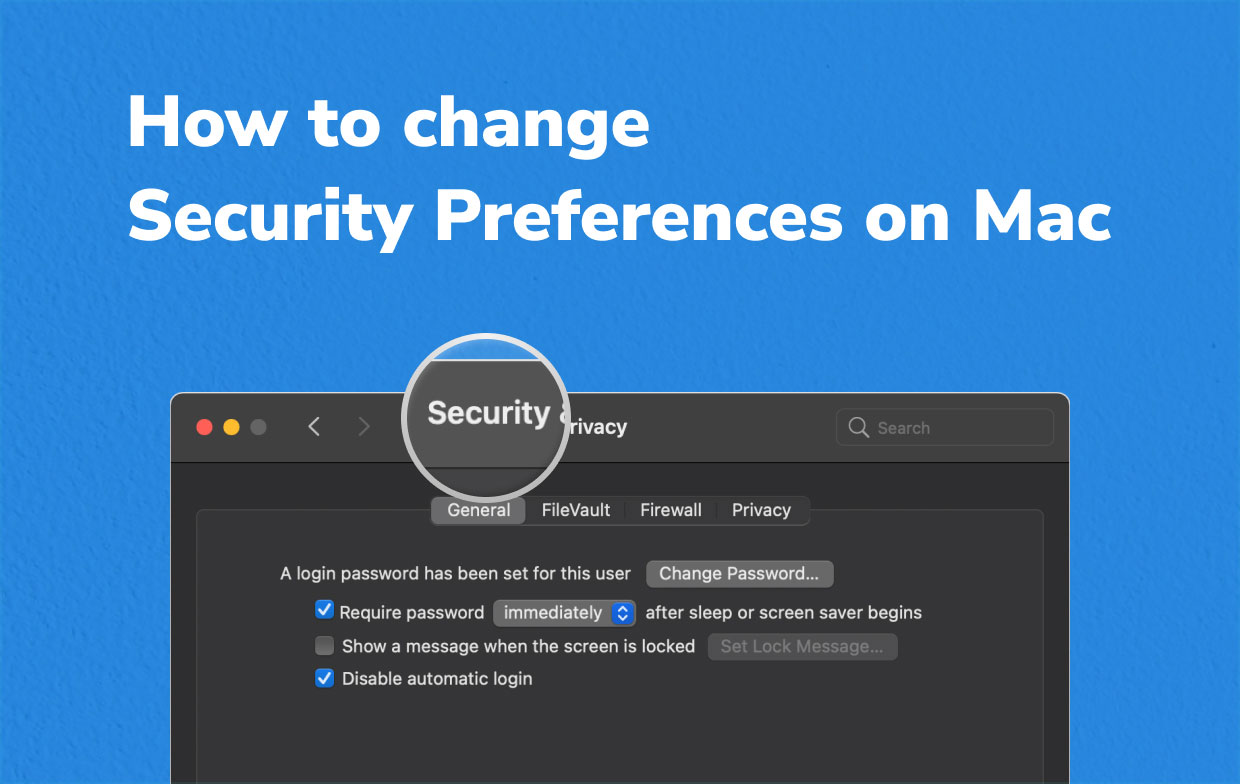
Preferencje bezpieczeństwa dla pobranych aplikacji
Ten był możliwy do zmodyfikowania opcji bezpieczeństwa we wcześniejszych wydaniach na Macu, aby naprawdę umożliwić programom innych firm przez programistów, którzy nie zostali „zidentyfikowani”. Za każdym razem, gdy chcesz uruchomić aplikację z nieznanego twórcy, musisz odpowiedzieć na takie ostrzeżenie podczas pobierania, które wskazuje, że chcesz kontynuować. W ten sposób można wprowadzić ustawienia zabezpieczeń, ale także włączyć instalację programów innych firm, głównie na wcześniejszych komputerach Mac.
- Wybierz Preferencje systemowe z interfejsu Apple.
- Wybierz Bezpieczeństwo i prywatność, a następnie Ogólne.
- Naciśnij na kłódkę a także wprowadź dane logowania administratora.
- Wybierz „App Store, ale także nienazwani programiści" w sekcji "Zezwalaj aplikacjom pobieranym przez."
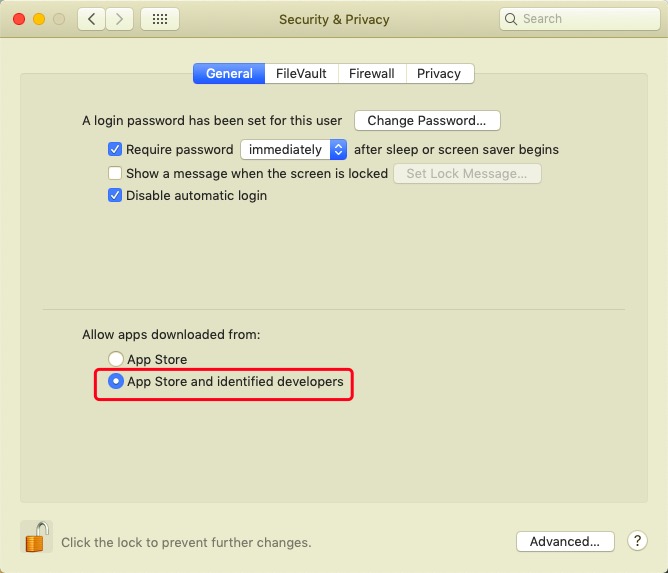
Uniemożliwianie aplikacjom otrzymywania połączeń przychodzących
Każdy komputer Mac jest standardowo wyposażony w zapora który uniemożliwia zabronionym programom uzyskiwanie żądań połączeń. Możesz rzeczywiście zabronić zatwierdzonym aplikacjom ręcznego uzyskiwania próśb o połączenie.
- Wejdź w Preferencje systemowe, następnie Bezpieczeństwo i prywatność, a na koniec zapora.
- Naciśnij blokadę a stamtąd Konfiguracja zapory.
- Sprawdź listy aplikacji, którym przyznano pozwolenie na dostęp do połączeń, a następnie naciśnij na rozwijanej liście z boku wszystkie, których chcesz zabronić.
- Wybierz opcję „Blokuj połączenia przychodzące” z pola wyboru.
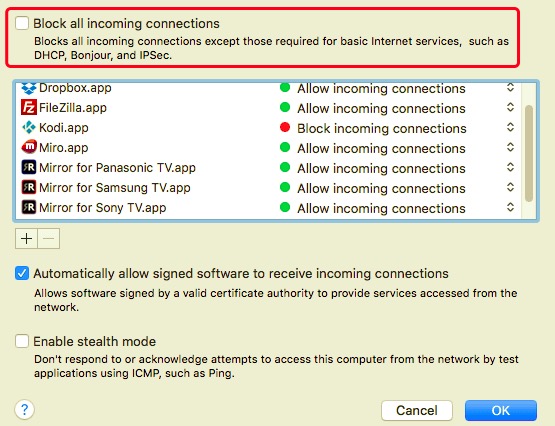
Uniemożliwianie aplikacji dostępu do mikrofonu lub aparatu
Aplikacje muszą uzyskać pozwolenie na korzystanie z kamery internetowej i mikrofonu. Niezależnie od tego, kiedy wyrazisz zgodę, możesz cokolwiek anulować w dowolnym momencie. Oto jak zmienić preferencje zabezpieczeń na Macu, aby zatrzymać dostęp do mikrofonu lub aparatu:
- Z menu Apple lub w inny sposób Dock wybierz Preferencje systemowe.
- Wybierz Bezpieczeństwo i prywatność.
- Dodaj Prywatności.
- Wybierz mikrofon lub kamerę, klikając na nią.
- Zobaczysz listę aplikacji, które obecnie mają połączenia z tymi urządzeniami. Odznacz tę opcję obok innej aplikacji, w której nie chcesz używać kamery ani mikrofonu.
Zatrzymywanie aplikacji podczas uzyskiwania dostępu do dowolnych dokumentów i folderów na pulpicie
Aplikacje powinny również mieć przyznane połączenie z Twoim komputerem stacjonarnym, a także pliki dokumentów, które również mogą zostać odrzucone.
- Wybierz Pliki i foldery z Prywatności menu w Preferencjach systemowych.
- Zidentyfikuj program, któremu chcesz zapobiec przeglądaniu określonych folderów, a następnie odznacz opcję obok niego.
Zarządzanie serwerami lokalizacji
Oto, co możesz zrobić, aby zmienić preferencje zabezpieczeń na komputerze Mac, gdy naprawdę chcesz kontrolować określone aplikacje, które mogą identyfikować Twoją lokalizację:
- Z Preferencji systemowych przejdź do zakładki Prywatność.
- Wybierz Usługi lokalizacyjne, następnie naciśnij na kłódkę następnie wprowadź dane logowania administratora.
- Usuń zaznaczenie opcji Włączanie usług lokalizacyjnych aby całkowicie wyłączyć Ustawienia lokalizacji.
- Przewiń menu aplikacji, a następnie wybierz lub usuń zaznaczenie tych, dla których chcesz korzystać z usług lokalizacji.
- Kontynuuj pod koniec tego menu, aż znajdziesz Usługi systemowe, a potem po prostu dotknij detale aby odkryć, które usługi wykorzystują Twój adres.
- Aby zdecydować, czy usługa otrzyma pozwolenie na dostęp, kliknij, a może nawet odznacz opcję obok niej.
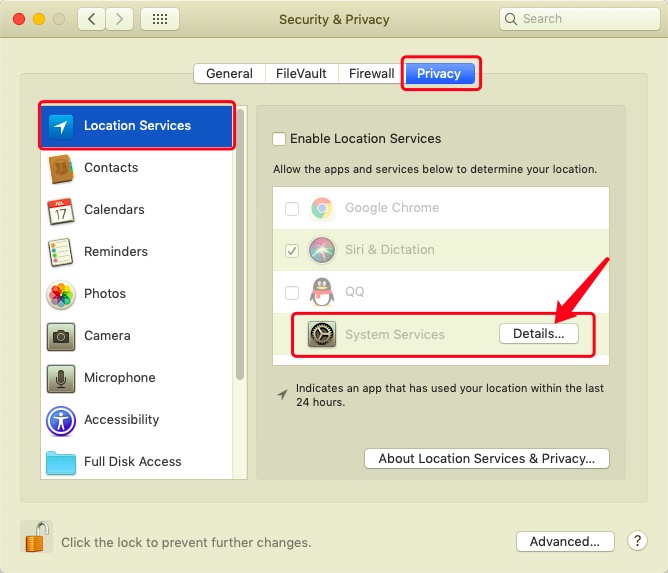
Podsumowanie
W tym artykule omówiono, jak zmienić preferencje bezpieczeństwa na komputerze Mac. Korzystając z powyższych wskazówek, możesz je wykonać w swoim systemie Mac. Oprócz tego chcemy również przedstawić PowerMyMac które bardzo pomocne narzędzie? sprzątać i unikaj pewnych problemów systemowych, które może napotkać Twój system Mac, a do tego usuwanie kilku stosów śmieci i pozostałości to pozostało, kiedy ty odinstaluj aplikację z komputera Mac. Dlatego może naprawdę uratować system Mac.

Mamy nadzieję, że ten przewodnik Jak zmienić preferencje zabezpieczeń na komputerze Mac pomoże ci. Przed Tobą produktywny i przyjemny dzień.



