Bezprzewodowe słuchawki można podłączyć do większości urządzeń obsługujących Bluetooth. To samo dotyczy AirPods. Może być używany nie tylko na iPhonie, ale także na innych urządzeniach. Dlatego będziemy cię uczyć jak podłączyć AirPods do Maca. Ponadto nauczysz się rozwiązywać problemy, jeśli AirPods nie łączą się z komputerem Mac.
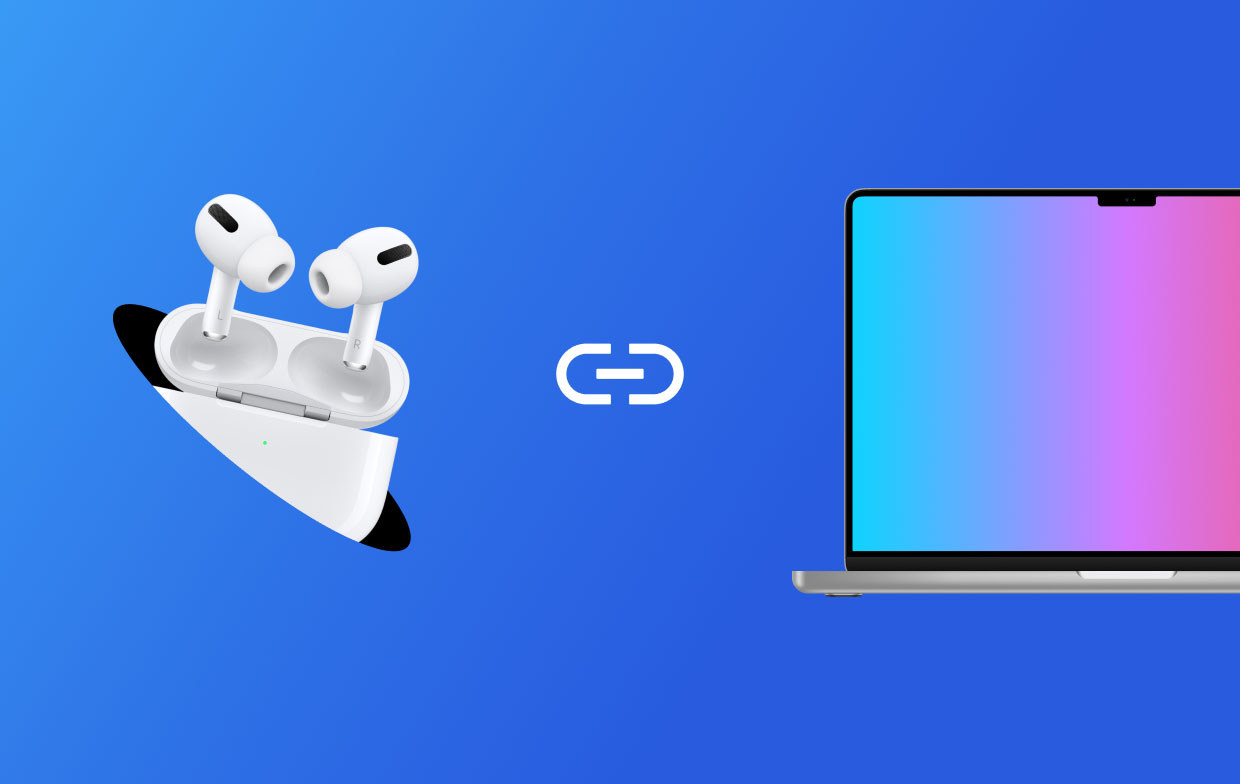
Spis treści: Część 1. Jak podłączyć AirPods do komputera Mac?Część 2. Rozwiązywanie problemów z podłączeniem AirPods do komputera Mac
Część 1. Jak podłączyć AirPods do komputera Mac?
Jeśli nie używasz słuchawek AirPods na iPhonie ani żadnym gadżecie, możesz podłączyć je do komputera Mac. Oto kroki, aby to zrobić:
- Otwórz pokrywę. Upewnij się, że AirPods znajdują się w etui do ładowania. Naciśnij, aby otworzyć pokrywę bez wyjmowania z niej AirPods.
- Niech kontrolka stanu zacznie migać. W tylnej części etui ładującego znajduje się przycisk. Naciśnij i przytrzymaj to naciśnięcie. Poczekaj, aż lampka stanu obudowy zacznie migać.
- Odwiedź Preferencje systemowe na Macu. Następnie przejdź do komputera Mac i naciśnij jego menu Apple. Następnie naciśnij Preferencje systemowe. Kliknij opcję Bluetooth.
- Połącz się z AirPods. Teraz zlokalizuj AirPods na liście urządzeń i naciśnij Połącz.
- AirPods są gotowe. Upewnij się, że AirPods są gotowe, sprawdzając dwukrotnie, czy znajduje się w górnej części listy urządzeń.
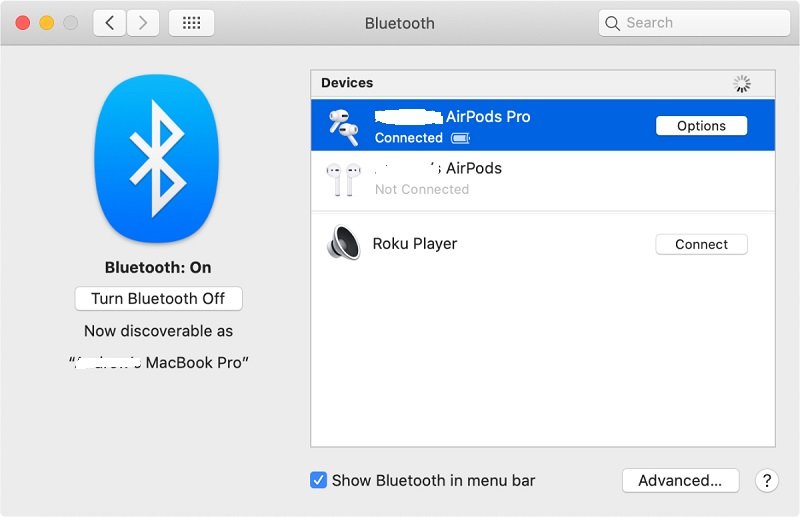
Jak podłączyć AirPods do komputera Mac, jeśli jest już używany na iPhonie?
Jeśli chcesz wiedzieć, jak podłączyć AirPods do komputera Mac, jeśli używasz go na iPhonie, upewnij się, że komputer Mac jest podłączony do identycznego identyfikatora Apple ID używanego przez iPhone'a. Oto kroki, jak podłączyć AirPods do Maca, jeśli ten ostatni ma ten sam Apple ID co iPhone:
- Otwórz sprawę. Otwórz pokrywę etui AirPod i połącz je z iPhonem.
- Przejdź do głośności na komputerze Mac. Odwiedź ikonę głośności znajdującą się na pasku menu komputera Mac. Pasek menu znajduje się u góry interfejsu lub ekranu.
- Wybierz AirPods. Teraz w sekcji Głośność znajdź sekcję Urządzenie wyjściowe menu. Wybierz AirPods, które chcesz podłączyć.
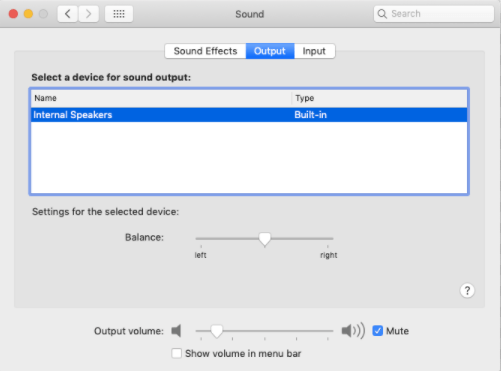
Część 2. Rozwiązywanie problemów z podłączeniem AirPods do komputera Mac
Jeśli nie możesz zaimplementować sposobu podłączenia AirPods do Maca, sprawdź poniższe:
- Kiedy masz 2nd AirPods generacji, komputer Mac musi mieć wersję macOS 10.14.4 lub wyższą. Upewnij się, że masz poprawną wersję Maca.
- Kiedy masz 1st AirPods generacji, komputer Mac musi mieć wersję macOS Sierra lub wyższą.
Jeśli AirPods pojawiają się na liście urządzeń, ale nadal nie zaimplementuj sposobu podłączenia AirPods do komputera Mac, musisz usunąć urządzenie AirPods z listy urządzeń. Oto jak to zrobić:
- Wybierz AirPods. Z listy urządzeń wybierz AirPods.
- Następnie usuń go, klikając X znajdujący się w prawej części AirPods.
- Umieść w etui ładującym. Umieść AirPods z powrotem w etui ładującym.
- Otwórz pokrywę. Otwórz pokrywę etui ładującego i upewnij się, że znajduje się w pobliżu komputera Mac.
- Wybierz AirPods. Znajdź ponownie listę urządzeń. Następnie wybierz swoje AirPods. Na koniec kliknij opcję Połącz.
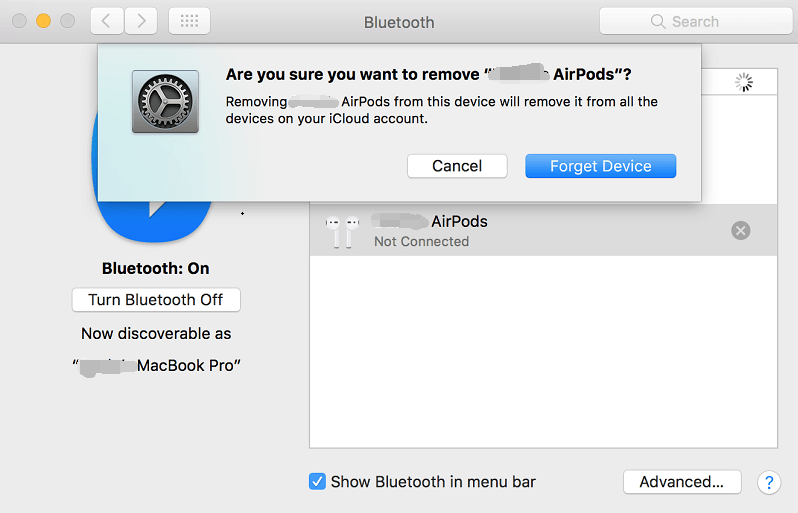
Oto niektóre z rzeczy, które możesz zrobić, gdy nie możesz zaimplementować sposobu podłączenia AirPods do komputera Mac:
- Upewnij się, że komputer Mac jest zaktualizowany.
- Zresetuj swoje AirPods. Zrób to, naciskając przycisk na etui ładującym przez 15 sekund lub dłużej, aż lampka zacznie migać na bursztynowo.
- Upewnij się, że komputer Mac ma identyczny identyfikator Apple ID z Twoim iPhonem.
- Upewnij się, że funkcja Handoff jest włączona na komputerze Mac. Można to znaleźć w Preferencjach systemowych.
- Pokaż ikonę głośności na pasku menu na Macu.
Tutaj omówiliśmy, jak podłączyć AirPods do Maca. Można to zrobić, jeśli jest podłączony do iPhone'a, czy nie. Ponadto nauczyliśmy Cię, jak rozwiązywać problem, jak podłącz AirPods do Maca, gdy się nie łączy. Mamy nadzieję, że nauczyliśmy Cię świetnego sposobu rozwiązywania problemów związanych z tymi słuchawkami Bluetooth.



