Urządzenia Bluetooth można podłączyć do komputerów Mac. Należą do nich gładziki, myszy, klawiatury i słuchawki. Tutaj omówimy jak podłączyć słuchawki Bluetooth do komputera Mac. Nie musisz więc kupować drogich AirPods.
Spis treści: Część 1. Jak podłączyć słuchawki Bluetooth do komputera Mac przez ustawienie?Część 2. Jak podłączyć słuchawki Bluetooth do komputera Mac za pomocą skrótu na pasku menu?Część 3. Dlaczego mój Bluetooth nie łączy się? Jak rozwiązać problemy?
Część 1. Jak podłączyć słuchawki Bluetooth do komputera Mac przez ustawienie?
Oto kroki, jak podłączyć słuchawki Bluetooth do komputera Mac za pomocą Preferencji systemowych. Zapoznaj się z poniższymi instrukcjami krok po kroku:
- Włącz urządzenie Bluetooth i uczyń je wykrywalnym.
- Otwórz komputer Mac i przejdź do Preferencji systemowych, a następnie wybierz Bluetooth.
- Kliknij „Włącz Bluetooth”, który znajduje się po lewej stronie Preferencji systemowych Bluetooth.
- Wszystkie urządzenia w pobliżu są wyświetlane w sekcji Urządzenia. Jeśli rzecz, którą chcesz dodać, nie jest wyświetlana, upewnij się, że jest ona włączona i znajduje się w trybie parowania, a przed podłączeniem słuchawek Bluetooth do komputera Mac upewnij się, że jest on odłączony od telefonów lub innych urządzeń.
- Podłącz słuchawki Bluetooth, których chcesz używać.
- Po sparowaniu połączenie będzie automatyczne, chyba że gdy Twoje słuchawki Bluetooth są nowe lub po raz pierwszy łączysz się z określonym urządzeniem, musisz kliknąć akceptuj lub wprowadzić kod po połączeniu z urządzeniem.
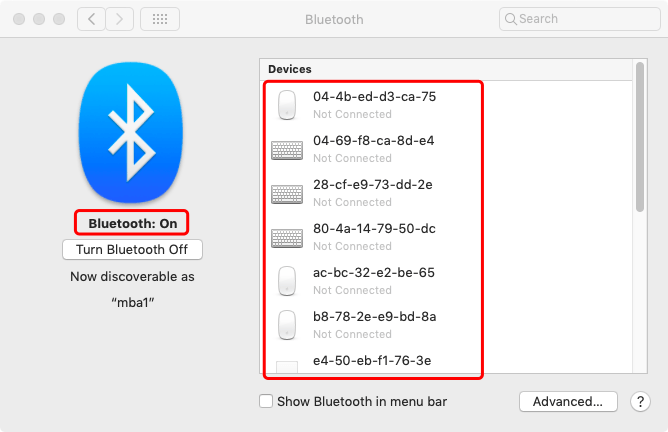
Część 2. Jak podłączyć słuchawki Bluetooth do komputera Mac za pomocą skrótu na pasku menu?
Oto kroki, jak podłączyć słuchawki Bluetooth do komputera Mac za pomocą skrótu paska menu. Zapoznaj się z poniższymi instrukcjami krok po kroku:
- Kliknij ikonę Bluetooth i na wyświetlonej liście rozwijanej znajdź słuchawki, które chcesz sparować.
- Wybierz „Połącz” w menu, które się pojawi. Urządzenia wyświetlone w menu rozwijanym mogą łączyć się szybciej, jeśli dodasz ustawienie Bluetooth na pasku menu komputera Mac.
- Gdy ikona Bluetooth stanie się szara z trzema czarnymi kropkami, jest to czas, w którym połączenie słuchawkowe Bluetooth jest akredytowane. Jeśli podłączone urządzenia mają niski poziom naładowania baterii, kropki zostaną zastąpione ikoną niskiego poziomu baterii i jest to czas, aby kliknąć menu rozwijane.
- Możesz także włączać i wyłączać Bluetooth z paska menu.

Część 3. Dlaczego mój Bluetooth nie łączy się? Jak rozwiązać problemy?
Oto niektóre ze wskazówek dotyczących rozwiązywania problemów, które należy zrobić, aby rozwiązać problem braku możliwości zaimplementowania sposobu podłączenia słuchawek Bluetooth do komputera Mac:
- Upewnij się, że słuchawki i komputer Mac są wykrywalne.
- Upewnij się, że oba urządzenia znajdują się blisko siebie.
- Upewnij się, że oba urządzenia nie są połączone z innymi urządzeniami (to nie są słuchawki Bluetooth i komputer Mac, z którym próbujesz się połączyć).
- Zapomnij o urządzeniu i podłącz je ponownie.
- Wyłącz oba urządzenia i włącz je ponownie.
Wskazówka: Jeśli ty nie mogę znaleźć swojego Bluetootha na Macu, wystarczy sprawdzić rozwiązania z podanego linku.

Tutaj rozmawialiśmy o tym, jak podłączyć słuchawki Bluetooth do komputera Mac. Te techniki są dwojakie. Pierwszy to Preferencje systemowe. Drugi to skrót na pasku menu. W związku z tym nauczyliśmy Cię również wskazówek, jak podłączyć słuchawki Bluetooth do komputera Mac, jeśli się nie łączy. Miłego słuchania!



