Dzięki sieci lokalnej możesz udostępniać ogromne ilości danych przez szybkie połączenie, po prostu szarpiąc lub upuszczając je do udostępnionego folderu. jakiś Ethernet sieć zapewnia najszybsze i najprostsze połączenie.
Wiele komputerów Mac nie ma portu Ethernet, ale ma port USB lub Thunderbolt, a nawet oba. Kup przejściówkę Belkin z USB-C na Gigabit Ethernet lub przejściówkę Apple Thunderbolt na Gigabyte Ethernet. Jeśli chcesz połączyć się z routerem, użyj kabla Ethernet (nazywanego również kablem CAT 5 i kablem RJ-45).
Nauczmy się jak podłączyć Ethernet do komputera Mac w tym artykule razem.
Spis treści: Część 1. Podłącz komputer Mac do Internetu z Ethernetem lub bezCzęść 2. Jak zsynchronizować komputery PC i Mac jednocześnie przez sieć EthernetCzęść 3. Alternatywy dla sieci EthernetCzęść 4. Podsumowanie
Część 1. Podłącz komputer Mac do Internetu z Ethernetem lub bez
Podłączanie komputera Mac do przewodowego połączenia internetowego Ethernet
Jak podłączyć Ethernet do Maca? Czy Ethernet łączy się automatycznie z komputerem Mac?
Jak wspomniano wcześniej, niektóre starsze wersje komputerów Mac mają port Ethernet, podczas gdy nowe modele wymagają adaptera Thunderbolt-to-Ethernet i USB-to-Ethernet. Po podłączeniu kabla Ethernet do laptopa sparuj drugą końcówkę z modemem lub routerem. W większości scenariuszy połączenie zostanie nawiązane automatycznie. W przeciwnym razie wykonaj następujące kroki:
- Kliknij menu Apple i wybierz Preferencje systemowe> Sieć.
- Wybierz Połączenie Ethernet opcja w menu po lewej stronie, pamiętając, że może mieć nazwę pochodzącą od sparowanego adaptera.
- Stuknij w Konfiguracja IPv4 menu zachęty i wybierz sugerowany typ konfiguracji usługodawcy internetowego.
- Przejdź do Zaawansowane, kliknij DNS. Kolejny, dodaj swój serwer DNS za pomocą przycisku +. Wpisz swój adres IP dla serwera DNS ISP.
- Kliknij na Aplikuj aby aktywować konfiguracje.
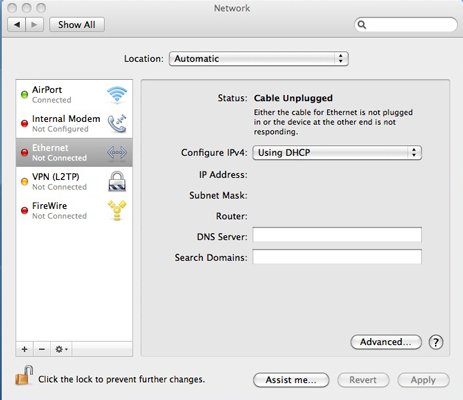
Jak wykonać połączenie przewodowe bez portu Ethernet
Możesz skonfigurować łączność bez routera, aby zwiększyć niezawodność, stabilność i spójność. Działa jak błyskawica z Wi-Fi i Ethernet lub bez.
- Połącz Adapter Apple Ethernet przez port USB lub Thunderbolt.
- Następnie umieść kabel Ethernet w części połączenia internetowego jako jego źródło wraz z adapterem Ethernet Mac na drugim końcu.
- Teraz przejdź do Apple Menu i dotknij Preferencje systemowe.
- W obszarze Preferencje systemowe kliknij opcję Sieć.
- Powinien pojawić się komunikat „Wykryto nowy interfejs”. Kliknij OK.
- Kliknij Zastosuj, aby wydać polecenie tego ustawienia i zapamiętaj połączenie sieciowe.
- Aby zwiększyć bezpieczeństwo sieci, kliknij Interfejs Thunderbolt Ethernet> Zaawansowane.
- Teraz możesz majstrować przy różnych ustawieniach, takich jak automatyczne lub ręczne połączenie, prędkość i szereg innych parametrów.
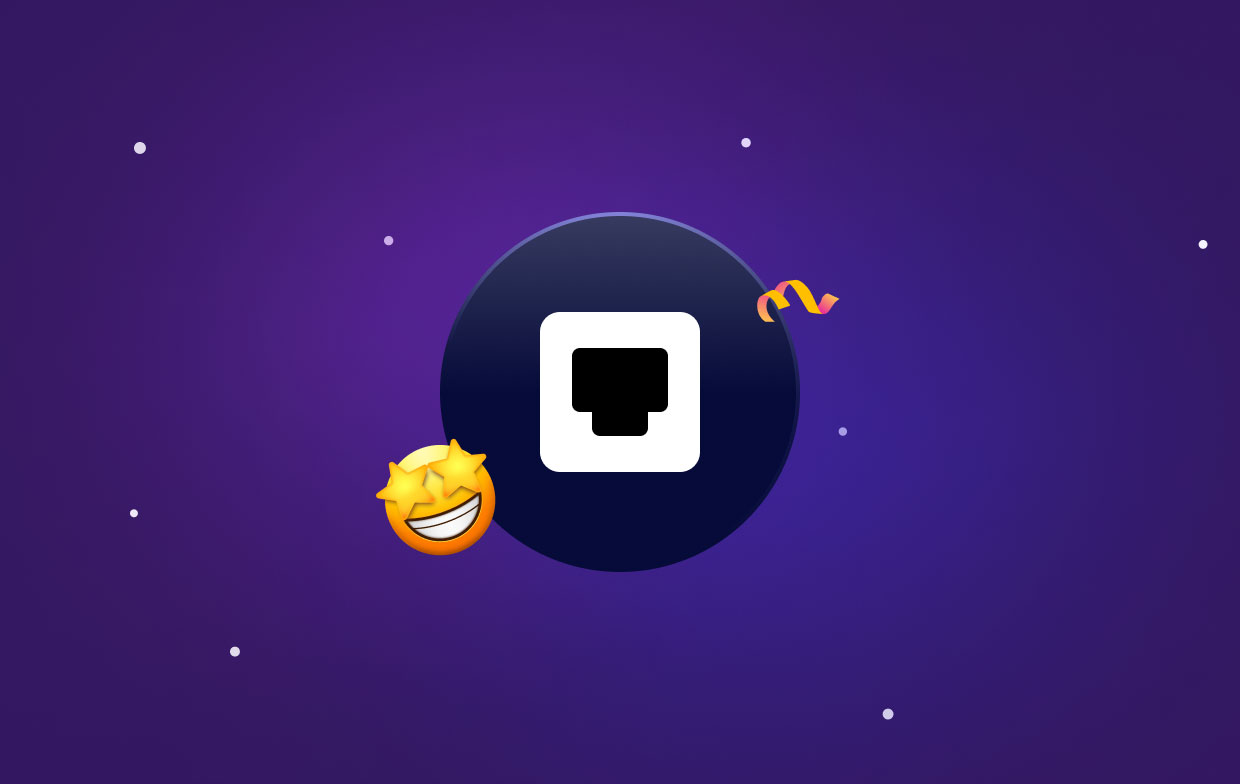
Część 2. Jak zsynchronizować komputery PC i Mac jednocześnie przez sieć Ethernet
Zanim dowiesz się, jak podłączyć Ethernet do Maca, aby jednocześnie synchronizować komputery PC i Mac, powinieneś wiedzieć coś o sieci Ethernet. Dzięki sieci Ethernet możesz utworzyć szybkie i proste połączenie między komputerem Mac a komputerem PC bez routera. Szybkie połączenie może osiągnąć 10Gbps. Systemy operacyjne platform umożliwiają transmisję przez Ethernet i brak ograniczeń w parowaniu z systemami ze znakami towarowymi.
- Podłącz jedną końcówkę kabla Ethernet do komputera, a drugą do komputera Mac. Włącz dwie maszyny.
- Skieruj kursor do prawego górnego rogu menu Start w systemie Windows, przesuń kursor w dół i kliknij "Ustawienia". Kliknij symbol „Sieć” naśladujący kabel podłączony do komputera.
- Kliknij prawym przyciskiem myszy sieć Ethernet i kliknij „Włącz udostępnianie”, a następnie „Tak, włącz udostępnianie i połącz się z urządzeniami".
- Kliknij prawym przyciskiem myszy tło ekranu startowego, aby wyświetlić pasek zadań, i naciśnij "Wszystkie aplikacje". Kliknij prawym przyciskiem myszy „Komputer” i wybierz „Właściwości” w menu rozwijanym. Zanotuj tytuł grupy roboczej i nazwę komputera, aby uzyskać odniesienie podczas parowania komputera z komputerem Mac.
- Cześć, ikona „Finder” w Docku Maca. W oknie Findera kliknij „Idź”, „Połączyć się z serwerem”I„ Przeglądaj ”. Wybierz tytuł komputera w dostępnych połączeniach i naciśnij „Połącz jako”. Po wyświetleniu monitu podaj tytuł grupy roboczej, hasło i nazwę użytkownika.
- Wybierz "Zapamiętaj to hasło w moim pęku kluczy”W celu późniejszego bezproblemowego połączenia.
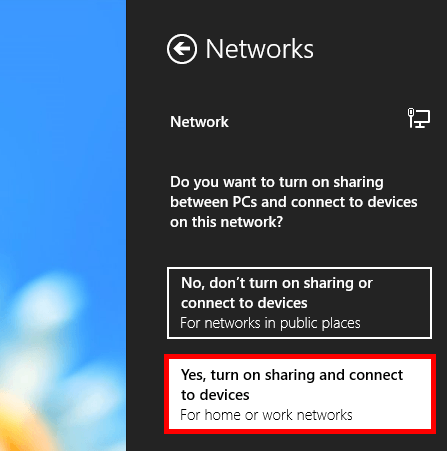
Wskazówka:
Wywołaj kartę Udostępnij w Eksploratorze plików Windows, aby zamienić pliki lub foldery na zsynchronizowanych komputerach. Wybierz plik lub folder do wysłania i kliknij kartę „Udostępnij” wraz z nazwą grupy roboczej w obszarze „Udostępnij”.
Część 3. Alternatywy dla sieci Ethernet
Teraz, gdy już wiesz, jak podłączyć Ethernet do komputera Mac, pokażemy Ci kilka alternatyw dla Ethernetu. Gdy mnóstwo sieci Wi-Fi konkuruje o jedno spektrum, intensywne przesyłanie strumieniowe w sieci to niesamowita przygoda. W świecie komputerów Mac sieć Ethernet brzmi jak rzecz z minionej epoki. Możesz skorzystać z zaawansowanych technologii, aby bezproblemowo łączyć się ze sobą.
Adaptery Powerline / MoCA
Adaptery Powerline lub MoCA używają OFDM do przesyłania danych. Kierują lub modulują sygnały, takie jak sieci Wi-Fi. Zajmują się takimi wyzwaniami, jak hałas i zakłócenia. Niektóre zapewniają lepszą elastyczność dzięki połączeniu wielu komputerów.
Oba są szybsze niż sieci Wi-Fi i znacznie prostsze w konfiguracji niż konwencjonalne okablowanie Ethernet, dzięki czemu jest bardzo proste.

POLRE
Technologia Power over Long Reach Ethernet (PoLRE) stanowi łatwą i wydajną alternatywę dla stworzenia ścieżki transmisji danych dla urządzeń z dala od routera w celu odbierania stabilnego sygnału Wi-Fi. PoLRE wykorzystuje nieekranowane okablowane splątane pary telefoniczne do przesyłania sygnałów danych w domu przy obecnej infrastrukturze.
Wskazówki dotyczące komputerów Mac: Jak zwiększyć prędkość połączenia Ethernet
Twój Internet może mieć czystą kartę zdrowia, ale zmaltretowany Mac powoduje powolną wydajność.
Na szczęście mamy zastrzeżoną aplikację, dzięki której wydajność Twojego komputera Mac jest o wiele wyższa.
iMyMac PowerMyMac jest dostarczany z RAW i inteligentnymi algorytmami dostrojonymi do identyfikowania niepotrzebnych lub niechcianych aplikacji wraz z ich śladami. Wypala wszystkich winowajców, takich jak śmieci systemowe lub zdjęcia, załączniki do wiadomości e-mail, bałagan w iTunes i inne cyfrowe zanieczyszczenia, usuń usuwalne miejsce na komputerze Mac. Ponadto pomaga przyspieszyć Internet na Macu z jego potężnymi funkcjami. Zoptymalizuj komputer Mac, aby sprawdzić, czy przyspiesza. PowerMyMac integruje mnóstwo narzędzi, aby przywrócić komputer Mac do zawrotnej szybkości.
Część 4. Podsumowanie
Podłączanie komputera do routera przewodowego lub bezprzewodowego nie stanowi problemu, jak pokazano w rygorystycznym opisie tego przewodnika. Wcześniejsze wersje komputerów Mac zintegrowały port Ethernet, ale większość z nich korzysta z adaptera Thunderbolt lub USB-Ethernet. Po skonfigurowaniu wszystkiego powinieneś automatycznie przejść do trybu online.
W tym artykule pokazano, jak podłączyć Ethernet do komputera Mac. Pamiętaj, nie zmagaj się z niestabilnymi lub wolnymi połączeniami; zadaj nam dowolne pytanie poniżej, aby Twoje korzystanie z Internetu było szybsze, niezawodne i bezpieczniejsze.




Federico Cassella2020-06-19 20:28:29
Hola, tengo una pregunta. Antes de leer este post hice lo que explican en „Parte 1” z urządzeniem adaptador Ethernet-USB dla komputerów Mac. Brak logré conectarme. Sin saberlo, borré el link de la conexión automática que se había formado cuando conecté el USB a la Mac. Ahora cuando vuelvo a conectar el USB la Mac no lo recoce. Se puede solucionar? bardzo dziękuję
iMyMac2020-06-20 02:59:50
Hola En el conocido foro Quora, hicimos preguntas que ha encontrado, y algunos profesionales han dado soluciones, consulte el Enlace: https://www.quora.com/Unconsciously-I-deleted-the-link-that-was-automatically- podłączony, kiedy-połączyłem-USB-z-komputerem-Mac-Teraz-kiedy-ponownie-podłączam-USB-Mac-nie mogę-rozpoznać-co-mam-zrobić