Maksymalizuj wykorzystanie komputera Mac. Podłącz go do telewizora. W ten sposób możesz odzwierciedlić wszystko z komputera Mac na duży ekran. Brzmi całkiem ekscytująco, ale czy wiesz jak podłączyć MacBooka do telewizora?
Jest wiele powodów, dla których powinieneś to wiedzieć. Jeśli używasz telewizora jako zewnętrznego monitora dla MacBooka, możesz oglądać na nim swoje ulubione seriale lub filmy Netflix. Zdecydowanie możesz poprawić swoje wrażenia z oglądania, jeśli możesz oglądać swoje ulubione seriale lub filmy Netflix na większym ekranie.
Innym dobrym powodem jest to, że przydaje się, gdy trzeba robić prezentacje. Po podłączeniu MacBooka do telewizora Twoi widzowie nie będą mieli trudności z oglądaniem Twoich treści. Wystarczy powiedzieć, że możesz łatwo zaangażować odbiorców, jeśli Twój MacBook jest wyświetlany na większym ekranie.
Jeśli więc masz MacBooka, dlaczego nie zmaksymalizować jego wykorzystania, ucząc się, jak podłączyć go do telewizora. Ten artykuł pokaże Ci, jak to zrobić.
Spis treści: Część 1. Dwie krytyczne rzeczy do zrobienia przed podłączeniem Macbooka do telewizoraCzęść 2. Proste kroki, jak podłączyć MacBooka do telewizoraCzęść 3. Bonus: rozważ użycie PowerMyMac, aby zapewnić wydajność MacBookaCzęść 4. Wniosek
Część 1. Dwie krytyczne rzeczy do zrobienia przed podłączeniem Macbooka do telewizora
Zanim nauczysz się, jak podłączyć MacBooka do telewizora, musisz wziąć pod uwagę dwie rzeczy. Czytaj dalej, aby dowiedzieć się, czym są te dwie rzeczy.

Upewnij się, że MacBook jest w najlepszym stanie
Pierwszą rzeczą do rozważenia jest stan komputera Mac. Czy Twój Mac jest w dobrym stanie, aby podłączyć go do telewizora? To jest ta rzecz. Twój MacBook działa podwójnie po podłączeniu do telewizora, powodując duże obciążenie procesora graficznego lub procesora graficznego. Twój MacBook może się nagrzać, jeśli nie jest gotowy do tego zadania. Gdy się nagrzeje, może nie działać. Co gorsza, może się zepsuć. Nie chciałbyś, żeby to się stało z twoim Mac Bookiem, prawda?
Dlatego przed podłączeniem MacBooka do telewizora sprawdź stan MacBooka. Aby można było podłączyć go do telewizora, musi być w formie tip-top.
Upewnij się, że wybrałeś odpowiedni kabel
Drugą rzeczą do zrobienia jest sprawdzenie portów, aby wiedzieć, jakiego rodzaju kabla użyć. Musisz spojrzeć na to, do czego podłączasz MacBooka.
W przypadku starszych modeli MacBooka wystarczy zwykły przewód HDMI. Są to różne modele MacBooka, które wymagają tylko kabel HDMI: Mac mini wydany w 2010 roku i później, Mac Pro wydany w 2013 roku oraz MacBook Pro z wyświetlaczem Retina wydany w latach 2012-2014.
W przypadku nowszych modeli komputerów MacBook najprawdopodobniej nie znajdziesz portu HDMI. Nowszy MacBook będzie miał Port 2 Thunderbolt. Jeśli Twój MacBook jest nowszym modelem z portem Thunderbolt 2, potrzebujesz adaptera. Ten konkretny adapter nazywa się Port Mini Display do HDMI. Wraz z tym potrzebny byłby również kabel HDMI.
Niestety Apple nie produkuje złącza Mini Display Port na HDMI. W związku z tym nie będzie można uzyskać tego konkretnego rodzaju adaptera w żadnym sklepie Apple Store. Można je jednak kupić w sklepach internetowych, takich jak eBay czy Amazon.
Jest też duża szansa, że najnowszy model MacBooka będzie miał port Thunderbolt 3. Ten konkretny port będzie wymagał przejściówki USB-C na HDMI. Na szczęście ten konkretny adapter jest dostępny w sklepach Apple. Pamiętaj, że zawsze najlepiej jest trzymać się produktów Apple.
Część 2. Proste kroki, jak podłączyć MacBooka do telewizora
Teraz wszystko jest gotowe, aby dowiedzieć się, jak podłączyć MacBooka do telewizora. Dwie poniższe opcje pokazują, jak połączyć się z urządzeniem innym niż Apple i Apple TV.
Opcja 1. Podłącz MacBooka do dowolnego telewizora
Jeśli chcesz podłączyć MacBooka do dowolnego telewizora, wykonaj poniższe czynności.
Krok 1. Podłącz Mini Display Port do adaptera HDMI
Pierwszą rzeczą, którą musisz zrobić, to podłączyć mały koniec adaptera Mini Display Port do HDMI z boku MacBooka. Następnie podłącz przewód HDMI do Adapter DVI. Następnie weź drugi koniec przewodu HDMI i dowiedz się, gdzie podłączyć go do telewizora. Powinien znajdować się z boku lub z tyłu telewizora. Podłącz go do dowolnego dostępnego gniazda HDMI.

Krok 2. Uważaj na niebieski błysk
W tym momencie ekran Twojego MacBooka powinien migać na niebiesko. Jeśli nic się nie dzieje z ekranem telewizora, ustaw go na właściwy tryb wejścia, naciskając przycisk przycisk źródła na twoim pilocie.

Krok 3. Skonfiguruj połączenie dźwiękowe
Możesz teraz skonfigurować połączenie dźwiękowe. Kliknij Preferencje systemowe na pasku zadań. Po uruchomieniu Preferencji systemowych na ekranie wybierz swój telewizor jako urządzenie wyjściowe dźwięku.
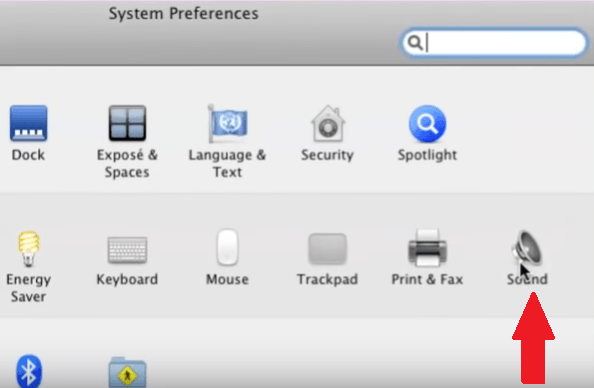
Krok 4. Skonfiguruj wyświetlacze
Przejdź do Preferencji systemowych i kliknij Wyświetlacze. Po uruchomieniu okna Wyświetlacze poszukaj pliku Rozmieszczenie Sekcja. Jeśli go nie widzisz, kliknij Wykryj wyświetlacze zakładka w dolnej części okna.
Po kliknięciu na nią powinno pojawić się Aranżacja. Pamiętaj, aby zaznaczyć pole obok Wyświetlacze lustrzane. Jeśli chcesz, aby ekran telewizora był głównym wyświetlaczem, odznacz to pole.
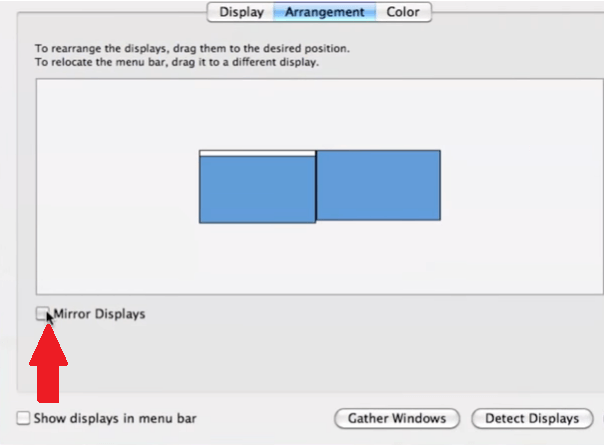
Krok 5. Pozbądź się czarnych pasów
Jeśli widzisz czarne paski po obu stronach ekranu, możesz się ich pozbyć, przechodząc do Preferencji systemowych. Kliknij Dostępność. Kliknij na Powiększenie. Gdy zobaczysz opcję Użyj gestu przewijania z klawiszami modyfikującymi i Użyj skrótów klawiaturowych, zaznacz obie opcje, aby powiększyć.
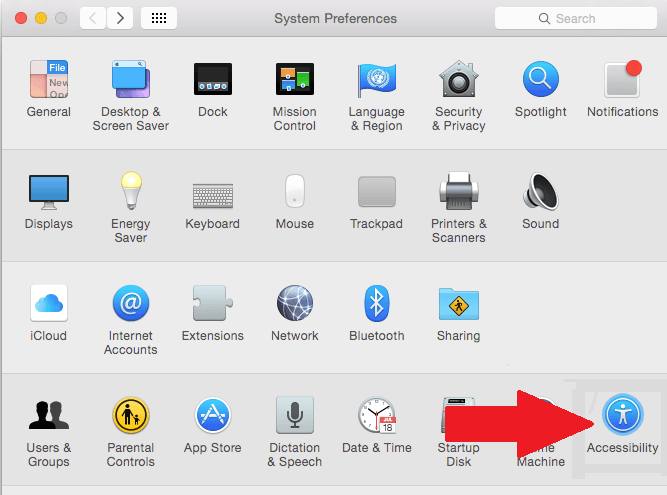
Opcja 2. Podłącz MacBooka do Apple TV
Możesz także podłączyć MacBooka do Apple TV. Poniższe kroki pokażą, jak możesz używać Apple TV jako zewnętrznego monitora.
Krok 1. Kliknij Airplay na swoim MacBooku
Przejdź na górę ekranu, aby znaleźć Airplay. Po znalezieniu go kliknij na niego.
Krok 2. Połącz się z Apple TV
Po kliknięciu ikony Airplay zobaczysz listę telewizorów Apple TV znajdujących się w Twojej lokalizacji. Aby połączyć się z Apple TV widocznym na liście, po prostu kliknij ten, który wolisz.
Krok 3. Zwróć uwagę na czterocyfrowy kod
W tym momencie powinieneś być w stanie zobaczyć czterocyfrowy kod na ekranie projektora lub MacBook powinien automatycznie połączyć się z Apple TV.
Część 3. Bonus: rozważ użycie PowerMyMac, aby zapewnić wydajność MacBooka
Niezależnie od tego, czy podłączasz MacBooka za pomocą kabla, czy Airplay, musisz upewnić się, że działa dobrze. Jeśli Twój MacBook nie jest w najlepszym stanie, nie będzie mógł połączyć się ze zwykłym telewizorem, nie mówiąc już o Apple TV.
Aby upewnić się, że Twój MacBook jest zawsze w dobrym stanie, możesz rozważyć użycie iMyMac PowerMyMac. Robi dokładnie to, co obiecuje zrobić, czyli zrobić posprzątaj swojego MacBooka. W ten sposób można go zoptymalizować, aby działał dobrze po podłączeniu do zewnętrznego monitora.
Ponieważ PowerMyMac może wyczyść niepotrzebne pliki i odinstaluj niepotrzebne aplikacje, masz gwarancję większej ilości miejsca na MacBooku. Mając więcej miejsca na MacBooku, masz pewność, że będzie działał dobrze.
Będzie mniej szans na nagrzanie się, gdy jest podłączony do telewizora. Jak dobrze wiesz, MacBook, który od razu się nagrzewa, oznacza kłopoty. Nie chciałbyś, żeby to się stało z twoim MacBookiem, prawda? Możesz sprawdzić PowerMyMac poniżej, aby skorzystać z bezpłatnej wersji próbnej.

Część 4. Wniosek
Masz to. Jak widać, podłączenie MacBooka do telewizora jest dość łatwe. Niezależnie od tego, czy łączysz się ze zwykłym telewizorem, czy Apple TV, możesz to łatwo zrobić. To tylko kwestia wyboru odpowiedniego kabla do podłączenia do zwykłego telewizora. Jeśli zdecydujesz się połączyć z Apple TV, cóż, wystarczy wykonać proste kroki wymienione powyżej.
Aby uniknąć ewentualnych problemów, najlepiej dbać o zdrowie MacBooka. Rzeczywistość jest taka, że Twój MacBook musiałby ciężej pracować, aby połączyć się i wyświetlać na większym ekranie. Dlatego potrzebuje dużo miejsca, aby móc dobrze działać. Więc wyczyść to za pomocą iMyMac PowerMyMac aby uniknąć ewentualnych problemów.
Czy używasz telewizora jako zewnętrznego monitora dla MacBooka? Jeśli tak, jak podłączyć MacBooka do telewizora? Podziel się z naszymi czytelnikami niektórymi wskazówkami i sztuczkami.



