Twój Mac ma wiele funkcji. Niektóre są bezużyteczne. Dobrym przykładem jest Pulpit nawigacyjny. Stąd jest powód, dla którego musisz się uczyć jak pozbyć się Dashboard na Macu. Tak, możesz zrezygnować z Dashboard na Macu. Jeśli prawie go nie używasz, bardzo dobrym pomysłem jest pozbycie się go lub usunięcie z komputera Mac. Nie martw się, zrobienie tego nie jest takie trudne.
Ten artykuł pokaże Ci kilka sposobów na pozbycie się Dashboard na Macu. Pamiętaj, że powinieneś przeczytać ten artykuł do końca.
Spis treści: Część 1. Jaki jest sens Dashboard na Macu?Część 2. Jak usunąć pulpit nawigacyjny na komputerze Mac?Część 3. Bonus: jak usunąć aplikacje z pulpitu nawigacyjnego MacCzęść 4. Wniosek
Część 1. Jaki jest sens Dashboard na Macu?
Kurs Panel Użytkownika to funkcja komputera Mac, do której można uzyskać dostęp, naciskając przycisk F3 przycisk na klawiaturze. Możesz także użyć Launchpada, aby uzyskać do niego dostęp. Siri może ci również pomóc, jeśli chcesz uzyskać dostęp do pulpitu nawigacyjnego na komputerze Mac. Możesz także przejść do Mission Control, aby uzyskać dostęp.
Nie brakuje wskazówek, jak dostać się do pulpitu nawigacyjnego na komputerze Mac. Możesz uzyskać dostęp do następujących elementów z Pulpitu na Macu:
- Prognoza pogody
- Notepad
- komputer
Dlaczego warto pozbyć się pulpitu nawigacyjnego na komputerze Mac?
Jeśli zastanawiasz się, dlaczego musisz nauczyć się, jak pozbyć się Dashboard na komputerze Mac, cóż, odpowiedź jest dość prosta. Ma wiele wspólnego z przestrzenią. Jeśli pozbędziesz się lub wyłączysz Dashboard na Macu, będziesz w stanie to zrobić zaoszczędzić dużo miejsca.
Po prostu o tym pomyśl. Czy naprawdę musisz znać prognozę pogody z komputera Mac? Zawsze możesz to sprawdzić w internecie. Jak ważny jest dla Ciebie kalkulator? Zawsze możesz użyć programu Excel do obliczeń. Jeśli nie możesz obejść się bez Notatnika, zawsze możesz uruchomić program, aby uzyskać do niego dostęp. Innymi słowy, nie potrzebujesz pulpitu nawigacyjnego, aby zajmować tyle miejsca na komputerze Mac.
Ważne jest, aby wiedzieć, jak pozbyć się Dashboard na komputerze Mac, zwłaszcza jeśli posiadasz stary model. Niektórzy ludzie, którzy używają starych komputerów MacBook lub Mac, nie są zbyt szczęśliwi, gdy uruchamia się pulpit nawigacyjny. Zajmuje dużo miejsca i nie jest to dokładnie coś, z czego muszą korzystać przez cały czas.
Część 2. Jak usunąć pulpit nawigacyjny na komputerze Mac?
Jeśli nie chcesz, aby Pulpit nawigacyjny uruchamiał się przy każdym włączeniu komputera Mac, możesz go wyłączyć lub nawet się go pozbyć. Poniżej znajdziesz dwie metody usuwania Dashboard na komputerze Mac. Pamiętaj, że te dwie metody to ręczne sposoby pozbycia się Dashboard na komputerze Mac. Pod koniec tego artykułu znajdziesz łatwy sposób, aby to zrobić.
Metoda nr 1. Pozbądź się pulpitu nawigacyjnego w Mission Control komputera Mac
Poniższe kroki pokażą, jak pozbyć się Dashboard na Macu za pomocą Mission Control.
Krok 1. Użyj Sświatło dzienne Suszu do Ldziadek DAshboard na Macu
Możesz uruchomić Preferencje systemowe, klikając ikonę koła zębatego w Docku lub wpisując Preferencje systemowe w Spotlight.
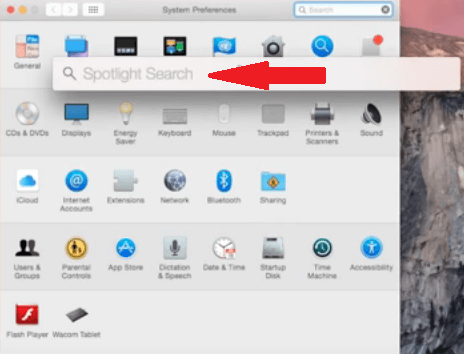
Krok 2. Kliknij Kontrola misji
Gdy znajdziesz się w folderze Preferencje systemowe, poszukaj Mission Control i kliknij go.
Krok 3. Wybierz opcję Wyłącz, aby pozbyć się pulpitu nawigacyjnego na komputerze Mac
Jak tylko zobaczysz okno Mission Control na ekranie, przesuń kursor do obszaru Dashboard i kliknij wewnątrz pola obok niego. Pojawi się rozwijana lista z trzema opcjami. Te opcje to Wył., Jako przestrzeń i Jako nakładka. Wybierz Wył.
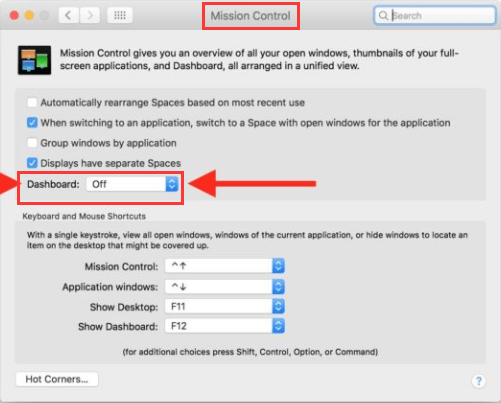
Metoda nr 2. Pozbądź się pulpitu nawigacyjnego za pomocą terminala Mac
Poniższe kroki pokażą, jak wyłączyć Dashboard na Macu za pomocą terminal.
- Możesz użyć wyszukiwania Spotlight, aby uruchomić Terminal. Po prostu wpisz Terminal w wyszukiwarce Spotlight. Następnie naciśnij Enter na klawiaturze.
- Po uruchomieniu Terminala na ekranie wpisz następujące polecenie w drugim wierszu po swoim imieniu,
default write com.apple.dashboard mcx-disabled YES. Następnie kliknij Enter na klawiaturze. Pamiętaj, aby napisać polecenie dokładnie tak, jak je widzisz. - Wpisz polecenie, aby ponownie uruchomić Dock,
killall Dock. Następnie naciśnij Enter na klawiaturze. - Kliknij na
F3przycisk, aby sprawdzić, czy pulpit nawigacyjny zniknął. Pewnie, że zniknęło. Możesz nawet spróbować przesunąć trzema palcami po gładziku, aby sprawdzić ponownie i na pewno już go nie zobaczysz.

Część 3. Bonus: jak usunąć aplikacje z pulpitu nawigacyjnego Mac
Czy chcesz poznać łatwiejszy sposób pozbyć się aplikacji na komputerze Mac Panel? Jeśli nie chcesz tracić czasu na przechodzenie do Preferencji systemowych, przeczytaj uważnie i dowiedz się o programie o nazwie iMyMac PowerMyMac.
Ten konkretny program oszczędza ci nawigowania do Preferencji systemowych lub używania Terminalu do usuwania Dashboard na Macu. Wystarczy kliknąć kilka przycisków na PowerMyMac, aby usuń aplikacje na pulpicie nawigacyjnym Maca.
PowerMyMac jest przeznaczony do przyspieszyć pracę komputera Mac. Robi to, czyszcząc aplikacje, których już nie potrzebujesz. Do tej pory prawie wiesz, że Dashboard to jedna z tych aplikacji, które możesz usunąć, aby mieć więcej miejsca na komputerze Mac.
Zamiast usuwać go ręcznie, możesz po prostu użyć PowerMyMac, aby zapobiec przypadkowemu usunięciu aplikacji. Nie ma wątpliwości, że ten konkretny program do czyszczenia komputerów Mac to najbezpieczniejszy i najłatwiejszy sposób usuwania aplikacji na komputerze Mac.

Część 4. Wniosek
Masz teraz wiele opcji, jak pozbyć się Dashboard na Macu. Oczywiście to od Ciebie zależy, jak chcesz to zrobić. Jeśli nie jesteś osobą techniczną, bezpieczniej jest robić to z iMyMac PowerMyMac.
Czy w ogóle korzystasz z pulpitu nawigacyjnego? Jeśli nie, czy myślisz o jego usunięciu? Podziel się z nami swoimi przemyśleniami. Chcielibyśmy usłyszeć od ciebie.



