To cenny towar, zwłaszcza jeśli chodzi o urządzenia przenośne, takie jak komputer Mac i iPhone. Potrzebujesz całej dostępnej przestrzeni.
Pomiędzy komputerem Mac a telefonem iPhone istnieje tendencja do polegania na komputerze Mac w celu uzyskania większej przestrzeni dyskowej. Biorąc pod uwagę ostatnie zmiany w iPhone'ie, bardziej sensowne jest używanie go jako urządzenia zewnętrznego, aby zwolnić więcej miejsca na komputerze Mac. To główny powód, dla którego warto wiedzieć jak przenieść zdjęcia z iPhoto na iPhone'a.
Przewodnik po artykułachCzęść 1. Dlaczego powinniśmy przenosić zdjęcia z iPhoto na iPhone'a?Część 2. Jak zrobić iPhone'a jako zewnętrzną pamięć masową na zdjęciaCzęść 3. 2 sposoby przenoszenia zdjęć z iPhoto na iPhone'a
Ludzie też czytali:Jak uzyskać dostęp do iCloud Photos na MacuJak wyczyścić pamięć podręczną iPoda w systemie Mac OS X?
Część 1. Dlaczego powinniśmy przenosić zdjęcia z iPhoto na iPhone'a?
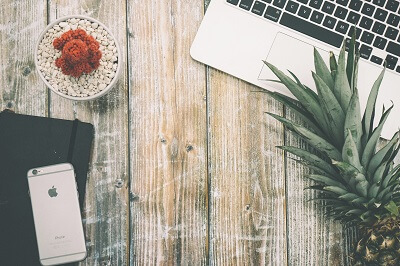
Możesz zwolnić więcej miejsca na komputerze Mac. Oprócz większej ilości miejsca na komputerze Mac, wysyłanie zdjęć z iPhone'a będzie znacznie łatwiejsze. Dlatego jest powód, dla którego lepiej jest przechowywać zdjęcia na iPhonie.
Więc jak to wszystko zrobić? Ten artykuł pokaże Ci, jak to zrobić. Pierwsza część tego artykułu pokaże, jak używać iPhone'a jako dysku zewnętrznego. Gdy nauczysz się, jak to zrobić, nie będziesz mieć wątpliwości co do używania iPhone'a jako miejsca do przechowywania zdjęć.
W drugiej części tego artykułu dowiesz się, jak przenieść zdjęcia z iPhoto na iPhone'a. W ten sposób możesz mieć więcej miejsca na komputerze Mac. Zacznijmy.
Część 2. Jak zrobić iPhone'a jako zewnętrzną pamięć masową na zdjęcia
Opcja nr 1: Użyj dysku flash
Możesz pomyśleć, że używanie iPhone'a jako zewnętrznej pamięci masowej do zdjęć jest dziwne. Podobnie jak na Macu, zdjęcia zajmują dużo miejsca na iPhonie.
Dzięki najnowszym osiągnięciom w technologii iPhone'a możesz teraz korzystać z flash drive z tym. Dobrym tego przykładem jest mały dysk flash o nazwie Bolt USB firmy Kingston.
Jest to bardzo mały dysk flash, który został specjalnie zaprojektowany do przechowywania większej liczby zdjęć w telefonie iPhone. Jest już dostępny na rynku.
Przesyłanie zdjęć do Bolta jest bardzo łatwe. Po prostu wykonaj poniższe czynności.
- Wtyczka Bolt do Twojego iPhone'a. Otrzymasz monit z pytaniem, czy chcesz pobrać Bolt z App Store.
- Kliknij Dopuszczać aby oba urządzenia mogły się komunikować.
- Kliknij przelew i wybierz zdjęcia, które chcesz przesłać. Masz również możliwość zachowania lub usunięcia zdjęć po przesłaniu. Zaoszczędzi to trochę czasu, ponieważ nie będziesz musiał robić tego ręcznie.
Możesz również zabezpieczyć Bolta hasłem na wypadek jego zgubienia. Nie musisz się martwić, że ktoś przejmie Twoje zdjęcia.
Opcja nr 2: użyj iCloud

ICloud to dobra opcja dla Ciebie, jeśli chcesz korzystać z chmury do przechowywania zdjęć. Pomoże to również zaoszczędzić trochę miejsca na iPhonie. Jeśli wybierzesz tę konkretną metodę, będziesz potrzebować połączenia internetowego za każdym razem, gdy uzyskasz dostęp do swojego konta.
Oto jak możesz używać iCloud do przechowywania zdjęć.
- Upewnij się, że masz połączenie z internetem.
- Iść do Ustawienia a potem do twojego imienia.
- Stuknij iCloud.
- Stuknij w iCloud kopii zapasowej.
- Stuknij w Utwórz kopię zapasową teraz.
Można to również zrobić automatycznie, o ile skonfigurujesz automatyczne tworzenie kopii zapasowych za pomocą iCloud. Oczywiście musisz tylko upewnić się, że masz wystarczająco dużo miejsca na koncie iCloud. Należy pamiętać, że iCloud jest usługą płatną.
Używanie iPhone'a jako zewnętrznej pamięci masowej do przechowywania zdjęć to zdecydowanie dobra opcja do czyszczenia komputera Mac. Teraz możesz przejść dalej, aby dowiedzieć się, jak przenosić zdjęcia z iPhoto na iPhone'a.
Część 3. 2 sposoby przenoszenia zdjęć z iPhoto na iPhone'a
Opcja nr 1: Uruchom iTunes
![]()
Teraz, gdy możesz zmaksymalizować miejsce na iPhonie za pomocą dysku flash lub iCloud, nie musisz się martwić o używanie go do przechowywania zdjęć z komputera Mac. Możesz łatwo zwolnić trochę miejsca na komputerze Mac, gdy użyjesz iPhone'a jako zewnętrznej pamięci masowej do przechowywania zdjęć.
Pierwszą opcją przenoszenia zdjęć z iPhoto na iPhone'a jest skorzystanie z iTunes. Ta opcja wymaga skorzystania z trzech rzeczy: komputera Mac, telefonu iPhone i kabla do synchronizacji. Aby rozpocząć, wykonaj poniższe czynności.
- Skontaktuj się z komputerem Mac i telefonem iPhone za pomocą kabla do synchronizacji.
- Upewnij się, że iTunes się uruchamia. Na ekranie zobaczysz, że telefon przygotowuje się do synchronizacji. Zobaczysz status, jeśli coś się nie powiedzie po drodze.
- Przejdź do prawego górnego rogu ekranu i dotknij iPhone'a. Zobaczysz pasek menu. Stuknij w Zdjęcia.
- Zaznacz pole z napisem Synchronizuj zdjęcia. To powie iTunes, że jesteś zainteresowany przeniesieniem zdjęć z komputera Mac na iPhone'a.
- Przejdź do następnego pola poniżej i zdecyduj, czy chcesz przenieść te dwie opcje: Wszystkie zdjęcia i album lub Wybrane albumy. Jeśli wybierzesz to pierwsze, każde zdjęcie znajdujące się na dysku twardym komputera Mac zostanie przeniesione na iPhone'a. Twój iPhone zaakceptuje każde zdjęcie, o ile ma wystarczająco dużo miejsca. Ta ostatnia opcja pozwala wybrać, które zdjęcia chcesz przenieść na iPhone'a.
Zobaczysz dwie inne opcje: Tylko ulubione i Uwzględnij filmy. Pierwsza odnosi się do lokalizacji tzw Tylko ulubione a jeśli to wybierzesz, prześle zdjęcia z tej konkretnej lokalizacji na iPhone'a. Następna opcja, która nazywa się Uwzględnij filmy odnosi się do filmów nagranych aparatem cyfrowym lub aparatem telefonu iPhone. Ta konkretna opcja spowoduje również przeniesienie tych filmów na iPhone'a.
- Wybierz opcję rozpoczęcia synchronizacji.
- Kliknij Aplikuj. U góry ekranu zobaczysz, że urządzenie przygotowuje się do synchronizacji. Zdjęcia są importowane.
- Kliknij OK gdy pojawi się wyskakujące okienko.
- Poczekaj, aż synchronizacja się zakończy.
- Przejdź do swojego iPhone'a i kliknij przycisk Strona główna.
- Przejdź do zdjęć.
- Iść do Albumy i sprawdź Bibliotekę zdjęć lub folder, w którym zdecydowałeś się umieścić zdjęcia z iPhoto. Znajdziesz tam zdjęcia, które przesłałeś z iPhoto na Macu na iPhone'a.
Rzeczą, o której musisz pamiętać, jest to, że synchronizacja odbywa się w Tunes. Powodem tego jest to, że iTunes jest centrum komunikacji, w którym można uzyskać wszelkie informacje z iPhone'a lub na iPhone'a.
Opcja nr 2: Użyj AirDrop

Airdrop to prawdopodobnie najłatwiejszy sposób przenoszenia zdjęć z iPhoto na iPhone'a. Po prostu wykonaj poniższe czynności.
- Kliknij Finder na twoim Macu.
- Kliknij na zrzut znajdującą się po lewej stronie panelu na ekranie. To pierwszy na liście.
- Zrób to samo na swoim iPhonie. Przesuń palcem w górę po ekranie i kliknij AirDrop. Kliknij Wszyscy. Poczekaj, aż pojawi się na ekranie komputera Mac. Gdy się pojawi, możesz przeciągać i upuszczać na nim dowolne zdjęcia. Nie ma znaczenia, jak duże są zdjęcia, po prostu przeciągnij je i upuść w oknie AirDrop widocznym na komputerze Mac.
- Kliknij na Zaakceptuj na swoim iPhonie, a zdjęcia znajdziesz w Rolce z aparatu w iPhonie.
Możesz to również zrobić z wieloma obrazami. Nie ma wątpliwości, że korzystanie z AirDrop to prosty sposób przenoszenia zdjęć z iPhoto na iPhone'a.
Dodatkowa wskazówka: zwolnij więcej miejsca na komputerze Mac dzięki PowerMyMac
Przesyłanie zdjęć do iPhone'a może wiele zrobić dla przechowywania komputera Mac. Jeśli naprawdę potrzebujesz więcej miejsca na komputerze Mac, musisz zrobić coś więcej niż tylko przesyłanie zdjęć. Musisz pozbyć się plików i programów, których już nie używasz. Tylko w ten sposób możesz mieć więcej miejsca na komputerze Mac.
Jeśli chcesz zrobić poważne cyfrowe czyszczenie, potrzebujesz pomocy iMyMac PowerMyMac. PowerMyMac to potężne narzędzie, które usuwa niepotrzebne pliki z komputera Mac. Znajduje te zdjęcia i pliki, które zostały zduplikowane w czasie. Znajduje również te programy, których nie używałeś przez bardzo długi czas.
Gdy PowerMyMac znajdzie te pliki, zdjęcia, filmy i programy, które ignorowałeś przez jakiś czas, poprosi Cię o potwierdzenie usunięcia. Od ciebie zależy, czy potwierdzisz, czy nie. Jeśli tak, PowerMyMac usuwa te zduplikowane zdjęcia, plików i filmów.
PowerMyMac nie tylko usuwa programy, których nie używałeś od dłuższego czasu. Odinstaluje je również dla Ciebie. Dzięki jednej z jego funkcji, zwanej Uninstaller, nie musisz się martwić o odinstalowanie niepotrzebnych programów.
Dzięki PowerMyMac miejsce do przechowywania na komputerze Mac nigdy nie będzie problemem.
Wnioski:
Wiedza o tym, jak przenosić zdjęcia z iPhoto na iPhone'a, może pomóc zwolnić trochę miejsca na komputerze Mac. Jeśli jednak potrzebujesz trochę miejsca na komputerze Mac, PowerMyMac może wykonać zadanie.
Czy próbowałeś przenieść swoje zdjęcia z iPhoto na iPhone'a? Czy wolisz użyć PowerMyMac, aby zwolnić trochę miejsca na komputerze Mac? Chcielibyśmy usłyszeć Twoje myśli.



