Usuwanie przestarzałych wiadomości e-mail pomaga utrzymać porządek w skrzynkach pocztowych i odzyskać miejsce na Macu, gdy systemowi prawie zabrakło pamięci aplikacji. Usunięte wiadomości są nadal dostępne, dopóki nie usuniesz ich trwale. Samo usunięcie e-maili z konta różni się od wyrzucenia ich z serwera.
Pamiętaj, że trwałe usunięcie wszystkich wiadomości z konta oznacza, że nigdy ich nie odzyskasz. Możesz wywołać filtr, aby automatycznie usunąć z góry określone wiadomości e-mail i uniknąć zabrudzenia rąk Google.
Przeprowadzimy cię jak trwale usunąć wiadomości e-mail z Gmaila i związanych z tym zagadnień w najdrobniejszych szczegółach.
Spis treści: Część 1. Jak usunąć wiadomości Gmaila z Mail.appCzęść 2. Jak usunąć pojedynczy e-mail lub masowo na komputerze MacCzęść 3. Ostateczne alternatywy dotyczące czyszczenia wiadomości e-mail Gmaila
Ludzie też czytali:Najlepszy sposób na wyczyszczenie pamięci podręcznej poczty MacNajważniejsze proste sposoby usuwania aplikacji poczty 5 na komputerze Mac
Część 1. Jak usunąć wiadomości Gmaila z Mail.app
Po co trwale usuwać wiadomości z Gmaila?
Podczas gdy gromadzenie danych bez zgody miażdży Google i innych gigantów internetowych, hiper świadomi użytkownicy dokładają należytej staranności, aby chronić prywatność. Załączniki i pliki, takie jak faktury, wyciągi bankowe lub dowody wpłaty pobrane z Twojego Gmaila, nadal pozostają w Twoim systemie. Zastrzeżone oprogramowanie do odzyskiwania może narazić twoje dane na wścibskie oczy.
Gumka od iMyMac PowerMyMac wykuwa dedykowane narzędzie do fragmentacji całej zawartości i jej pozostałości, dzięki czemu nie można ich odzyskać nawet przy użyciu najlepszego oprogramowania do odzyskiwania. Po prostu wybierz plik do zniszczenia lub wykonaj zadanie masowo. Zastępuje również usunięte pliki technologią nakładek, aby trwale zniszczyć pliki.
Zainstaluj go bez wysiłku na dowolnym komputerze Mac, aby niszczyć wszelkiego rodzaju elementy do pobrania, w tym Microsoft Word, PDF, PowerPoint i multimedia. Jeśli chcesz zapobiec wyciekowi danych w przypadku usuniętej zawartości, wybierz Eraser firmy PowerMyMac. Jest przeznaczony dla wszystkich typów plików.

Usuń wiadomości Gmaila z Mail.app na zawsze
Dla tych, którzy używają Maila lub innych klientów poczty e-mail wraz z Gmailem, proste kliknięcie i usunięcie nie spowoduje usunięcia tej wiadomości z katalogu Skrzynki odbiorczej, ale oszczędzi jej kopię w folderze „Cała poczta' portfel na serwerze usługi. Mail.app ma bogate funkcje, ale folder „Cała poczta” archiwizuje usunięte dane. Znajdź poniższe kroki, aby skonfigurować Pocztę, aby skrzynka pocztowa Kosz była miejscem docelowym usuniętych wiadomości.
Krok 1. Wybierz swoje konto Gmail w Mail.app
W Mail.app przejdź do Preferencji, kliknij ikonę Konta. Wybierz swoje konto Gmail. Zaznacz pola oznaczone „Przenieś usunięte wiadomości do skrzynki pocztowej Kosz'I'Przechowuj usunięte wiadomości na serwerze'. Zamknij preferencje aplikacji Mail.app.
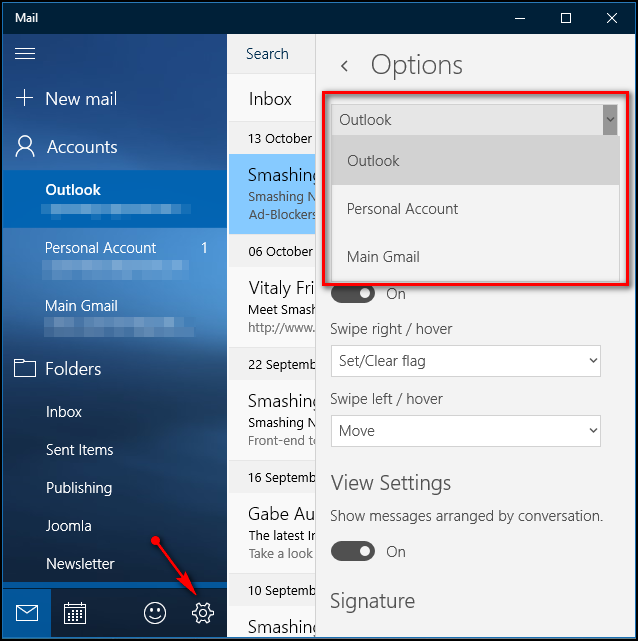
Krok 2. Wybierz folder Kosz w Gmailu
Po lewej stronie zagnieżdżone skrzynki pocztowe, rozciągnij folder Gmail i kliknij folder Kosz.
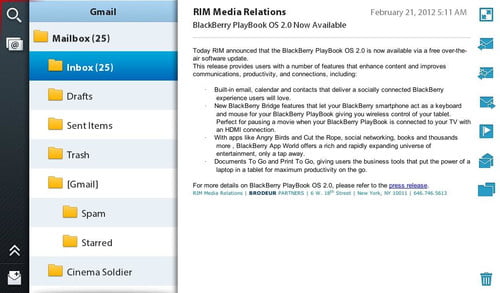
Krok 3. Usuń wiadomości Gmaila z Mail.app
Teraz przejdź do menu Mail.app i wybierz Skrzynka pocztowa > Użyj tej skrzynki pocztowej do > Kosz.
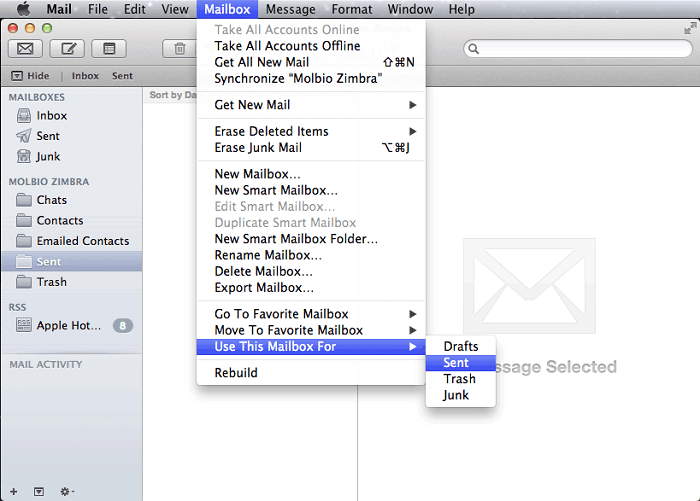
Wiadomości usunięte z Mail.app są przenoszone do folderu kosza. Tutaj możesz trwale je usunąć, podświetlając je i przytrzymując Przycisk usuwania lub przełączając suwak automatycznego usuwania na określony czas w preferencjach Mail.app.
Część 2. Jak usunąć pojedynczy e-mail lub masowo na komputerze Mac
Metoda 1: Usuń wiadomość e-mail
- Po prostu zaznacz wiadomość w aplikacji Mail.
- Kliknij przycisk Usuń na pasku narzędzi lub umieść wskaźnik myszy nad nagłówkiem wiadomości e-mail, a następnie naciśnij wyświetlony przycisk Usuń.
Aby upewnić się, że następna wiadomość w wynikach zostanie automatycznie podświetlona (i sprawdzona jako przeczytana), naciśnij i przytrzymaj klawisz Option podczas usuwania wiadomości.
Wybierz "Przenieś odrzucone wiadomości” funkcja w przeglądaniu preferencji w poczcie; możesz usunąć wiadomość e-mail, przesuwając palcami w lewo na gładziku lub umieszczając wskaźnik nad powiadomieniem Mail, a następnie klikając Kosz.
Metoda 2: masowe usuwanie wiadomości e-mail
- Przejdź do aplikacji Mail na swoim komputerze; wybieraj wiadomości i rozmowy z zestawu wyborów. Usuniesz wszystkie wiadomości w rozmowie.
- Kliknij przycisk Usuń na pasku narzędzi lub naciśnij przycisk Usuń.
Wymazanie skrzynki pocztowej powoduje wymazanie wszystkich zawartych w niej wiadomości. Możesz sporządzić listę wiadomości do usunięcia. Na przykład możesz wyszukać wiadomości datowane na określoną datę, wypełniając „date:8/01/18-9/05/18” w polu wyszukiwania poczty. Możesz też filtrować wiadomości od określonej osoby, wpisując słowo kluczowe w polu wyszukiwania. Następnie wybierz i usuń wiadomości w wynikach.
Metoda 3: Trwałe usuwanie wiadomości e-mail
- W aplikacji Poczta wybierz Skrzynka pocztowa> Wymaż usunięte elementy, a następnie wybierz konto.
- Możesz także kliknąć z wciśniętym klawiszem Control w skrzynkę pocztową Kosza Pasek boczny poczty, a następnie wybierz opcję Wymaż usunięte elementy.
Możesz włączyć opcję „Usuń usunięte wiadomości” w preferencjach Mail, aby aplikacja trwale usuwała zablokowane wiadomości e-mail w określonym czasie.
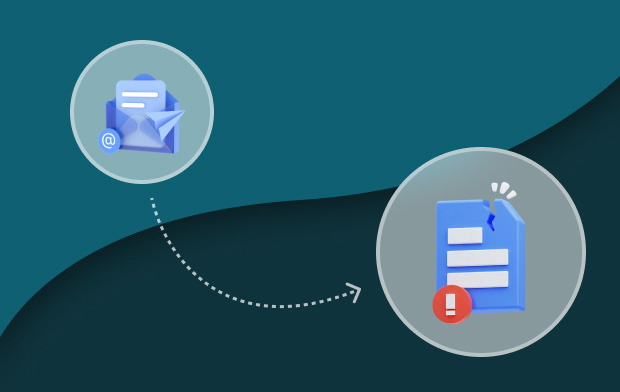
Część 3. Ostateczne alternatywy dotyczące czyszczenia wiadomości e-mail Gmaila
Opcja 1: Włącz tryb poufny Gmaila
Użytkownicy G Suite z Gmailem mają możliwość korzystania z trybu poufnego do wysyłania wiadomości z datami wygaśnięcia i anulowania poprzednich e-maili. Uniemożliwia to również odbiorcom wszelkie próby przekazywania, kopiowania, pobierania lub drukowania treści. Jednak odbiorcy nadal mogą zrobić zrzut ekranu lub uruchomić zrzut ekranu.
Gdy wysyłasz e-maila w trybie poufnym, Gmail usuwa treść wiadomości lub wszelkie załączniki z repliki wiadomości odbiorcy i zastępuje je linkiem do wiadomości.
Opcja 2: Usuń swoje konto Gmail
Chociaż możesz ulec pokusie natychmiastowego usunięcia całego konta Gmail, jest to druzgocący wybór, ponieważ wszystko staje się nieodwracalne na zawsze. Najpierw utwórz kopię zapasową potrzebnych danych. Powiązane konta, takie jak bank, PayPal, ubezpieczenie społeczne i subskrypcje telewizyjne, wymagają ponownej aktywacji przy użyciu nowego konta. Połączone konta Gmail również będą wymagały pewnych poprawek. Możesz postępować zgodnie z instrukcjami, aby trwale usunąć swoje konto Google pod adresem https://support.google.com/accounts/answer/32046?hl=en.
Uwagi końcowe
Właśnie nauczyliśmy się prostych sztuczek, jak trwale usuwać wiadomości e-mail z Gmaila. Google upraszcza procedurę, dzieląc wiadomości e-mail na intuicyjne kategorie, a mianowicie. Podstawowe, promocyjne i społeczne. Innym sposobem ochrony prywatności jest optymalizacja ustawień bezpieczeństwa konta.
Trwałe usunięcie konta Gmail oznacza całkowite zniszczenie, rozważ wcześniejsze zapisanie danych. Usunięcie treści masowych z Twojego konta gwarantuje, że nie przekroczysz bezpłatnej przestrzeni dyskowej 15 GB przyznanej przez Google. Co więcej, odzyskuje miejsce zajmowane przez śmieci. Samo wybranie i usunięcie wiadomości nie usuwa jej na zawsze, ponieważ pozostaje ona w folderze „cała poczta”. Musisz skonfigurować ustawienia, aby przenosić do kosza na serwerze Gmaila.
Czy ci pomogliśmy? Mam nadzieję!




JD2022-01-10 22:06:43
Czy Mail całkowicie usuwa wiadomości e-mail z Gmaila? Czy po pobraniu e-maili z Gmaila te e-maile są teraz usuwane z Gmaila? Chcę, aby pobrane wiadomości e-mail Gmaila zostały usunięte z serwera Gmaila po ich pobraniu przez Mail. Jak to osiągnąć? Nie mówię o usuwaniu wiadomości e-mail z kosza Gmaila. Dzięki!