Czy zauważasz jakieś zmiany w swojej przeglądarce Google Chrome, na przykład zaczynasz widzieć mnóstwo reklam w przeglądarce lub na pulpicie? Istnieje już możliwość, że Twoja przeglądarka ma już wirusa.
Kiedy myślisz, że Twój chrom ma wirusa, może to wywołać panikę w twoim umyśle, a twoim pierwszym instynktem jest Usuń wirusa z Chrome, co oczywiście może uchronić Cię przed potencjalną nieuczciwą aktywnością i hakerami na Twoim Macu.
Tutaj omówimy, jakie typy wirusów może mieć Google Chrome, jak działają, jak je usunąć, a także jak zapobiec ich posiadaniu w przyszłości.
Spis treści: Część 1. Co to jest wirus Google Chrome?Część 2. Ręczne kroki do dokładnego czyszczenia i usuwania wirusa z ChromeCzęść 3. Prosty i łatwy proces usuwania wirusa w ChromeCzęść 4. Zapobieganie wirusowi Chrome na komputerze MacCzęść 5. Wniosek
Część 1. Co to jest wirus Google Chrome?
Chrome jest jednym z różnych rodzajów złośliwego oprogramowania, ale nie jest tak nieszkodliwy, ponieważ inne wirusy mogą nadal powodować pewne problemy dla Ciebie lub Twojego komputera. Możesz otrzymywać powiadomienia, że na komputerze Mac dzieje się źle, ale w rzeczywistości komputer Mac radzi sobie doskonale.
Powiadomienia te działają wyłącznie jako przynęta, jeśli się na nie zakochasz i klikniesz na to wyskakujące okienko lub link, przekieruje Cię na inną stronę, prosząc o zakup aplikacji, która rozwiąże problem lub prosząc o pobranie lub zainstalowanie program, który przenosi więcej szkodliwych wirusów.
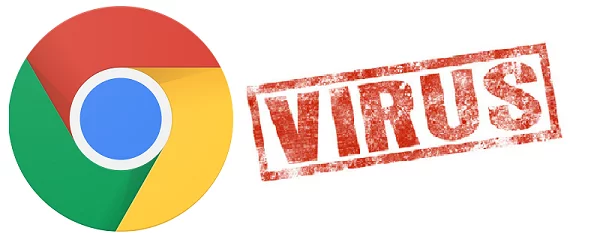
Rodzaje wirusów Google Chrome na Macu
Adware
Od głównego słowa „Reklama” jest to winowajca, dlaczego widzisz wiele różnych rodzajów reklam w przeglądarce lub czasami można je zobaczyć na komputerze. Są to nieszkodliwe złośliwe oprogramowanie, ale nie daj się zwieść, klikając je
Spyware
Jest to inteligentny rodzaj złośliwego oprogramowania, które może cię oszukać, wyglądając jak normalny program lub pliki, takie jak oprogramowanie lub filmy, chociaż to, co jest w środku i co potencjalnie może zrobić, to po dostaniu się do komputera, po pomyślnym zainstalowaniu file, będzie wyłuskiwać twoje poufne informacje, takie jak konta bankowe, przeglądane strony internetowe, a nawet hasła.
Pop-upy
Są to rzeczy, które dosłownie przeszkadzają ci, powiedzmy, że przeglądasz na chrome i zaraz coś klikniesz, wtedy wyskakujące okienko pojawi się tuż przed, za lub obok ikony, którą masz kliknąć, kiedy przypadkowe kliknięcie w wyskakujące okienko przekieruje Cię do innej strony generującej pieniądze, która skłoni Cię do dokonania zakupów
Hiperłącza
Podobnie jak wyskakujące okienka, działają one prawie tak samo, że przekierują Cię na inną stronę i poproszą o dokonanie zakupów lub pobranie. Jedyną różnicą jest to, że wyskakujące okienka wyglądają jak małe okna, a są to hiperłącza, zamiast okien w formacie tekstowym.
Zdiagnozuj przeglądarkę Google Chrome, jeśli została zainfekowana wirusem
- Reklamy stale wyświetlają się w niepowiązanych miejscach, na przykład przeglądasz stronę, na której witryna i tematy dotyczą wskazówek technicznych na komputerze Mac, a na ekranie pojawia się ogłoszenie o nieruchomości.
- Na komputerze Mac są pewne aplikacje, których pobierania lub instalowania nie pamiętasz, albo są to aplikacje, których nie używasz.
- Spróbuj otworzyć przeglądarkę Google Chrome i inne aplikacje i spójrz na Monitor aktywności, jeśli zauważyłeś, że Chrome zajmuje zbyt dużo pracy na komputerze Mac, istnieje możliwość, że te wirusy aktywnie działają.
- Mogą istnieć strony internetowe, które przekierowują Cię do zupełnie innej witryny, na przykład witryna jest mygroceries.com oraz kiedy strona otworzy swoje oprogramowanie antywirusowe lub sprzedające ubezpieczenie medyczne.
Część 2. Ręczne kroki do dokładnego czyszczenia i usuwania wirusa z Chrome
Krok 1. Podejrzane programy muszą zostać odinstalowane
Ponieważ oprogramowanie szpiegujące jest rodzajem złośliwego oprogramowania, które jest najbardziej szkodliwe na komputerze, należy je najpierw usunąć na komputerze Mac, a także wszystkie aplikacje, których nie rozpoznajesz lub których nie rozpoznajesz. trzeba się pozbyć.
- Uruchom swój folder aplikacji
- Przeglądaj w każdej posiadanej Aplikacji i poszukaj tych, które wyglądają podejrzanie dla Ciebie
- Odinstaluj każdą aplikację, której nie rozpoznajesz, ale pamiętaj, że nie jest to tak proste, jak umieszczenie aplikacji w koszu
- Poszukaj plików, które są połączone lub mają coś wspólnego z aplikacją i usuń je wszystkie
Jak odinstalować program na komputerze Mac
Jeśli aplikacja, którą chcesz odinstalować, jest uruchomiona, musisz ją najpierw zamknąć
- Iść do Folder aplikacji poszukaj aplikacji, którą chcesz odinstalować > kliknij ikonę, naciśnij długo, a następnie umieść ikonę w koszu > Upewnij się, że opróżniłeś Kosz. Albo możesz
- Naciśnij przycisk
⌘ commandiDeletejednocześnie na klawiaturze, aby umieścić plik w Koszu
Krok 2. Usuń wszystkie pliki związane z wirusami na komputerze Mac
Już odinstalowałeś niechciane aplikacje na Macu, ale samo usunięcie aplikacji nie gwarantuje, że Twój komputer jest już bezpieczny, nadal musimy usunąć wszystkie powiązane pliki i pliki cookie z Twojej przeglądarki
- Przejdź do pulpitu, a następnie uruchom Finder, w Finderze kliknij Go opcja na pasku narzędzi
- W dolnej części pojawi się lista, wybierz Przejdź do folderu
- Przejrzyj pliki i wyszukaj te, które wyglądają podejrzanie
- Po zlokalizowaniu przenieś elementy do Kosz
Przykłady podejrzanych plików: „com.adobe.fpsaud.plist","myppes.download.plist","mykotlerino.ltvbit.plist"
Krok 3. Uruchom ponownie ustawienia w Chrome
Chrome ma funkcję resetowania wszystkiego, ale pamiętaj, że usunie również zakładki i zapisane hasła.
- U góry ekranu, po prawej stronie ekranu, za paskiem adresu, zobaczysz „Trzy kropki” następnie kliknij na to
- Wyświetli się lista, a następnie wybierz Ustawienia
- Przekieruje Cię do nowego ekranu z wieloma opcjami, tym razem musisz kliknąć Zaawansowany przycisk w dolnej części
- Przewiń listę opcji w obszarze Resetuj ustawienia wybierz opcję Zresetuj ustawienia do oryginalnych wartości domyślnych
- Pojawi się okno potwierdzające, a następnie kliknij Resetowanie ustawień
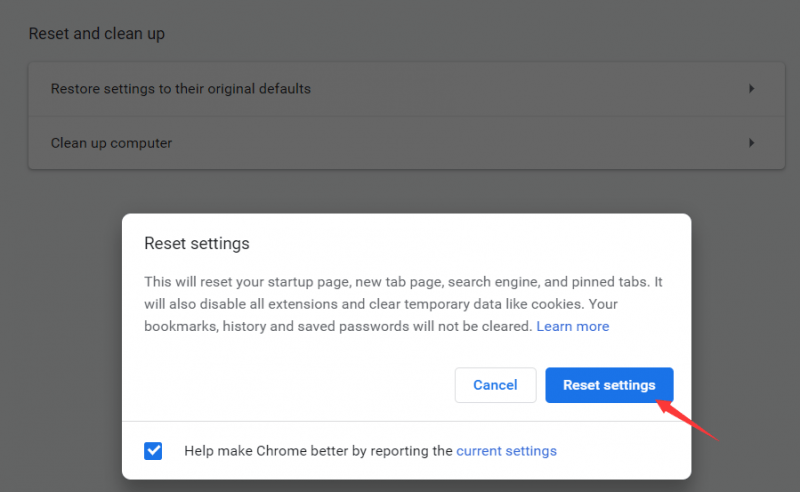
Odinstaluj i ponownie zainstaluj Chrome
Jeśli to nie rozwiąże całkowicie problemu, łatwiej jest usunąć Chrome i usunąć wszystkie jego pliki i dane jako całość, a następnie zainstalować go ponownie. Użyj tych ścieżek, jak podano poniżej, aby usunąć je wszystkie.
Kliknij Finder z paska narzędzi > Kliknij Go > Wybierz w Go to Folder
/Applications/Chrome.app/Library/Application Support/Google//Library/Google/~/Library/Application Support/Google/~/Library/Google/~/Library/Preferences/com.Google.Chrome.plist
Po usunięciu plików nadszedł czas, aby ponownie uruchomić komputer Mac, a następnie ponownie zainstalować Google, inne aplikacje Google, takie jak Dysk Google, arkusze Google i kalendarz, mogą również zostać usunięte i musisz je ponownie pobrać.
Usuń rozszerzenia lub przywróć rozszerzenia
- Wybierz "Trzy kropki” po pasku adresu w Chrome
- Znajdź więcej Tools a następnie wybierz Rozszerzenia
- Przeglądaj listę rozszerzeń i poszukaj złośliwych lub tych, których po prostu chcesz się pozbyć, a następnie wybierz Usuń
- Jeśli uważasz, że to złośliwe oprogramowanie, zaznacz pole obok Zgłoś nadużycie
- Wybierz Usunąć
- Aby przywrócić rozszerzenie, po prostu kliknij Włącz przycisk obok Usuń

Część 3. Prosty i łatwy proces usuwania wirusa w Chrome
Powyższe procesy są w jakiś sposób procesem starej szkoły, przez który musisz przejść, jeśli chcesz usunąć wirusa z Chrome. Ponieważ innowacje technologiczne uległy poprawie przez lata, stworzyliśmy aplikację typu „wszystko w jednym”, która może rozwiązać problemy związane z wirusami w prostych krokach za pomocą iMyMac PowerMyMac:
- Pobierz i otwórz PowerMyMac za pośrednictwem oficjalnej strony internetowej imymac.com
- Zostaną wyświetlone kategorie, a następnie wybierz po lewej stronie Junk Cleaner potem uderz SCAN przycisk
- Wyświetli listę elementów, które należy usunąć, przejrzyj ją i wybierz te, które chcesz usunąć
- Hit on CZYSZCZENIE przycisk na dole ekranu
- Zostanie wyświetlone podsumowanie liczby usuniętych plików i pozostałego miejsca na Macu
Wyczyść Chrome za pomocą narzędzia ochrony prywatności PowerMyMac
To narzędzie może usuń wszystkie pliki cookie i historię w przeglądarce także niepotrzebne pliki i historię za jednym razem. Wykonaj poniższe proste kroki:
- Otwórz PowerMyMac, a następnie kliknij Prywatności narzędzie
- Kliknij ikonę SKANUJ, aby zobaczyć wyniki po zakończeniu.
- Po lewej stronie ekranu pokażą się Twoje przeglądarki, a następnie wybierz w Chrome
- Wybierz wszystkie kategorie, które chcesz usunąć, takie jak pliki cookie, historia odwiedzin, historia pobierania, historia logowania, a następnie wybierz CZYŚĆ

Odinstaluj Chrome za pomocą narzędzia do odinstalowywania aplikacji
Czasami po wyczyszczeniu plików najlepiej jest usunąć program, który został zainfekowany wirusem, a następnie zainstalować je ponownie
- Uruchom PowerMyMac, a następnie wybierz Deinstalator aplikacji
- Na ekranie programu wybierz przycisk SKANUJ, a Twoje aplikacje pojawią się po lewej stronie ekranu
- Szukaj Google Chrome i inne oprogramowanie, które wygląda podejrzanie i wybierz wszystko, co ma zastosowanie
- Uderz w przycisk CLEAN

Część 4. Zapobieganie wirusowi Chrome na komputerze Mac
Niezależnie od rodzaju złośliwego oprogramowania lub innego okropnego kodu, może pojawić się na komputerze Mac na różne sposoby. Jednak w większości przypadków jest on instalowany po kliknięciu połączenia w wiadomości e-mail lub witrynie, które Twoim zdaniem są chronione.
Może się zdarzyć, że połączenie przeniesie Cię do strony internetowej, która w tym momencie zanieczyści Twój komputer Mac, lub że pobierzesz to, co uważasz za aktualizację oprogramowania, i w tym momencie kończy się to infekcją.
Nawiasem mówiąc, jednym z najbardziej znanych sposobów maskowania złośliwego oprogramowania są aktualizacje Adobe Flash. Biorąc pod uwagę, że większość witryn nigdy więcej nie używa Flasha, najbezpieczniej jest usunąć go z komputera Mac. W ten sposób nie będziesz kuszony do pobrania aktualizacji parodii. Przekonasz się, że mój Mac bez skazy może szybko i bez problemu ewakuować Flasha. Zobaczysz to w obszarze narzędzi Preferencje w Rozszerzeniach.
Istnieje wiele różnych sposobów ochrony komputera Mac przed wirusami
- Nie bądźcie szczęśliwi ze spustu
Przyzwyczaj się do sprawdzania legalności treści przed rozpoczęciem klikania hiperłączy, niezależnie od tego, czy otrzymasz je za pośrednictwem poczty e-mail, czy łączy będących częścią czytanej treści.
- Utrzymuj zaporę sieciową Maca i działa
Zapora sieciowa to dodatkowa warstwa zabezpieczeń na komputerze Mac, która pomoże Ci filtrować przed uzyskaniem dostępu lub pobraniem, aby sprawdzić, czy jest aktywna lub czy chcesz ją aktywować, możesz zobaczyć w sekcji Bezpieczeństwo i prywatność w Preferencjach systemowych.
- Uważaj podczas korzystania z rozszerzeń
Przed pobraniem rozszerzenia możesz sprawdzić etykietę lub nazwę rozszerzenia, a następnie przeprowadzić badania, aby potwierdzić jego zasadność.
- Aktualizuj Chrome
Chrome ma opcję automatycznej aktualizacji, która jest najłatwiejsza i bezpieczniejsza w użyciu, lub powiadomi Cię o dostępnych aktualizacjach i możesz je zaktualizować samodzielnie.
- Zaktualizuj swój system operacyjny macOS
Każda aktualizacja oprogramowania ma swoje nowe funkcje i korzyści, jedną z nich jest dodanie większego bezpieczeństwa do systemu, regularne aktualizowanie go, gdy otrzymujesz powiadomienia, lub możesz sprawdzić w App Store, czy jest nowa wersja.
- Bądź zainteresowany fałszywym ostrzeżeniem
Jeśli czytasz coś, co pojawiło się na twoim komputerze i stwierdzasz, że twój Mac ma wirusa, nie pada ofiarą tego, jedną ze strategii marketingowych jest wywołanie paniki wśród docelowych klientów, aby jak najszybciej dokonali zakupu.
Część 5. Wniosek
Identyfikacja typów wirusów może być tak prosta, jak to tylko możliwe, ale sposób, w jaki działają w tle, czasami może cię naprawdę przestraszyć, a głębokie czyszczenie na komputerze Mac może mieć wiele kroków i procesów do prześledzenia w ciągu kilku dni.
Lecz odkąd iMyMac PowerMyMac jest już dostępny na rynku i możesz go używać za darmo, możesz chcieć skorzystać z nowej technologii, a także możesz jej użyć, aby zachować bezpieczeństwo swojego komputera Mac.



