Czy Twój iTunes ciągle wyświetla błąd i nie pozwala na synchronizację iPhone'a lub iPada? Czy nadal używasz niższej wersji iTunes?
A może po prostu chcesz pozbyć się aplikacji iTunes, ponieważ zajmuje ona zbyt dużo miejsca na komputerze Mac? Potem wszystko, co musisz zrobić, to się uczyć jak zresetuj iTunes Mac w tym artykule.
Spis treści: Część 1. Co to jest iTunes na Macu?Część 2. Jak zresetować iTunes na komputerze Mac przez ponowną instalacjęCzęść 3. Zresetuj iTunes, czyszcząc śmieci iTunesCzęść 4. Jak obniżyć wersję aplikacji iTunes, aby zresetowaćCzęść 5. Wniosek
Część 1. Co to jest iTunes na Macu?
Jeśli jesteś użytkownikiem produktów Apple, na pewno się z tym zapoznasz. iTunes to oprogramowanie, którego możesz używać na komputerze Mac jako odtwarzacza multimedialnego, miejsca do przechowywania utworów i filmów, tworzenia list odtwarzania, a nawet organizowania ich. Możesz także użyć go do synchronizacji z urządzeniem przenośnym, jeśli masz iPhone'a lub iPada.
Ponieważ jest to oprogramowanie, programista może wydać aktualizacje do nowszej wersji, jeśli doda nowe funkcje, naprawi niektóre błędy, a także może usunąć stare funkcje.
Dlatego może być konieczne zaktualizowanie go za każdym razem, gdy pojawi się nowa wersja. lub jeśli korzystanie ze starszej wersji sprawia, że czujesz się bardziej komfortowo, nadal możesz z niej korzystać.
Ale programista może nie zapewniać już wsparcia dla starszych wersji i od czasu do czasu mogą wystąpić błędy.
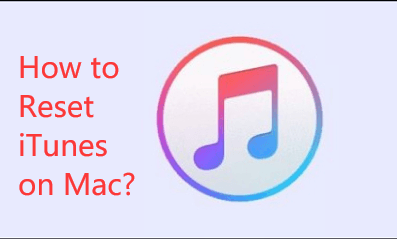
Część 2. Jak zresetować iTunes na komputerze Mac przez ponowną instalację
Zainstaluj ponownie program iTunes na komputerze Mac
Jeśli twój iTunes pokazuje kilka podstawowych błędów, jeśli czasami się zawiesza lub zawiesza, możesz spróbować ponownie zainstalować oprogramowanie, jest to proste w następujący sposób:
Metoda 1. Odwiedź oficjalną stronę Apple iTunes https://www.apple.com/itunes/ i uderzył Pobierz teraz przycisk.
Metoda 2. Lub możesz przejść do Mac App Store, poszukaj Nowości kartę, sprawdź, czy są nowe aktualizacje i naciśnij Aktualizacja przycisk i uruchom instalator.
Odinstaluj iTunes na Macu
Jeśli prosta ponowna instalacja iTunes nie rozwiązała problemu, możesz także spróbować całkowicie zresetować iTunes na komputerze Mac, odinstalowując oprogramowanie.
Zapamiętaj: Zresetowanie aplikacji iTunes spowoduje usunięcie wszystkich list odtwarzania, ustawień i niektórych modyfikacji skonfigurowanych w iTunes.
Oto kroki, aby odinstalować iTunes
KROK 1. Najedź kursorem myszy na ikonę iTunes, kliknij ikonę i przeciągnij ikonę do kosza. (Będą pewne szanse, że pojawi się komunikat o błędzie, jeśli przejdziesz do KROKU 2, jeśli nie, możesz przejść do KROKU 6)
KROK 2. Przejdź do folderu Applications i poszukaj iTunes.app, najedź myszą, a następnie kliknij prawym przyciskiem myszy, aby wyświetlić opcję Pobierz informacje i kliknij na to.
KROK 3. Następnie zobaczysz ikonę kłódki, która poprosi o wprowadzenie hasła administratora, a następnie naciśnij ENTER
KROK 4. Na pasku narzędzi z napisem Udostępnianie i uprawnienia pod tym zobaczysz „wszyscy” i zmień preferencje na Czytaj i pisz
KROK 5. Możesz zamknąć okno i wykonać proces KROKU 1
KROK 6. Po prawej stronie paska narzędzi na pulpicie zobaczysz ikonę Kosza, kliknij na nią i opróżnij kosz
KROK 7. Następnie musisz otworzyć Monitor aktywności
KROK 8. W prawym górnym rogu okna zobaczysz ikonę szkła powiększającego z paskiem typu, wpisz iTunes Helper, a następnie usuń go
KROK 9. W kategoriach poszukaj Biblioteki, kliknij ją, wyświetli się podmenu i poszukaj Preferencji, pamiętaj o usunięciu plików, które mają „com.apple.iTunes" na początku
KROK 10. Będziesz wtedy musiał RESTART twój Mac
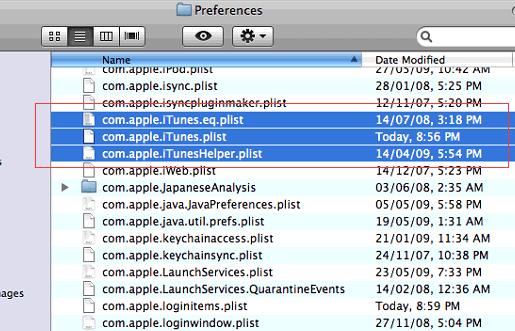
Część 3. Zresetuj iTunes, czyszcząc śmieci iTunes
Upewnij się, że pozbyłeś się niepotrzebnych plików za pomocą iMyMac PowerMyMac z iTunes, aby zwolnić miejsce na komputerze Mac i przyspieszyć jego działanie.
Nie chcemy, aby niepotrzebne pliki zajmowały tak dużo miejsca na naszym komputerze Mac, zamiast używać go o wiele ważniejszych plików i oprogramowania. Może to obejmować stare kopie zapasowe, pliki do pobrania, które się nie powiodły, i wiele innych rzeczy, które nie zasługują na miejsce w naszej pamięci.
- Pobierz PowerMyMac z oficjalnej strony internetowej i uruchom program.
- Na stronie głównej kliknij Junk Cleaner
- Kliknij ikonę ze słowem SCAN, pozwól programowi przeskanować komputer przez kilka sekund, po zakończeniu program zostanie automatycznie wypełniony kategoriami
- Przejrzyj każdą kategorię i odznacz pola, których nie chcesz usuwać
- Po zakończeniu recenzji kliknij przycisk CZYSZCZENIE ikona
- Poczekaj na zakończenie czyszczenia, powinno to zająć tylko kilka sekund
- Pokaże ci, ile miejsca zostało wyczyszczone, a także pozostałe miejsce na komputerze Mac

W mniej niż 2 minuty zaoszczędziłeś miejsce na niechciane pliki za pomocą PowerMyMac.
Część 4. Jak obniżyć wersję aplikacji iTunes, aby zresetować
Będzie trochę czasu, gdy aktualizacja iTunes zawsze rozwiąże problem, na przykład jeśli masz problemy z opóźnieniami, istnieje również możliwość, że Twój Mac nie będzie już obsługiwał nowszej wersji iTunes również pod względem pamięci masowej, zamiast próbując zresetować iTunes na Macu, możesz rozważyć obniżenie wersji.
Oto kroki, jak obniżyć wersję aplikacji iTunes:
Przypomnienie: Zawsze lepiej jest mieć plan tworzenia kopii zapasowych i utworzyć wehikuł czasu, na wypadek gdyby podczas obniżania wersji wystąpiły błędy, można po prostu przywrócić bieżącą wersję systemu macOS.
- Otwórz Monitor aktywności
- Znajdź pomocnika iTunes, po znalezieniu będziesz musiał go usunąć.
- W prawym górnym rogu okna zobaczysz ikonę szkła powiększającego z paskiem typu, wpisz TERMINAL
- Następnie musisz wprowadzić
sudo rm -r/Applications/iTunes.appandnastępnie naciśnij Powrót - Powtórz KROK 3ale zamiast pisać TERMINAL, będziesz musiał wpisać Wehikuł czasu następnie uruchom aplikację
- Poszukaj wersji iTunes, którą chcesz przywrócić z kopii zapasowej TIME MacHINE
- Przywróć również pliki z
~/music/iTunesfolder: iTunes Music Library.xml, iTunes Library.itl iTunes Library Genius.itdb, iTunes Library Extras.itdb
Proces powinien się teraz zakończyć, a Twój iTunes powinien być starą wersją z tymi samymi danymi i ustawieniami.
Część 5. Wniosek
Dalej są trzy drogi w jaki sposób aby zresetować iTunes Mac, po prostu instalując ją ponownie, obniżając lub odinstalowując aplikację i instalując ją ponownie, kiedy tylko chcesz.
Chociaż przed przejściem przez długie procesy i ryzykiem utraty plików multimedialnych zawsze jest lepiej dla iMyMac PowerMyMac wykonać zadanie za Ciebie, identyfikując niepotrzebne pliki, które należy usunąć z iTunes.
Zawsze możesz wrócić do tego przewodnika Jak zresetować iTunes Mac.



