Format GIF lub Graphics Interchange Format symbolizuje szczyt zdrowych sieci społecznościowych. GIF-y przechowują wiele klatek animacji, które można zapętlić w nieskończoność bez wtyczki i odtwarzacza wideo. Czy mogę zapisywać lub tworzyć pliki GIF na komputerze Mac?
Szybko rosnący kult GIF-ów oraz bezpłatne narzędzia online również przyczyniły się do powszechnej popularności. Wiedza na temat rzeźbienia animowanych GIF-ów pozwala tworzyć odniesienia do popkultury, nagrywać niezapomniane wydarzenie ze zdjęciem lub zapisać niezatarte wydarzenie.
Więc możesz chcieć wiedzieć jak zapisywać pliki GIF na komputerze Mac. Ten artykuł koncentruje się na zapewnieniu szybkiego i łatwego przewodnika na temat zapisywania lub tworzenia plików GIF na komputerze Mac.
Spis treści: Jak zapisywać lub tworzyć pliki GIF na komputerze Mac w podglądzie?Jak zapisywać pliki GIF na komputerze Mac za pomocą QuickTime?Jak zapisać plik GIF na komputerze Mac za pomocą programu Photoshop?Jak mogę pobierać i zapisywać pliki GIF na komputerze Mac Online?Jak tworzyć i zapisywać pliki GIF na komputerze Mac za pomocą narzędzia innej firmy?Wnioski w
Ludzie też czytali:Najlepsze proste sposoby odblokowania plików cookie na Macu w 3Mocowanie za pomocą kalendarza iPhone'a nie synchronizuje się z komputerem Mac
Jak zapisywać lub tworzyć pliki GIF na komputerze Mac w podglądzie?
Kluczem do odblokowania dodatkowych formatów zdjęć jest naciśnięcie Option jednocześnie klikając listę opcji Format w oknie dialogowym „Zapisz”. Gdy obraz jest otwarty w aplikacji Preview, przewiń do „filet" menu i wybierz albo "Zapisz jako"Lub"Export". To jest tak łatwe w użyciu Podgląd zapisz filmy lub obrazy jako pliki GIF na komputerze Mac.
W oknie Zapisz naciśnij przycisk „Opcja” i kliknij menu „Format”, aby wyświetlić wszystkie typy plików obrazów do zapisania w żądanym formacie pliku. Opcje formatu podglądu oferujące formaty plików graficznych, w tym GIF. Przytrzymanie klawisza „Opcja” podczas wybierania Formatu powoduje wyświetlenie wszystkich formatów obrazów we współczesnych składach komputerów Mac.
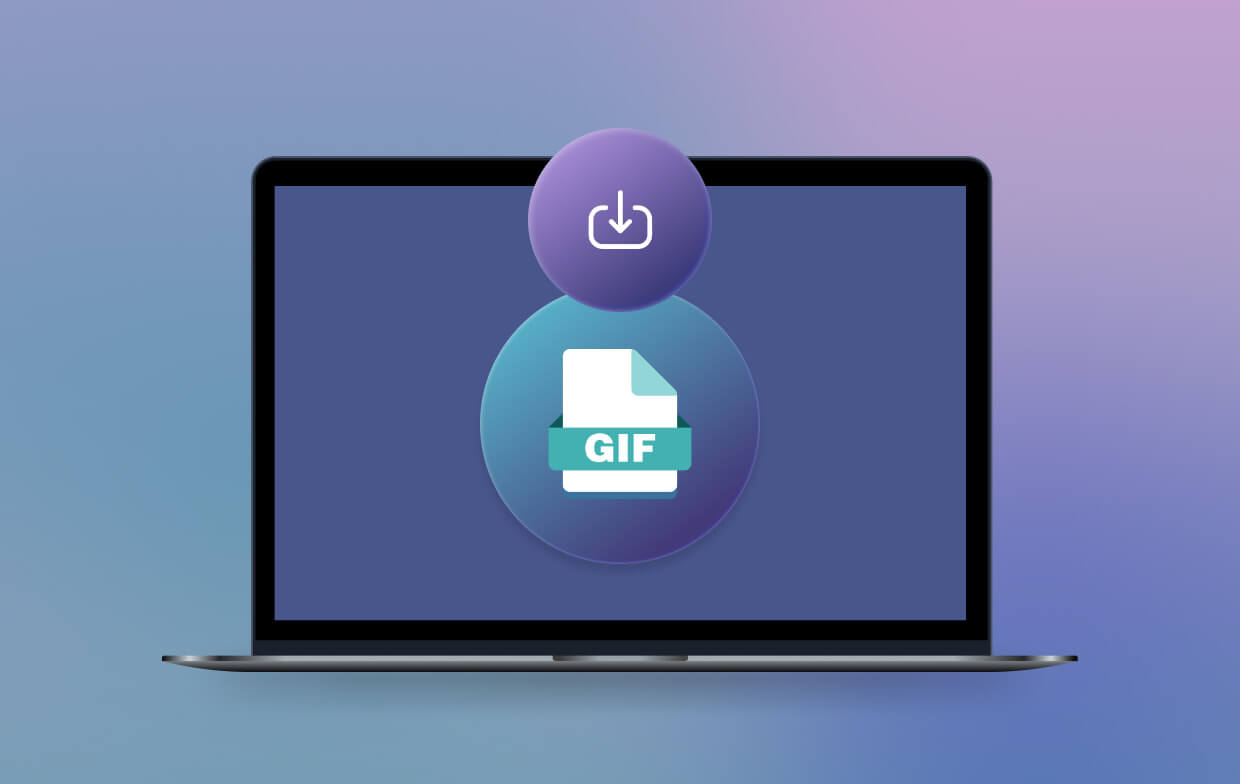
Jak zrobić GIF na Macu w podglądzie?
Preview oferuje narzędzie, które pozwala otwierać pliki cyfrowe i konwertować je do formatu pliku, takiego jak GIF. Zapisanie pliku GIF zachowuje związaną z nim animację.
Niektórzy użytkownicy komputerów Mac mogą stwierdzić, że nie mogą już zapisać pliku GIF z podglądu. Jeśli masz problemy z zapisaniem pliku GIF za pomocą Podglądu, wypróbuj inne metody opisane w tym artykule.
Oto jak zapisać plik jako GIF w Podglądzie na Macu:
- Otwórz Podgląd program.
- Przejdź do „filet" i naciśnij "Otwórz".
- Wybierz filmy, które chcesz przekonwertować, i wybierz „Otwarte".
- Przewiń z powrotem do menu Plik i dotknij „Zapisz jako".
- Wejdź do menu rozwijanego formatu i wybierz „GIF".
- Użyj suwaka Jakość, aby poprawić wygląd eksportowanego obrazu.
- Kliknij "Gdzie”, aby wybrać miejsce docelowe, w którym chcesz zapisać wersję GIF pliku. W razie potrzeby wpisz nową nazwę w polu „Zapisz jako”.
- Kliknij "Zapisz", aby przekonwertować oryginalny format na GIF. Do dopracowania jakości animacji mogą być potrzebne narzędzia innych firm.
Dodatkowe wskazówki: Jak konwertować obrazy za pomocą Preview w OS X?
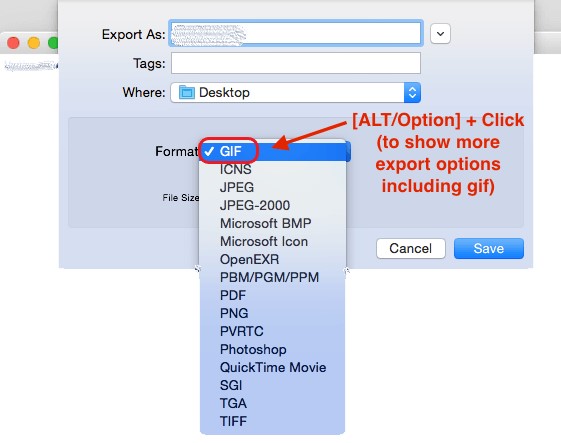
Ta sztuczka wykona zadanie dla składu komputerów Mac z aplikacją Preview. Firma Apple opracowała aplikację Preview z intuicyjnym interfejsem i silnym silnikiem. Nowsze wersje komputerów Mac mają więcej formatów graficznych niż ich więksi bracia. Możesz to wywołać, aby przekonwertować wspólne obrazy do różnych formatów lub zapisać element, jak chcesz.
Wskazówki dotyczące komputerów Mac: znajdź i usuń zduplikowane pliki GIF na komputerze Mac
Potężny program do czyszczenia komputerów Mac iMyMac PowerMyMac wyposaża komputer Mac w narzędzia rasowe, które zapewnią Twojemu komputerowi czysty stan zdrowia. Zapobiega zapętleniu się komputera Mac przez nadmiarowe pliki i zapychające pamięć fragmenty danych. Uzbrojony w inteligentną technologię czyszczenia, usuwa śmieci, które spowalniają komputer w celu uzyskania maksymalnej wydajności.
Zdobądź to najlepsze w swojej kategorii oprogramowanie za darmo rozczesywać duplikaty, buforować pliki, przeciążać aplikacje i przestarzałe treści, aby zoptymalizować wszystkie procesy. Możesz użyć PowerMyMac, aby łatwo znaleźć i usuń zduplikowane pliki GIF na komputerze Mac.
Co więcej, jest to kompleksowy pakiet, który podkręci Twoją maszynę, aby działała płynnie, utrzymując cyfrowo czyste, świeże i uporządkowane urządzenie.

Jak zapisywać pliki GIF na komputerze Mac za pomocą QuickTime?
Możesz najpierw utworzyć plik GIF za pomocą QuickTime dla komputerów Mac, przechwytując wideo.
- Uruchom odtwarzacz QuickTime i wybierz „Nowe nagrywanie ekranu” w menu rozwijanym.
- Potrząśnij przezroczystym pudełkiem otaczającym wideo, które chcesz nagrać, lub po prostu kliknij je, aby przechwycić cały ekran.
- Kliknij na nagrywaj > zatrzymaj > Zapisz.
A teraz powinniśmy użyj narzędzia do konwersji do konwersji zapisanego wideo QuickTime (w formacie MOV) do formatu GIF.
Internetowe konwertery mov to gif, takie jak Zamzar, Cloudconvert, Convertio, Adobe, mogą pomóc w łatwym zapisywaniu plików GIF na komputerze Mac.
Jeśli zdecydujesz się użyć FFmpeg, możesz wpisać i uruchomić polecenie, aby zapisać GIF na Macu z QuickTime: ffmpeg -i ${moviename} -s ${dimensions} -pix_fmt rgb24 -r 10 -f gif ${moviename}.gif (-r 10 oznacza, że każe FFmpeg zmniejszyć liczbę klatek na sekundę z 25 fps do 10)
Na przykład, aby zapisać plik „quicktimevideo.mov” jako plik GIF na komputerze Mac:
ffmpeg -i quicktimevideo.mov \-s 600x400 \-pix_fmt rgb24 \-r 10 \-f gif \quicktimevideo.gif
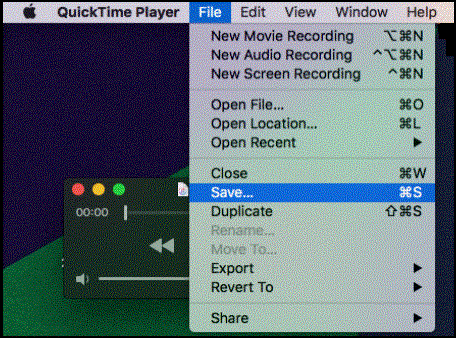
Jak zapisać plik GIF na komputerze Mac za pomocą programu Photoshop?
Użytkownicy mogą tworzyć GIF-y w PhotoShopie po przesłaniu wybranych zdjęć, które mają przepływ serii. Jeśli chcesz wiedzieć, jak wyeksportować animowany plik GIF w Photoshopie i zapisać go na komputerze Mac, przeczytaj poniższe proste kroki i metody.
- Z okopów Photoshopa musisz pomyślnie zapisać swój GIF: wybierz Plik> Zapisz dla sieci. Wyświetla się menu z obowiązkowymi opcjami. W zależności od używanej wersji programu Photoshop określ, że jest to plik animowany. Jeśli zobaczysz odpowiednie pole, upewnij się, że jest zaznaczone. Ponadto potwierdź, że zapisałeś plik jako GIF.
- Oto alternatywny sposób zapisania pliku GIF w programie Photoshop dla komputerów Mac: kliknij przycisk „filet" opcja, a następnie wybierz "Zapisz jako...". Z rozwijanego menu możesz wybrać GIF format pliku. Pojawi się okno opcji i teraz powinieneś dostosować niektóre ustawienia GIF lub wybrać preferowane opcje. Kliknij OK/Zapisz aby zapisać plik GIF na komputerze Mac.
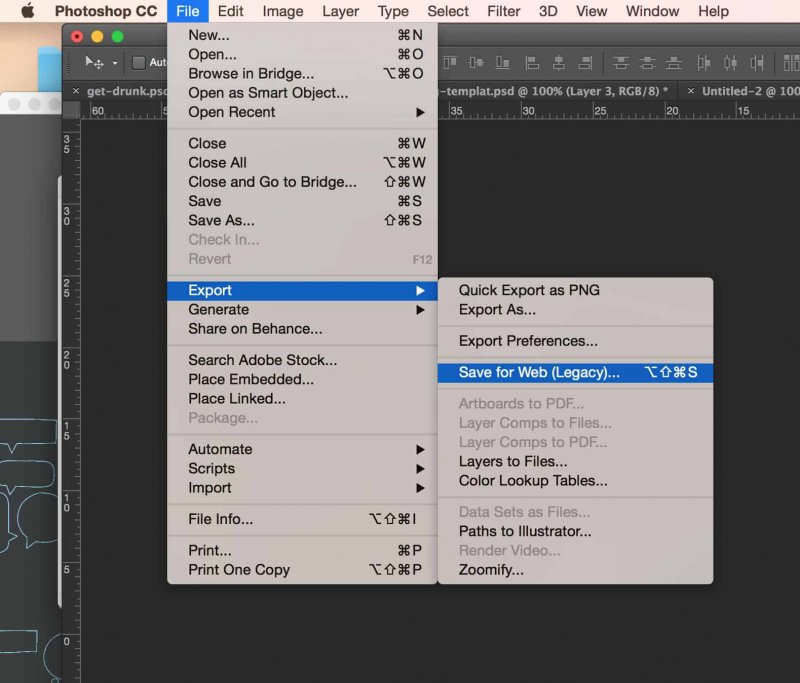
Jak mogę pobierać i zapisywać pliki GIF na komputerze Mac Online?
- - Czy mogę bezpośrednio zapisywać pliki GIF online na komputerze Mac?
Pewnie! Możesz łatwo pobierać pliki GIF z Internetu: Kliknij prawym przyciskiem myszy (lub Ctrl + kliknięcie) GIF znaleziony w Internecie, a następnie z menu rozwijanego wybierz „Zapisz obraz jako...”, aby zapisać plik Gif w innym miejscu, na przykład na pulpicie na komputerze Mac.
- - Jak mogę skopiować plik GIF na komputerze Mac ze strony internetowej?
Możesz także skopiować pliki GIF na Macu ze strony internetowej: Kliknij prawym przyciskiem myszy (lub Ctrl + kliknięcie) na GIF, który chcesz zapisać na swoim urządzeniu i wybierz Skopiuj. Otwórz folder, w którym chcesz zapisać plik, kliknij go prawym przyciskiem myszy i wybierz makaron. Możesz teraz zobaczyć plik HTML lub GIF na komputerze Mac.
- - Jak zapisać plik gif na komputerze Mac z Giphy online?
Możesz również utwórz GIF, znajdź i wybierz preferowany GIF, a następnie zapisz i pobierz pliki GIF z Giphy w Internecie.
Aby zapisać plik gif na Macu z Giphy online, kliknij prawym przyciskiem myszy obraz GIF i wybierz „Zapisz obraz jako” z menu, możesz wybrać miejsce zapisania gif i zmienić nazwę pliku. Kliknij Zapisz aby pobrać plik GIF na Macbooka.
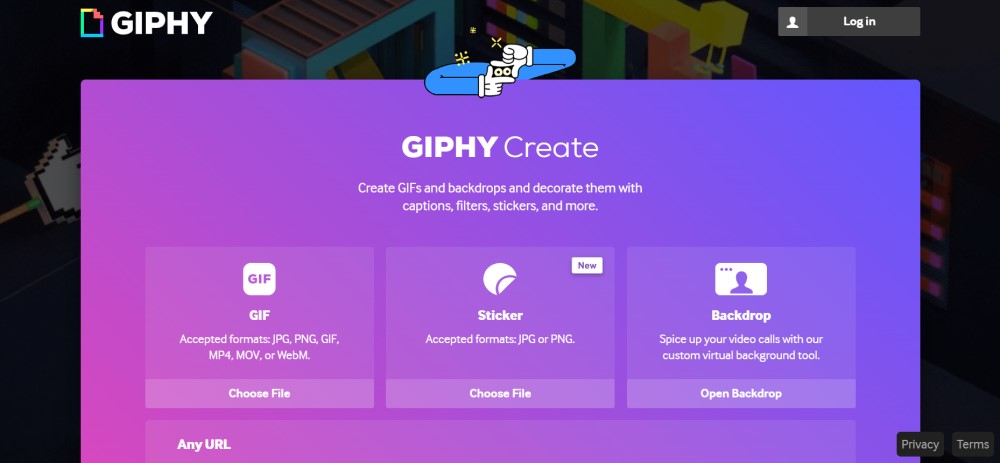
Jak tworzyć i zapisywać pliki GIF na komputerze Mac za pomocą narzędzia innej firmy?
Narzędzia do tworzenia GIF-ów innych firm mają opcję zapisania go w tym formacie. Niektóre programy mogą nie obsługiwać wieloklatkowych animacji GIF; możesz użyć innego oprogramowania, takiego jak Photoshop, aby zapisać swoją pracę. Lub możesz użyć Browar GIF do tworzenia i zapisywania plików GIF na komputerze Mac.
Otwórz produkt w GIF Brewery dostępnym w Apple Store za jedyne 4.99 USD. Przytnij, zmień rozmiar i dostosuj plik w GIF Brewery. Za pomocą żółtych i czerwonych suwaków u dołu ekranu wybierz poprawkę wideo, którą chcesz jako GIF.
GIF Brewery pozwala oddzielić chwile tak krótkie, jak błysk sekundy.
- Wpisz podpisy, a następnie użyj funkcji „Zarządzaj nakładkami”, aby skonfigurować napisy
- Iść do "GIF Właściwości”, aby wybrać „Liczba klatek”
- Wprowadź stop-klatkę i wybierz tryb zapętlenia
- Kliknij „Utwórz GIF” i zapisz
Możesz utworzyć asortyment GIF z tego samego filmu, ponownie konfigurując suwaki i ponownie tworząc — wybrane ustawienia będą obowiązywać domyślnie, dopóki nie zmienisz ich ponownie.
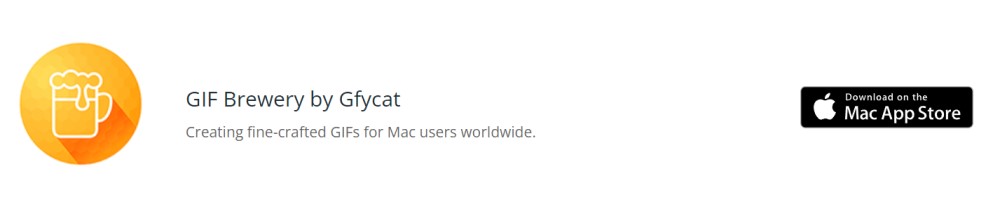
Wnioski w
Podsumowując, Preview oferuje pomocne narzędzie do edycji obrazu, podczas gdy nowo utworzone zestawy macOS X mają zaawansowane opcje formatu eksportu plików. Rynek GIF roi się od bogatych narzędzi, które pozwalają tworzyć multimedia bez płacenia za gwóźdź. Wraz z wejściem High Sierra entuzjaści mają łatwe i szybkie metody.
Wykorzystaj każdą okazję, aby utworzyć GIF-a za pomocą łatwych w użyciu narzędzi. Najwyższej klasy i premium dedykowane narzędzia GIF umożliwiają generowanie GIF-ów z tego samego pliku z większą liczbą niestandardowych opcji. Uzyskaj dostęp do wszystkich formatów obrazów, aby eksportować obrazy w macOS X Preview, aby zapisywanie plików w formacie GIF było dziecinnie proste.
Możesz też zapisywać GIF-y z Tumblra na Macu lub z Google. Czy masz inne techniki? Podziel się swoimi sekretami na jak zapisywać pliki GIF na komputerze Mac poniżej.




Stephen2021-07-22 17:21:01
Mój podgląd nie ma opcji Zapisz jako. MacOS 10.13.6
Bob Dole2020-09-17 18:29:27
Ta informacja jest DUŻO nieaktualna, nie możesz już zapisać gifa z podglądu