Chcesz wiedzieć, jak podpisać plik PDF na komputerze Mac w celu podpisania? Cóż, nauczymy Cię, jak to zrobić w tym artykule, ponieważ proces jest bardzo łatwy. I pomoże ci zawierać umowy i kontrakty z twoimi partnerami lub firmami. Sprawdź to poniżej.
Spis treści: Część 1. Jak podpisać plik PDF na komputerze Mac z podglądemCzęść 2. Jak podpisać dokument w systemie macOS
Część 1. Jak podpisać plik PDF na komputerze Mac z podglądem
- Kliknij i wybierz plik PDF, który chcesz podpisać, a następnie wybierz „otwórz z podglądem”.
- U góry, oprócz pola wyszukiwania, kliknij przycisk „Znacznik”.
- Zaraz po kliknięciu przycisku znaczników kliknij przycisk „podpisz”.
- Następnie przejdź do tworzenia podpisu.
- Kliknij, aby zapisać. Na koniec kliknij iPhone'a, aparat lub gładzik.
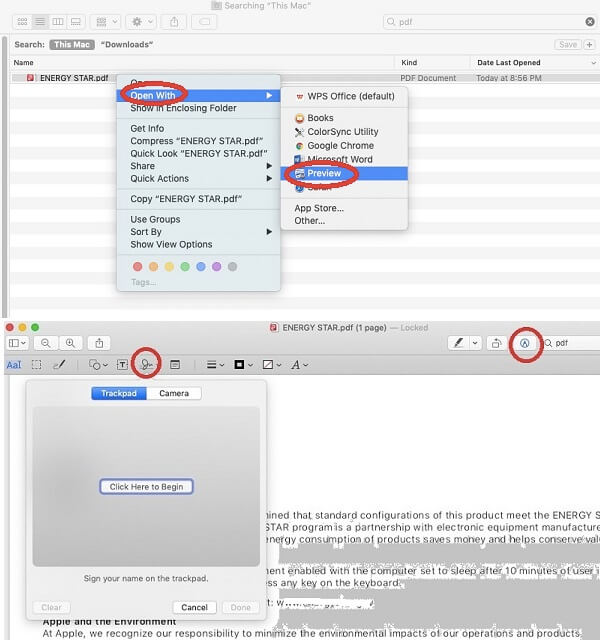
Możesz wybrać dowolną znaną Ci metodę. Możesz również napisać własny podpis ciemnym lub czarnym atramentem na dowolnej kartce papieru, o ile jest to biały papier. Następnie komputer Mac automatycznie przekonwertuje go na użyteczny podpis.
Ta metoda często daje najlepsze rezultaty, jeśli kiedykolwiek masz komputer Mac z aparatem. Ale jeśli wybierzesz tę metodę, upewnij się, że unikasz ostrego podświetlenia i upewnij się, że pomieszczenie będzie miało dużo światła dziennego, dzięki czemu papier będzie bardziej błyszczący i wyraźniejszy.
Z drugiej strony możesz użyj iPhone'a do złożenia podpisu. Daje to przyzwoity, ale nie doskonały wynik, używając koniuszka palca do narysowania podpisu na ekranie telefonu. Możesz także użyć gładzika, jeśli nie masz żadnego iPhone'a. Można to zrobić, jeśli chcesz również korzystać z aparatu. Daje to wynik, w którym jest bardzo podobny do naszego prawdziwego podpisu.
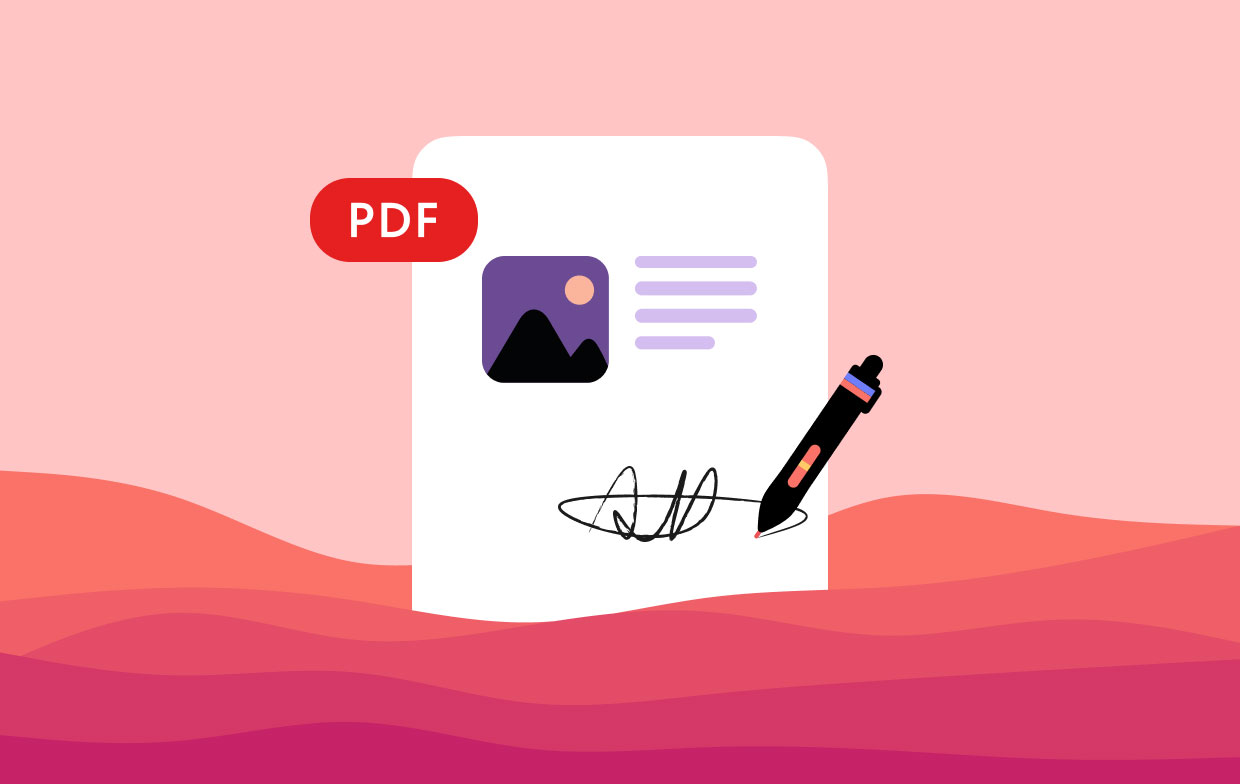
Część 2. Jak podpisać dokument w systemie macOS
Teraz, po utworzeniu podpisu, będziesz mieć możliwość zaimplementowania sposobu podpisywania pliku PDF na komputerze Mac. Oto kroki, aby dodać podpis do dokumentu, sprawdź to poniżej.
- Wybierz dokument, który będziesz podpisywać.
- Na samej górze, obok pola wyszukiwania, kliknij przycisk „Znaczniki”.
- Naciśnij przycisk Podpisz.
- Wybierz swój konkretny podpis.
- Narysuj w odpowiednim miejscu podpis, którego będziesz używać.
- Zastosuj zmiany, a następnie zapisz dokument.
Tutaj omówiliśmy, jak łatwo podpisać plik PDF na komputerze Mac. Te kroki są bardzo łatwe do wdrożenia i zrozumienia. Dzięki tym informacjom możesz łatwo kończyć swoje pliki PDF dla umów i porozumień. Ponadto możesz sprawić, że partnerzy biznesowi będą zadowoleni z podpisanej umowy bez konieczności posiadania papierowej kopii dokumentu.



