Aplikacja iMovie firmy Apple pojawiła się w świecie komputerów Mac w 1999 roku jako sprytne narzędzie do poszerzania horyzontów tworzenia materiałów filmowych. Apple przekodował iMovie wraz z pojawieniem się iLife '08, aby stworzyć edytor wideo z bardzo dużą szybkością formowania lub krojenia klipów i omijać problemy techniczne. W rezultacie iMovie '08 lub nowszy działa jak błyskawica.
Jako aplikacja do edycji wideo, iMovie to program intensywnie korzystający z zasobów, który wpływa na ogólną wydajność komputera Mac. Jeśli dotknęło Cię spowolnienie, wdrożenie pewnych działań w sprawie jak przyspieszyć iMovie na komputerze Mac przywróci iMovie jego początkową i szybką wydajność. Uzyskasz większą wydajność, zaoszczędzisz czas i zoptymalizujesz operacje.
Spis treści: Część 1. Sekrety, jak przyspieszyć iMovie i wskrzesić powolnego MacaCzęść 2. Dostosuj prędkość klipu w iMovie, aby przyspieszyć iMovie na MacuCzęść 3. Podsumowując
Ludzie też czytali:Jak edytować wideo na komputerze Mac za pomocą iMovie
Część 1. Sekrety, jak przyspieszyć iMovie i wskrzesić powolnego Maca
„Dlaczego nie mogę przyspieszyć klipu iMovie? Dlaczego nie mogę dostosować prędkości w iMovie? Dlaczego przycisk przyspieszenia iMovie jest wyszarzony?”. Możesz napotkać powyższe problemy, próbując sposobów przyspieszenia wideo na iMovie Mac. Nie martw się, po prostu czytaj poniższe sposoby, jak dobrze przyspieszyć iMovie.
Metoda 1. Zoptymalizuj swojego powolnego Maca raz na zawsze
Nagromadzone śmieci ograniczają możliwości przetwarzania i pamięć komputera Mac, prowadząc do spowolnienia działania. Zbędne pliki, ślady odinstalowanych programów, śmieci iPhoto, duże lub nieaktualne elementy oraz imitacje powodują, że komputer zaczyna indeksować. Aplikacje takie jak iMovie zbyt rozrzedzają system, ponieważ moment obliczeniowy potrzebny do renderowania dużych plików graficznych lub kodowania wideo zużywa prawie wszystkie procesory.

iMyMac PowerMyMac oferuje sprytną mieszankę narzędzi opartych na zastrzeżonych algorytmach dla szybszego i bardziej uporządkowanego Maca z bardziej spersonalizowanymi wynikami. Działa jako monitor wydajności, urządzenie do odzyskiwania pamięci i zaawansowany program do czyszczenia komputerów Mac Apple.
To oprogramowanie ma inteligentną technologię do przeszukiwania całego systemu i przeczesywania cyfrowych śmieci bez wpływu na podstawowe pliki systemowe. Posiada funkcję podglądu, dzięki czemu nie wylewa się dziecka z kąpielą. Odzyskuje mnóstwo miejsca, optymalizuje komputer Mac i podnosi go do maksymalnej wydajności. Po prostu uzyskaj bezpłatną wersję próbną poniżej, aby przyspieszyć działanie komputera Mac już teraz!
Metoda 2. Wbudowane funkcje Apple przyspieszające iMovie
Sporadyczne dostosowywanie prędkości w obrębie materiału filmowego spowoduje efekt dramatyczny lub komiczny. Spowalnianie lub przyspieszanie fragmentów iMovie oferuje subtelny sposób ożywienia dzieła sztuki. Wyeksportuj plik, aby zachować fragmenty o zmienionej prędkości. iMovie optymalizuje jakość odtwarzania plików wideo MPEG-4, dostosowując klipy.
iMovie '09 zawiera komponent stabilizacji obrazu. Oprogramowanie skanuje każdą klatkę klipu, opracowuje najlepsze przybliżenie i przycina je w celu ulepszenia stabilność obrazu. Klipy można przeglądać podczas importowania. Ewentualnie kliknij dwukrotnie klip w pliku Przeglądaj zdarzeniar i naciśnij Przycisk Analizuj cały klip w Inspektorze klipów.
Jak przyspieszyć iMovie? Jeśli pragniesz pobieżnej kompozycji jednym kliknięciem, iMovie ma opcję automatycznego wstawiaj przejścia łączące klipy. To dostaje zadanie wyrwania ich z sekcji Przejścia z twojej klatki piersiowej.
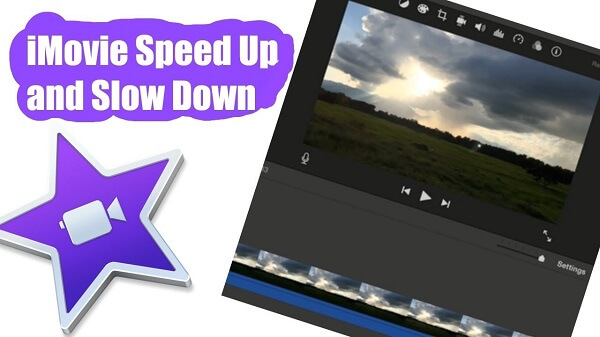
Część 2. Dostosuj prędkość klipu w iMovie, aby przyspieszyć iMovie na Macu
Możesz dostosować prędkość klipu w swoim nagraniu. Co więcej, iMovie może automatycznie dostosować szybkość klatek każdego klipu w tandemie z szybkością Twojego iMovie na podstawie pierwszej części dodanej do pliku.
Rozwiązanie 1. Dostosuj prędkość klipu
- Przejdź do osi czasu; wybierz klip, którego prędkość chcesz dostosować.
- Aby odsłonić ustawienia prędkości, naciśnij Prędkość przycisk.
- Dostosuj opcję Wolno lub Szybko w menu podpowiedzi Prędkość i wybierz przycisk prędkości, aby zresetować tempo.
Oto, co należy zrobić, aby rozwiązać problem przyspieszenia iMovie. Jeśli wybierzesz Szybki dla ujęć krótszych niż 0.1 sekundy, domyślnie zastosuje prędkość niestandardową i pozwoli na wcześniej ustaloną szybkość. Na klipie pojawi się ikona z suwakiem prędkości na górze. Przyspieszenie klipu skraca go, a spowolnienie wydłuża.
Klip z dźwiękiem zmniejsza tonację, jeśli odtwarzasz go wolniej, podczas gdy przyspieszenie go podnosi. Aby zachować początkową wysokość pliku, zaznacz pole wyboru Zachowaj tonację nad widzem.
Rozwiązanie 2. Dostosuj ustawienia prędkości klipu
Możesz także przyspieszyć wideo bez zmiany tonu w iMovie. Na osi czasu przesuń suwak prędkości na górze klipu, który ma korekty szybkości. Pociągnięcie suwaka w prawo zmniejsza prędkość, a przeciąganie w lewo przyspiesza klip. Suwak prędkości jest przydatny do dostosowywania stawek niestandardowych. Podczas przesuwania suwaka zobaczysz modyfikację ram czasowych klipu na osi czasu.
Rozwiązanie 3. Zmodyfikuj szybkość klipu części A
Każdy fragment klipu można przyspieszyć lub przytrzymać. Możesz także określić, czy płynnie powiązać liczbę klatek na sekundę między częścią z regulacja prędkości i reszta klipu.
- Zaznacz zakres w klipie na osi czasu za pomocą naciśnięcie klawisza R i przeciągając materiał.
- Aby odsłonić ustawienia prędkości, naciśnij przycisk Szybkość.
- Wybierz jedną z następujących opcji:
- Zwolnij podświetloną część klipu: Kliknij menu podręczne Szybkość i wybierz wolne.
Domyślnie prędkość pozostaje 50%, ale możesz naciśnij dowolny przycisk prędkości.
- Zwiększanie szybkości podświetlonego fragmentu klipu: Stuknij w menu podręczne Szybkość i wybierz Szybko.
Domyślnie prędkość pozostaje dwukrotnie większa od normalnej (2x), co oznacza, że możesz przyspieszyć iMovie ponad 2x, ale możesz nacisnąć dowolny przycisk oceniania.
- Dostosuj niestandardową prędkość dla podświetlonej części klipu: Wybierz menu podręczne Szybkość, wybierz Własne i podaj cyfrę w polu.
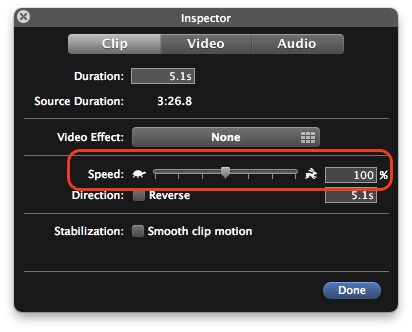
Zmiana prędkości wpływa na podświetloną część klipu, a suwaki prędkości przesuwają się powyżej wybranego zakresu klipu poza ten zakres. Jeśli odtworzysz klip, zacznie on działać z normalną prędkością, a następnie zmieni się na wcześniej ustawioną prędkość, po czym ponownie powróci do normalnej szybkości, gdy się skończy.
- Aby regulacja prędkości następowała stopniowo, zaznacz pole wyboru Płynność.
- Aby zmodyfikować szybkość podświetlonego zakresu lub obszaru poza nim, pociągnij jeden z trzech suwaków u góry klipu.
Rynek oferuje alternatywy, jak przyspieszyć iMovie za pomocą intuicyjnego interfejsu. Poszukaj wysoce wyspecjalizowanych funkcji, które sprawią, że edycja będzie niezwykle przyjemna i wciągająca. Zdecydowana większość narzędzi oferuje standardowe funkcje edycji, takie jak obracanie, przycinanie, dzielenie, przycinanie i scalanie. Inne funkcje, które można wybrać, obejmują dostosowanie kolorów wideo, dostosowany tekstowy znak wodny, wykrywanie scen lub zielony ekran.
Wskazówka: Jeśli chcesz także wiedzieć, jak przyspieszyć iMovie na iPhone or iPad, po prostu sprawdź podane linki, aby dowiedzieć się więcej szczegółów.
Część 3. Podsumowując
Przyspieszanie wideo to podstawowa, prosta i innowacyjna technika poszerzania repertuaru efektów, przejść i tytułów w iMovie HD. iMovie wyróżnia się spośród zestawu narzędzi Adobe do edycji wideo jako łatwe w użyciu narzędzie. Wszystkie wersje programu pozwalają przyspieszyć wideo.
Jeśli chodzi o edycję wideo, zawsze będziesz musiał manipulować szybkością. Od czasu do czasu przyspieszając klipy, możesz opowiedzieć długą historię lub przedstawić szczegółowy obraz bez rozciągania materiału. Na przykład 1-minutowy film przyspieszony do 1000% znacznie zmniejsza rozmiar pliku.
Czy masz coś do myślenia? Zważ poniżej lub zadaj pytania, które pomogą Ci przenieść środowisko komputerowe na wyższy poziom.



