Zmaganie się ze zmęczonym Photoshop podczas edycji plików? A może przestaje odpowiadać i biegnie w galopie na dużych plikach? Nie szukaj dalej niż na tej stronie, aby znaleźć zabójcze wskazówki dotyczące zwiększenia wydajności programu Photoshop.
Dzięki naszej sprawdzonej paczce sztuczek Twój program Photoshop automatycznie zoptymalizuje i uruchomi efekty graficzne jak błyskawica. Jeśli masz duże obrazy i powolny program Photoshop, zmniejsza to produktywność. Przede wszystkim skonfiguruj preferencje i napraw zużycie pamięci, aby uruchomić program Photoshop jak smród.
Zapraszamy do wypróbowania tych poprawek i wskazówek dotyczących Photoshopa jak przyspieszyć Photoshopa to nie tylko rewolucjonizuje silnik Photoshopa, ale także doświadczenie użytkownika.
Przewodnik po artykułachCzęść 1. Proste sposoby na przyspieszenie PhotoshopaCzęść 2. Przyspiesz Photoshopa, dostosowując jego konfiguracjeCzęść 3. Opcje obrazu zwiększające wydajność programu PhotoshopCzęść 4. Wniosek
Część 1. Proste sposoby na przyspieszenie Photoshopa
Metoda 1. Używanie PowerMyMac do czyszczenia programu Photoshop
Photoshop pochłania ogromną część zasobów komputera, dzięki czemu jest wydajny na maszynach o wysokiej wydajności. iMyMac PowerMyMac to popularne narzędzie wyposażone w sprytny zestaw przydatnych narzędzi pod maską, w tym czystszy, monitor wydajności i wszechstronny zestaw narzędzi. Działa jednym kliknięciem, aby czesz i przyspieszaj swojego Maca i wyczyść wszystkie pochłaniające pamięć śmieci.
PowerMyMac czyści pamięć RAM na komputerze i zwalnia pamięć uruchomić Photoshopa z pełną wydajnością. Zbędne aplikacje, pamięci podręczne, bałagan, gigabajty pamięci grzęznące w komputerze Mac. Oprzyj się za pomocą tego wielofunkcyjnego środka czyszczącego, aby wyciąć martwe drewno i przywrócić komputer Mac do stanu idealnego. Urządzenie czyszczące wykorzystuje surowe algorytmy do głębokiego skanowania i wstępnie określonego rozpoznawania śmieci w celu optymalnego odzyskiwania pamięci.

Metoda 2. Dostosuj regulację pamięci
Im więcej pamięci wydzielisz dla Photoshopa, tym szybciej program działa. Rzuć okiem na ustawienia pamięci, aby zobaczyć ilość dostępną dla oprogramowania. Domyślnie pochłania 70% dostępnej pamięci.
Musisz wykroić maksymalną ilość RAM dla Photoshopa w twoim systemie. Aby zmienić udział pamięci, przejdź do i kliknij Menu Photoshop> Preferencje> Wydajność. Zmień taktykę na 64-bitową wersję Photoshopa, aby zredukować 100% pamięci do swoich zadań.
Metoda 3. Kapitalizuj na oddzielnym dysku jako plik strony
Photoshop korzysta z ogromnych ilości danych przekraczających pojemność pamięci RAM. Zmusza to komputer do zakodowania informacji w pliku stronicowania na dysku twardym. Ten plik wypełnia buty RAM. Ale otwiera nową puszkę robaków, ponieważ szyfrowanie danych na dysku twardym trwa dłużej niż w pamięci RAM.
Poza tym system operacyjny archiwizuje również swoje dane w pliku stronicowania obciążając dysk twardy dodatkową pracą. Użyj oddzielnego dysku jako pliku strony. Wybierz dyski SSD zamiast prototypów HDD. Możesz zresetować dysk twardy dla pliku strony za pomocą Menu Photoshop > Preferencje > Wydajność.
Wskazówki: Chcesz wiedzieć, jaka jest różnica między SSD i HDD? Wystarczy sprawdzić link, aby dowiedzieć się o nich więcej.
Metoda 4. Zmniejsz historię i rozmiar pamięci podręcznej
Photoshop korzysta z pamięci podręcznej, aby szybko wyświetlić obraz. W związku z tym wyższe poziomy pamięci podręcznej pozwalają programowi Photoshop przyspieszyć proces wyświetlania. Historia wraz z rozmiarem pamięci podręcznej pozwala cofnąć modyfikacje obrazów.
Rozmiar tytułu w pamięci podręcznej odpowiada ilości danych przetworzonych przez program Photoshop w dowolnym momencie. Większe ilości przyspieszają całą manipulację pilnikiem. Panel konfiguracyjny znajduje się w Menu Photoshop> Preferencje> Wydajność.
Część 2. Przyspiesz Photoshopa, dostosowując jego konfiguracje
Ustawienia GPU
Aby uzyskać maksimum, musisz aktualizować sterownik karty graficznej GPU ooh. Zapewnia również dostępność zasobów karty graficznej. Aby przyznać Photoshopowi licencję społecznościową na zasoby karty graficznej, powinien on obsługiwać podstawowy OpenGL i co najmniej 128 megabajtów pamięci.
Zmniejsz objętość wzorków lub pędzli w programie Photoshop CC
Pędzle, style warstw i desenie Photoshopa przeciążają system bez granic. Poza tym przeciążają one stopniowo system, zatykając system śmieciami montażowymi. Aby ponownie dostosować ustawienia w Photoshopie, przejdź do menu Edycja> Ustawienia wstępne Menedżer i wybierz Typ ustawień > Wzory i Pędzle.
Wyprasuj warstwy
Warstwy leżą u podstaw programu Photoshop, ale zwiększają rozmiar elementu i ilość zużywanej pamięci. Po wykonaniu wszystkich potrzebnych manipulacji skonsoliduj warstwy. Zaznacz potrzebne warstwy, kliknij je prawym przyciskiem myszy, a następnie naciśnij Połącz warstwy.
Możesz połączyć wszystkie warstwy za pomocą menu Warstwa > Spłaszcz obraz. Generowanie inteligentnych obiektów pozwoli zaoszczędzić miejsce na dysku twardym i zwiększyć wydajność pracy. Wybierz warstwę, kliknij prawym przyciskiem myszy i naciśnij Konwertuj na inteligentny obiekt.
Na koniec wyłącz podgląd warstw i kanałów, aby zwolnić pamięć. Iść do Opcje panelu aby zmniejszyć lub wyłączyć tę funkcję.
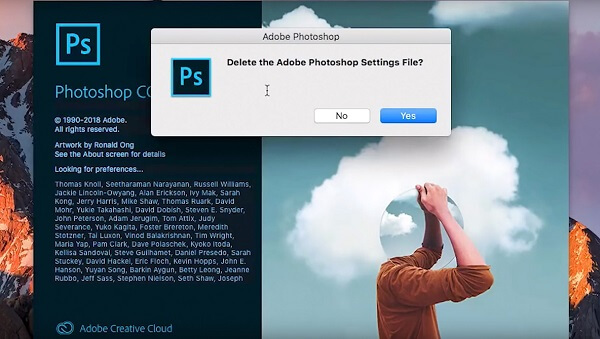
Część 3. Opcje obrazu zwiększające wydajność programu Photoshop
Zmniejsz rozmiar i przeciągnij pliki
Możesz zmniejszyć rozmiar pliku do długości 3000 pikseli, a nawet spakować go dalej. Możesz zmniejszyć plik za pomocą menu Obraz > Rozmiar obrazu. Wysokie zużycie pamięci marnuje się również podczas kopiowania lub wklejania, unikaj tego, po prostu przeciągając obrazy.
Użyj obrazów z 8-bitową głębią kolorów
Photoshop obsługuje pliki 8-, 16- i -32-bitowe. Jeśli nie zajmujesz się profesjonalną korekcją obrazu lub przygotowaniem do druku, możesz używać zdjęć 8-bitowych. Możesz dostosować swój plik do 8-bitowej głębi kolorów, przejdź do Obraz > Tryb > 8 bitów/kanał. Zmniejsza rozmiar pliku, aby szybciej się ładować.
Unikaj wstępnego ładowania czcionek
Za każdym razem, gdy program się uruchamia, wszystkie czcionki osadzone w systemie są również wstępnie ładowane do pamięci RAM. Może to nie być konieczne, jeśli nie potrzebujesz go do majsterkowania. otwarty Photoshop> Preferencje> Tekst aby zmniejszyć liczbę czcionek, które chcesz wyświetlić. W tym samym duchu zamknij nieużywane okna, aby odzyskać pamięć.
Część 4. Wniosek
Dzięki tym szybkim hackom masz atut, który zmniejsza zużycie pamięci RAM, procesora i karty graficznej, aby uruchamiać Photoshopa jak błyskawicę. Aplikacje pochłaniające pamięć i śmieci powodują, że program Photoshop opóźnia się, zawiesza lub działa w ślimaczym tempie. Wydziel do 8 GB pamięci RAM na podstawowe funkcje i wykorzystaj to, co najlepsze w świecie Photoshopa.
To wyrafinowane oprogramowanie pochłania mnóstwo zasobów systemowych. Próba przyspieszenia działania programu Photoshop w celu uzyskania spójności wiąże się z majsterkowaniem w ustawieniach, optymalizacją wydajności komputera i manipulowaniem plikami. Jeśli program Photoshop nadal działa wolno, rozważ wymianę dysku twardego komputera Mac na dysk SSD i maksymalne wykorzystanie pamięci. Czasami poprawianie ustawień może przyspieszyć działanie programu.
Napisz do nas w komentarzach poniżej, pomożemy Ci zwiększyć wydajność Twojego Photoshopa.



