Jeśli chodzi o Apple, iPhone jest dla urządzeń mobilnych tym, czym Mac dla komputerów. Te dwa typy urządzeń są bardzo popularne, szczególnie wśród fanów Apple. Te dwa pochodzą z tych samych platform, ponieważ oba są tworzone przez tę samą firmę. Oznacza to, że jeśli chcesz wiedzieć jak przesyłać filmy z iPhone'a na Maca, byłoby łatwo. Zadanie „nie” jest ruchem międzyplatformowym i wymagałoby łatwych do wykonania technik i kroków, ponieważ oba pochodzą od Apple.
Ten artykuł zawiera szczegółowe informacje na temat przesyłania filmów z iPhone'a na Maca. Pomożemy Ci nauczyć się podstaw, podając różne techniki, których możesz użyć, aby wykonać zadanie. Podzielimy się również z Wami najlepsze narzędzie do edycji wideo dla komputerów Mac. Przejdźmy do rzeczy, przenosząc filmy z urządzenia mobilnego na komputer.
Spis treści: Część 1. Jak przesłać pliki z iPhone'a na Maca?Część 2. Jak przesyłać filmy z iPhone'a na Maca bez iTunesCzęść 3. Zalecenie: Konwertuj swoje pliki wideoCzęść 4. Wniosek
Część 1. Jak przesłać pliki z iPhone'a na Maca?
Zanim zagłębimy się w przesyłanie filmów z iPhone'a na Maca, odpowiedzmy na pytanie zadawane przez wielu. Przesyłanie plików z iPhone'a na komputer Mac jest podobne do przesyłania filmów.
Do dyspozycji masz różnorodne narzędzia i platformy. zrzut, który jest podobny do Bluetooth w Androidzie, to jedna rzecz, której możesz użyć. Jest to świetny sposób na przesyłanie dużych plików wideo i innych typów plików ze względu na jego niezawodność.
Inną opcją byłoby skorzystanie z usług przesyłania wiadomości e-mail, zwłaszcza jeśli pliki nie są tak duże. Usługi przechowywania w chmurze, takie jak iCloud, Dropbox i Dysk Google, to inne opcje, które możesz rozważyć podczas bezpłatnego przesyłania plików z iPhone'a na Maca.
Opcja, którą rozważysz, będzie zależała od liczby plików wysyłanych do komputera Mac. Zależy to również od rozmiaru plików. Oczywiście wygoda również odgrywa rolę w wyborze odpowiedniego dla Twoich potrzeb.

Część 2. Jak przesyłać filmy z iPhone'a na Maca bez iTunes
Możesz chcieć wiedzieć, jaki jest najłatwiejszy sposób przesyłania filmów z iPhone'a na komputer. Poniższe techniki są łatwiejsze do wdrożenia, ponieważ jest to przejście między tymi samymi platformami stworzonymi przez tę samą firmę. Zacznijmy.
Metoda 01. Jak przesyłać filmy z iPhone'a na Maca za pomocą kabla?
Jak bezpłatnie przesłać wideo z iPhone'a na komputer? Będzie to wymagało kabla Lightning lub USB dołączonego do iPhone'a. Oczywiście musisz użyć tego kabla, aby nawiązać połączenie i rozpocząć przesyłanie filmów. Oto kroki, które należy wykonać:
- Podłącz iPhone'a do komputera Mac za pomocą kabla USB.
- Uruchom Zdjęcia aplikacją w komputerze, jeśli nie otworzy się automatycznie.
- Na pasku bocznym aplikacji Zdjęcia (po lewej stronie) kliknij właśnie podłączone urządzenie iPhone.
- Kliknij opcję z napisem „Importuj wszystkie nowe filmy” lub możesz także wybrać określone filmy, które chcesz dodać do komputera Mac, a następnie kliknąć „Importuj wybrane”.
- Poczekaj na zakończenie procesu przesyłania. Do tej pory przeniosłeś swoje filmy z iPhone'a na Maca za darmo za pomocą kabla USB.

Jeśli nie potrzebujesz filmów po przesłaniu ich na komputer Mac, możesz włączyć opcję „Usuń element”. W ten sposób nie będzie on przechowywany w Twoim iPhonie i możesz zwolnić więcej miejsca na tym urządzeniu. Aplikacja Zdjęcia jest bezpłatna i łatwa w użyciu. Dlatego jest to popularna opcja wśród użytkowników i całkowicie zgadzamy się z tym szaleństwem!
Metoda 02. Jak przesyłać filmy z iPhone'a na Maca bezprzewodowo za pomocą AirDrop
Czy możesz przesyłać filmy AirDrop z iPhone'a na Maca? AirDrop to technologia udostępniania plików opracowana przez firmę Apple w celu przenoszenia plików między urządzeniami. Można go używać do przesyłania plików z komputera Mac na komputer Mac, z systemu iOS na system iOS oraz z systemu iOS na komputer Mac. Ważne jest, aby pamiętać, że jeśli chcesz wiedzieć, jak synchronizować filmy z iPhone'a na Maca za pomocą zrzutu, urządzenie z systemem iOS musi być otwarte lub obudzone podczas całego procesu.
Dodatkowo, Bluetooth i Wi-Fi muszą być włączone. Aby transfer mógł się odbyć, oba urządzenia muszą znajdować się w tej samej sieci Wi-Fi. Jak zrzucić z iPhone'a na Maca? Kroki, aby go użyć, są poniżej:
- Aktywuj AirDrop na swoim urządzeniu iPhone. Wybierać Wszyscy zaraz po podłączeniu dwóch urządzeń do tej samej sieci.
- Przejdź do urządzenia Mac i uruchom Finder. Znajdź AirDrop i aktywuj Wszyscy. Można to zrobić w ramach Ustawienia wykrywania.
- Po podłączeniu AirDrop wybierz filmy z iPhone'a i przenieś je na komputer Mac. Zrób to, naciskając Udział icon.
Zaleca się wybranie opcji „Wszyscy”, ponieważ później można wyłączyć tę funkcję. Ponownie upewnij się, że urządzenie z systemem iOS jest włączone lub wybudzone podczas procesu. Ma to na celu umożliwienie rzeczywistej aktywacji AirDrop. Następnie po prostu udostępnij plik wideo. Zauważysz, że Mac otrzyma plik natychmiast lub po kilku minutach, w zależności od rozmiaru i liczby plików.

Należy pamiętać, że słabe połączenie internetowe spowodowałoby długi czas przesyłania plików. Jeśli jednak masz niesamowicie szybkie połączenie, szybkość transferu również byłaby szybka. Również niektóre typy plików nie są dobre dla AirDrop. W ten sposób możesz wybrać inne metody, które opiszemy tutaj. Sprawdź następny, aby zobaczyć, jak przesyłać filmy z iPhone'a na Maca bez Airdrop.
Metoda 03. Jak przesyłać filmy z iPhone'a na Maca za pomocą poczty e-mail?
Jak przesyłać filmy z iPhone'a na Maca bez kabla? Jeśli wysyłasz jeden lub dwa pliki wideo za pomocą małe rozmiary plików, skorzystanie z adresu e-mail byłoby świetnym rozwiązaniem. Możesz użyć wbudowanej aplikacji e-mail na urządzeniu z systemem iOS lub możesz użyć gmail do przesyłania filmów z iPhone'a na Maca za darmo.
Oczywiście, aby to zrobić, po prostu utwórz wiadomość e-mail, dołącz pliki wideo i wyślij je do siebie. Następnie otwierasz komputer Mac i uruchamiasz przeglądarkę, aby odwiedzić dostawcę usług e-mail. Wchodzisz na maila, który wysłałeś i voila! Pobierasz załączniki wideo. Wadą tego rozwiązania jest to, że istnieją ograniczenia co do liczby plików, które można załączyć, lub rozmiaru całej listy załączników, które można utworzyć. Będzie to zależeć od dostawcy usług poczty e-mail, więc nadal musisz to sprawdzić samodzielnie.
Metoda 04. Jak przesyłać filmy z iPhone'a na Maca za pomocą Dropbox
Inną metodą, której możesz użyć, jest Dropbox. Ta platforma do przechowywania w chmurze jest jedną z najpopularniejszych w swojej branży. Daje to bezpłatne miejsce do przechowywania ok 2GB. Co „może wystarczyć” dla twoich plików wideo.
Dropbox traktuje bezpieczeństwo jako najwyższy priorytet, więc nie musisz się martwić, że Twoje pliki wideo „wyciekną”. Ponadto, jeśli chcesz, możesz podzielić swoje filmy na foldery, utrzymując w ten sposób porządek. Dropbox jest dostępny zarówno na komputery z systemem Windows, jak i macOS i można go również używać na urządzeniach z Androidem i iOS.
Oto kroki, aby użyć go do przenoszenia filmów z iPhone'a na Maca:
- Użyj swojego iPhone'a i pobierz plik Dropbox w nim aplikacja. Zaloguj się do swojego konta Dropbox lub utwórz nowe konto, korzystając z opcji dostępnych w aplikacji.
- Po prostu prześlij swoje pliki wideo do konta Dropbox, na które się zalogowałeś. Poczekaj, aż proces przesyłania zostanie zakończony.
- Teraz użyj komputera z systemem macOS i jego przeglądarki. Zaloguj się na to samo konto Dropbox, którego użyłeś do przesłania plików wcześniej.
- Znajdź pliki wideo w przeglądarce na tym samym koncie Dropbox. Pobierz pliki wideo przesłane do komputera Mac.
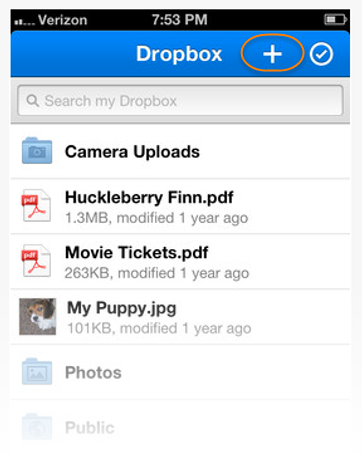
Otóż to! Jeśli masz pliki wideo większe niż 2 GB, możesz wybrać Dysk Google (patrz następna sekcja). Możesz też kupić ich plany za 9.99 USD miesięcznie za 2 TB przestrzeni dyskowej.
Cena tego planu „Plus” wynosi 9.99 USD miesięcznie, jeśli płacisz za niego co roku. Z drugiej strony, jeśli chcesz mieć system odzyskiwania plików na swoim koncie Dropbox, możesz wybrać Pakiet Profesjonalny, który kosztuje 16.58 USD miesięcznie, jeśli jest rozliczany co roku.
Metoda 05. Jak przesyłać filmy z iPhone'a na Maca za pomocą Dysku Google
Jak mogę pobrać duży film z mojego iPhone'a? Jeśli Twoje pliki wideo są większe niż 2 GB, zamiast korzystać z Dropbox, możesz skorzystać z Dysku Google. Zapewnia bezpłatne miejsce do przechowywania 15 GB, znacznie większe niż Dropbox. Z Dysku Google można korzystać na komputerach z systemami iOS, Android, macOS i Windows. Pomaga przesyłać filmy z iPhone'a na komputer bez utraty jakości.
Oto jak używać go do kopiowania filmów z iPhone'a na Maca:
- Pobierz i zainstaluj aplikację Google Drive na swoim iPhonie. Zaloguj się na swoje konto Google lub utwórz nowe, jeśli jeszcze go nie masz.
- Prześlij pliki wideo z iPhone'a na platformę Google Drive. Jeśli chcesz, możesz także uporządkować je w folderach. Możliwa jest również zmiana nazw plików.
- Przejdź do komputera Mac, a następnie odwiedź drive.google.com za pomocą przeglądarki.
- Zaloguj się na to samo konto, którego użyłeś wcześniej.
- Więc po prostu pobieranie pliki wideo przesłane do komputera Mac.
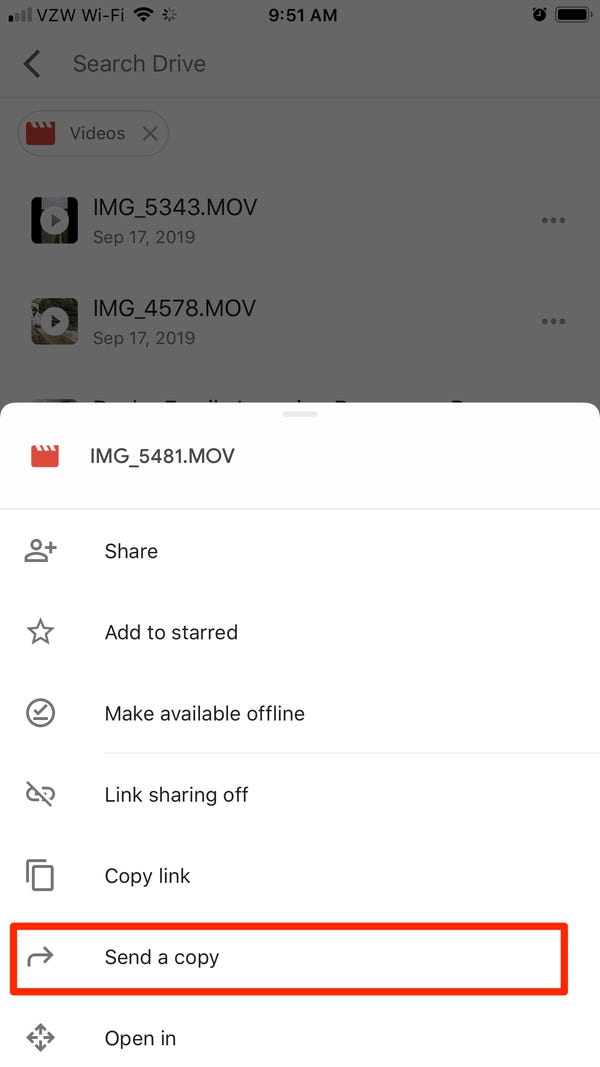
Spokojnie, spokojnie, prawda! Dysk Google to świetna opcja, jeśli chcesz szybko przesyłać i pobierać pliki. Ponadto jest to świetny sposób na tworzenie kopii zapasowych plików, jeśli chcesz. Jeśli chcesz używać Dysku Google do przechowywania innych ważnych danych, możesz po prostu usunąć przesłane pliki wideo, aby zrobić miejsce na inne typy plików.
Jeśli masz więcej niż 15 GB plików wideo, AirDrop może być dobrym wyborem. Lub, jeśli chcesz uzyskać więcej miejsca na Dysku Google, możesz kupić indywidualne plany 100 GB, 200 GB i 2 TB. Plany te mogą być opłacane w okresach miesięcznych lub rocznych.
Metoda 06. Jak przesyłać filmy z iPhone'a na Maca za pomocą iCloud
Gdy biblioteka zdjęć iCloud jest włączona na Twoim iPhonie, wszystkie Twoje zdjęcia i filmy (z iPhone'a) będą zsynchronizowane z iCloud. W ten sposób możesz uzyskać dostęp do tych plików multimedialnych z innych urządzeń Apple. Działa to dobrze, jeśli masz stabilne połączenie internetowe. Ponadto konieczne jest używanie tego samego identyfikatora Apple ID na każdym posiadanym urządzeniu.
Jeśli chcesz wiedzieć, jak przesyłać filmy z iPhone'a na urządzenie Mac, jedną z opcji byłoby użycie iCloud Photo Library. Musisz jednak aktywować wspomnianą funkcję na dwóch urządzeniach. Oto jak to zrobić krok po kroku:
- Otwórz urządzenie Mac i przejdź do Preferencji systemowych.
- Przejdź do iCloud. Zaznacz pole oznaczone jako Biblioteka zdjęć iCloud.
- Teraz przejdź do swojego iPhone'a i odwiedź Ustawienia.
- Idź do swojego Profil a następnie przejdź do iCloud.
- Odwiedź Zdjęcia i włącz funkcję z napisem Biblioteka zdjęć iCloud.
Po aktywowaniu funkcji biblioteki zdjęć iCloud na telefonie iPhone i komputerze Mac rozpocznie się synchronizacja obrazów i filmów. Proces ten może potrwać od kilku minut do kilku godzin, w zależności od ilości synchronizowanych danych. Najlepsze w tym jest to, że możesz monitorować postęp synchronizacji za pośrednictwem interfejsu iCloud. Teraz możesz uzyskać dostęp do filmów na komputerze Mac za pomocą nowej aplikacji Zdjęcia.
Metoda 07. Jak przesyłać filmy z iPhone'a na Maca za pomocą SHAREit
SHAREit to popularna aplikacja do przesyłania plików wśród użytkowników Androida ze względu na jej niesamowitą prędkość transferu. Jedynym minusem korzystania z tego narzędzia jest to, że wysyła wiele powiadomień i ma wiele paskudnych reklam. Jeśli jednak zamierzasz przenieść filmy z iPhone'a na Maca, nadal może to być świetny wybór.
Oto kroki, jak go używać między tymi dwoma urządzeniami Apple:
- Użyj swojego iPhone'a i pobierz aplikację SHAREit z App Store. Pobierz również aplikację SHAREit na swój komputer Mac.
- Podłącz komputer Mac i telefon iPhone do tej samej sieci Wi-Fi. To jest koniecznością. Transfery nie zostaną przeprowadzone, jeśli nie są połączone z tą samą siecią Wi-Fi.
- Teraz uruchom aplikację SHAREit na komputerze z systemem macOS. Kod QR zostanie wyświetlony w głównym interfejsie aplikacji.
- Teraz użyj swojego iPhone'a i uruchom na nim SHAREit. Naciśnij „Menu” znajdujące się w lewej górnej części interfejsu. Wybierz opcję „Połącz z komputerem PC/Mac”.
- Naciśnij opcję „Skanuj, aby połączyć”. Następnie skieruj aparat iPhone'a na kod QR wyświetlony na komputerze.
- Możesz po prostu wybrać pliki wideo, które chcesz wysłać na komputer z systemem macOS, a następnie je wysłać.
- Na koniec pliki zostaną natychmiast pobrane na komputer z systemem macOS.
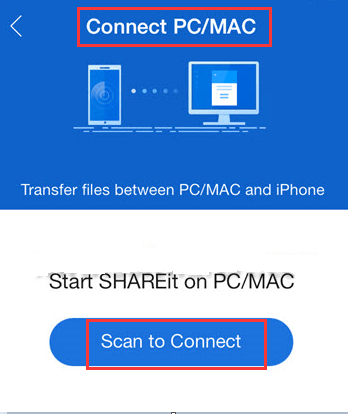
Metoda 08. Jak przesyłać filmy z iPhone'a na Maca za pomocą iMessage
iMessage to aplikacja stworzona dla użytkowników systemu iOS umożliwiająca im komunikację między sobą. Nie jest dostępny na wielu platformach, chociaż ma całkiem fajne możliwości. Oprócz wysyłania wiadomości tekstowych z jednego urządzenia Apple (lub użytkownika iOS) do innego, można go również używać do wysyłania filmów. Ta funkcja jest popularna wśród wielu fanów Apple.
Oto przewodnik krok po kroku, jak importować filmy z iPhone'a na Maca za pomocą iMessage:
- Na urządzeniu Mac uruchom Wiadomości.
- Odwiedź Performances, a następnie otwórz Konta.
- Wprowadź dane logowania, które składają się z Twojego Apple ID i odpowiedniego hasła.
- Po zalogowaniu zaznacz pole oznaczone „Włącz to konto".
- Po prostu wyślij wideo za pomocą iPhone'a na komputer Mac. Korzystając z tej metody, możesz wysłać do pięciu filmów.
- Otwórz urządzenie Mac, a następnie zapisz wideo otrzymane w Wiadomościach.
Część 3. Zalecenie: Konwertuj swoje pliki wideo
Jak zmniejszyć wideo, aby można je było wysłać pocztą e-mail na komputerze Mac? Jeśli masz naprawdę duże pliki wideo, możesz je przekonwertować na wideo o niższej rozdzielczości, aby móc je łatwo wysyłać z iPhone'a na komputer Mac. W tym celu musisz użyć Konwerter wideo iMyMac.
Pozwala konwertować pliki audio i wideo z jednego formatu na inny, np MOV na MP4. Obsługiwanych jest wiele typów plików, więc nie musisz się martwić o odtwarzanie wideo lub audio na innych urządzeniach. To potężne narzędzie ma również inne funkcje, w tym możliwość edytuj swoje osobiste filmy i odtwarzać je na komputerze Mac.
Obsługuje różne rozdzielczości konwersji, w tym 4K UHD, 1080p FHD, 720p HD i 480p SD. Ponadto możesz upewnić się, że przekonwertowane filmy są obsługiwane przez różne urządzenia, w tym gadżety z Androidem, iOS, macOS i Windows.
Część 4. Wniosek
Przedstawiliśmy więc najlepsze metody przesyłania filmów z iPhone'a na Maca. Dokładniej, podano sześć różnych metod wraz z krokami dotyczącymi korzystania z tych narzędzi i platform. Nie musisz się więc martwić, jakiego narzędzia użyć.
Jeśli martwisz się rozmiarem plików wideo, możesz użyć Konwerter wideo iMyMac aby przekonwertować te filmy do niższych rozdzielczości. Możesz też przekonwertować je do wyższych rozdzielczości, jeśli wolisz. Narzędzie konwertuje pliki audio i wideo bez utraty jakości. Ponadto, jeśli na przykład używasz wideo na obchody urodzin, możesz użyć konwertera wideo iMyMac, aby edytować filmy według własnych upodobań. Niebo jest granicą, jeśli chodzi o to narzędzie. To prawdziwa potęga medialna!



