Tryb ciemny wszedł na rynek wraz z systemem macOS Mojave (10.14) jesienią 2018 r. Komputery Mac z poprzednimi wersjami systemu macOS lub OS X nie mają tego luksusu wyłączania trybu ciemnego. Musisz go włączyć za pomocą ciemnego paska menu i stacji dokującej.
Tryb ciemny oznacza, że łatwiej jest skoncentrować się na swoich zadaniach, ponieważ zawartość wystaje, podczas gdy przyciemnione ustawienia i okna znajdują się w tle. Tryb ciemny wykorzystuje układ ciemnych kolorów, który działa w całym systemie.
Ten artykuł rzuca więcej światła na to, jak używać lub po prostu wyłącz tryb ciemny na komputerze Mac.
Ludzie też czytali:Jak usunąć dane EXIF na komputerze Mac, aby chronić prywatność cyfrowąPrzydatny przewodnik dotyczący zbyt małej prędkości myszy Mac
Spis treści: Część 1. Jak wyłączyć tryb ciemny dla aplikacji lub systemu WindowsCzęść 2. Włącz dynamiczne obrazy pulpitu i tryb ciemny Google dla komputerów MacCzęść 3. Wskazówki dotyczące trybu bardzo ciemnego dla komputera MacCzęść 4. Końcowe przemyślenia
Część 1. Jak wyłączyć tryb ciemny dla aplikacji lub systemu Windows
Tryb ciemny MacOS Mojave
Włączanie lub wyłączony tryb ciemny można pobrać za pomocą Preferencji systemowych Mac. Komputery Mac z High Sierra i Sierra mogą przejść do ciemnego paska menu i zadokować poprzez Preferencje systemowe> Ogólne> Wygląd, uzyskując dostęp do opcji przedstawiającej „Użyj ciemnego paska menu i Docku”.
Przed wykonaniem tych kroków musisz uruchomić system macOS Mojave lub nowszy:
- Otwarte Preferencje systemowe klikając ikonę Preferencji systemowych w stacji dokującej lub klikając Preferencje systemowe w menu Apple.
- Na ekranie Preferencje systemowe wybierz Ogólne okienko preferencji.
- W pobliżu funkcji Wygląd naciśnij Ciemny
Wygląd trybu ciemnego pojawi się w menu, klawiszach i oknach.
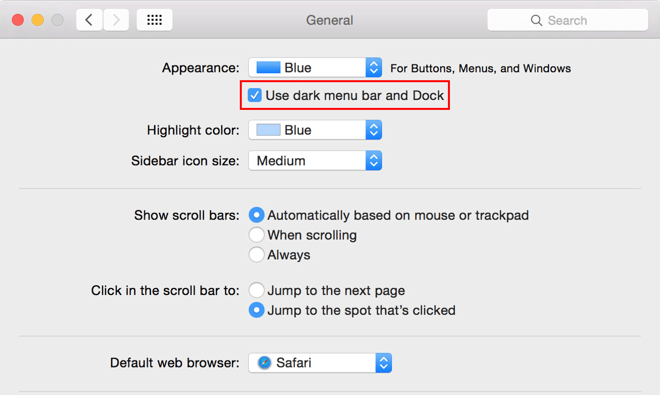
Jak tryb ciemny współdziała z niektórymi aplikacjami i funkcjami
Niektóre aplikacje lub funkcje zawierają unikalne ustawienia lub zachowania trybu ciemnego.
- Poczta: Aby zastosować jasne tło dla wiadomości e-mail z włączonym trybem ciemnym, uruchom aplikację Mail i wybierz opcję Poczta > Preferencje, a następnie wybierz kartę Przeglądanie i usuń zaznaczenie opcji „Użyj ciemnego tła dla wiadomości”.
- Mapy: aby uzyskać jasne tło dla map z włączonym trybem ciemnym, otwórz Mapy i wybierz Widok > Użyj ciemnej mapy.
- Uwagi: Aby uzyskać jasne tło dla notatek przy włączonym trybie ciemnym, uruchom Notatki i wybierz Notatki > Preferencje, a następnie usuń zaznaczenie opcji „Użyj ciemnego tła dla treści notatek”.
- Safari: po włączeniu trybu ciemnego Safari bezpośrednio wyświetla witrynę internetową w trybie ciemnym, jeśli witryna została zaprojektowana do obsługi tego trybu. Jeśli witryna nie ma trybu ciemnego, możesz wywołać Safari Reader, aby przeglądać artykuły w trybie ciemnym.
- TextEdit: Aby utworzyć jasne tło dla dokumentów z włączonym trybem ciemnym, uruchom TextEdit i wybierz Widok > Użyj ciemnego tła dla systemu Windows.
- Dynamiczny pulpit: Jeśli włączysz tryb ciemny, aby korzystać z dynamicznego pulpitu, ekran może zakamuflować się do stabilnego ciemnego obrazu. Możesz zmienić to ustawienie w preferencjach pulpitu i wygaszacza ekranu.
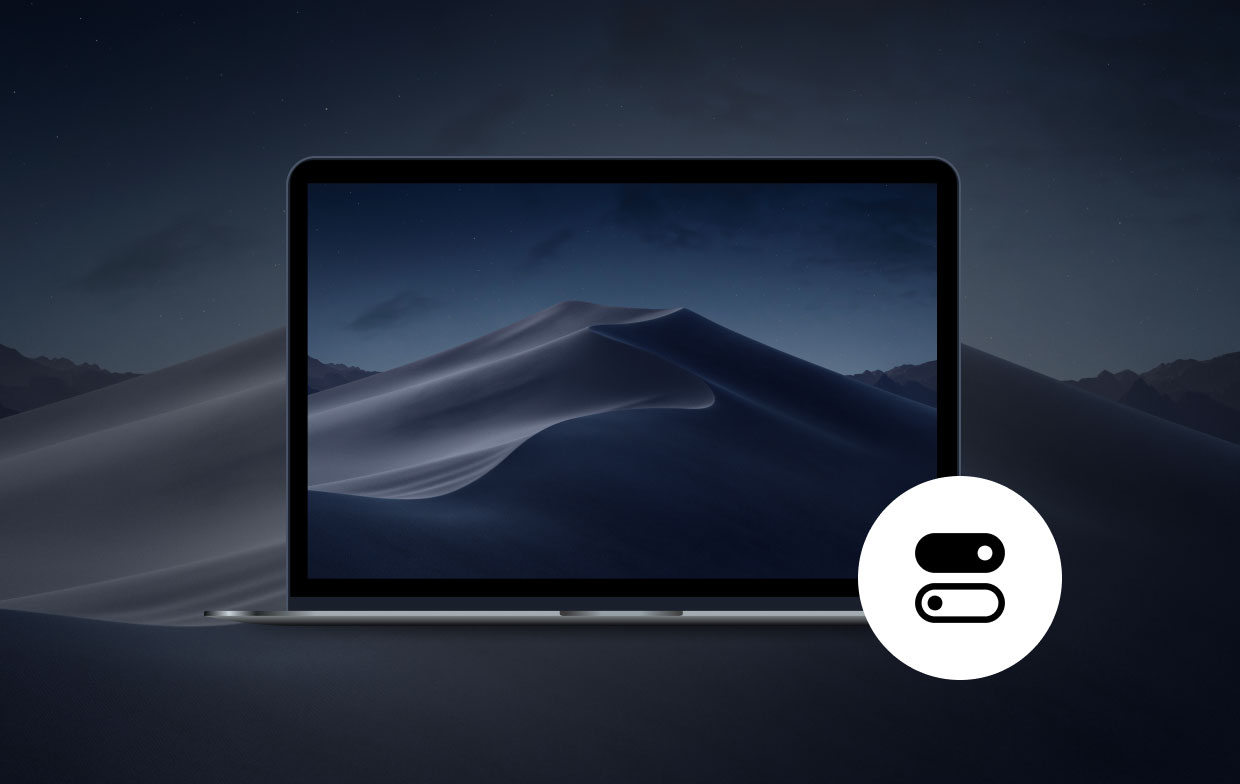
Część 2. Włącz dynamiczne obrazy pulpitu i tryb ciemny Google dla komputerów Mac
Dynamiczne obrazy pulpitu
Dynamiczne obrazy pulpitu mogą modyfikować wygląd, wykrywając światło dzienne w celu uzyskania jaśniejszych pulpitów i wyświetlając ciemniejszą tapetę w środku nocy. Jednak preinstalowane na komputerze obrazy Dynamic Desktop mogą być domyślnie wyświetlane jako jasne lub ciemne.
Jeśli wybierzesz ciemne tło pulpitu, możesz jeszcze bardziej ulepszyć interfejs trybu ciemnego.
- Otwarte Preferencje systemowe i uderz Wygaszacz pulpitu i ekranu opcjonalna szyba.
- Upewnij się, że wybrałeś Zdjęcia pulpit folder na pasku bocznym.
- z góry określić Dynamiczny pulpit obraz w kolekcji.
- W pobliżu miniatury podglądu z rozwijanym menu wybierz Ciemny (nieruchomy).
Pulpit dostosuje się do ciemnej wersji wybranego obrazu.
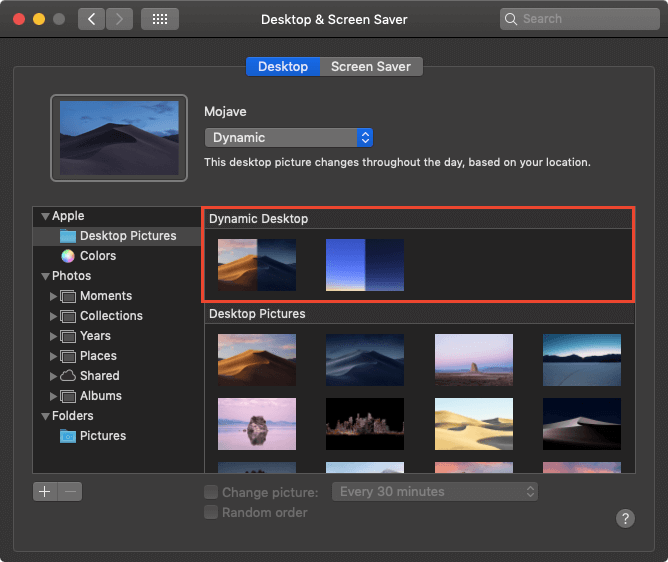
Włącz tryb ciemny Google dla komputerów Mac
Google wprowadził tryb ciemny dla przeglądarek internetowych w pakiecie z Chrome 73 dla systemu macOS. Aby włączyć tryb ciemny Chrome, musisz aktywować ciemny tryb interfejsu użytkownika systemu macOS. W trybie ciemnym możesz zauważyć, że tryb przeglądania standardowy i incognito w Chrome są do siebie podobne. Aby je rozróżnić, w trybie aktywnym poszukaj widocznej ikony incognito po prawej stronie paska adresu URL.
Część 3. Wskazówki dotyczące trybu bardzo ciemnego dla komputera Mac
Night Shift łagodzi zmęczenie oczu
Tryb ciemny nie ma monopolu na funkcję usuwania zmęczenia oczu. Funkcja Night Shift może modyfikować jasność wyświetlacza i balans punktu bieli w tandemie z oświetleniem otoczenia, aby zmniejszyć zmęczenie. W połączeniu z trybem ciemnym funkcja Night Shift może zatrzymać olśniewające niebieskie światło, zmniejszając zmęczenie oczu i poprawiając ergonomię.
Zamiast tego włącz jasnoszary motyw
- Rozwiń menu Apple i naciśnij Preferencje systemowe.
- Wybierz Ogólne panel sterowania.
- Na górnej krawędzi ww Ogólne ustawienia, przeanalizuj Wygląd sekcję, a następnie wybierz Światło.
- Po zakończeniu zamknij Preferencje systemowe.
Rozszerzenia trybu ciemnego
Darmowe rozszerzenia trybu ciemnego, takie jak Grephy's, zapewniają większość operacji. Jeśli masz zamiłowanie do Safari, możesz zmienić taktykę na rozszerzenie innej firmy, takie jak Dark Mode Denka Alexandru. Sprawiają, że menu, pola, ustawienia i widoki są czytelne. Tryb ciemny chroni Twój wzrok, zapewniając optymalną wydajność. Dostosowanie pulpitów do trybu ciemnego optymalizuje efekty w warunkach słabego oświetlenia.
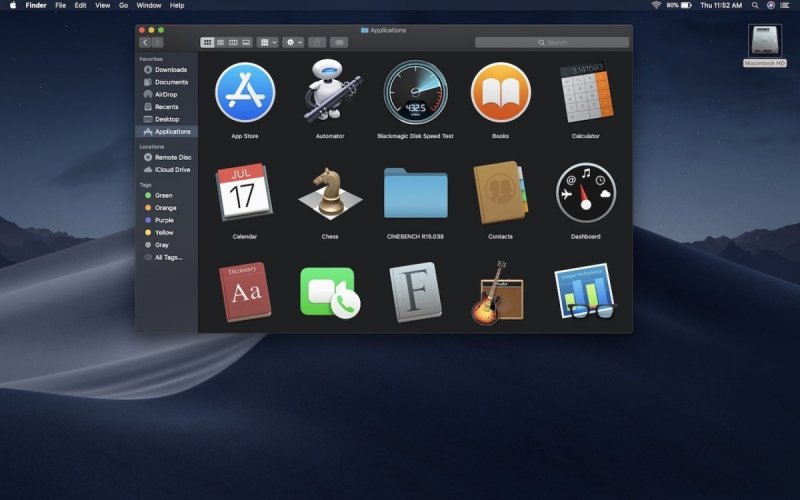
Dodatkowa wskazówka: światowej klasy PowerMyMac może utrzymać porządek i szybkość komputera Mac
iMyMac PowerMyMac oferuje kompleksowe rozwiązanie aby zapewnić komputerowi Mac czysty stan zdrowia i zapewnić mu najwyższą wydajność. To odzyskuje cenne miejsce na dysku, optymalizuje Twój Mac i odświeża pamięć. Narzędzie wielofunkcyjne usuwa duże lub przestarzałe pliki, bałagan, duplikaty i śmieci, aby utrzymać komputer Mac w dobrym stanie.
Ta aplikacja zawiera algorytmy o wojskowej precyzji, które umożliwiają przechowywanie dzienników systemowych, pamięci podręcznych, pozostałości po odrzuconych aplikacjach, a pliki pochłaniają mnóstwo miejsca na dysku. Oprogramowanie zawiera szereg funkcji, które pomagają zoptymalizować komputer Mac poprzez zarządzanie jego czyszczeniem i stanem. Jest wyposażony w przyjazny dla użytkownika i prosty interfejs do intuicyjnej obsługi.

Część 4. Końcowe przemyślenia
Tryb ciemny poprawia ustawienia wyświetlania, pomniejszając i przyciemniając menu, wyświetlacze lub okna. Właściciele komputerów Mac, którzy zmagają się z wyzwaniami przy słabym oświetleniu, polubią tryb ciemny. Dzięki trybowi ciemnemu macOS pomaga zwiększyć ostrość, podkreślając informacje o pierwszym planie i tle. Treść wygląda bardziej olśniewająco dzięki pięknym efektom wyświetlania. Włączanie lub wyłączenie trybu ciemnego jest prosta w Preferencjach systemowych.
Tryb ciemny podkreśla szczegóły dzięki subtelnemu interfejsowi zaprojektowanemu w celu zmniejszenia zmęczenia i poprawy ostrości. Jednak w niektórych przypadkach może się to wydawać nieatrakcyjne, np ciemny motyw Chrome i wyłącz go.
Czy korzystasz z ogólnosystemowego trybu ciemnego? Podziel się swoimi przemyśleniami w komentarzach poniżej, nie potrzebujesz konta ani subskrypcji!




wkurwiony2022-07-15 20:17:16
Nienawidzę trybu ciemnego!!!!!! Chciałbym, żeby ktoś mi powiedział, jak to wyłączyć! MacBook Air z Monterrey.
Дудка Вадим2021-08-05 14:23:15
Спасибо! Три дня мучился пока нашел ваш совет!
iMyMac2021-08-06 01:48:38
To dla mnie przyjemność