Apple ma wiele funkcji, z których możesz korzystać, a jeśli nie próbowałeś korzystać z AirDrop, brakuje Ci dobrej funkcji giganta technologicznego. Tutaj Cię nauczymy jak włączyć AirDrop na komputerze Mac.
AirDrop służy do wysyłania (lub odbierania) dokumentów, filmów i zdjęć między komputerami Mac. Lub może być używany do odbierania i wysyłania między iPhonem lub iPadem a komputerem Mac. Ponadto jest to doskonała metoda wydajnego przesyłania lub wysyłania dużego pliku z jednego urządzenia Apple na drugie.
Zarówno urządzenia odbierające, jak i wysyłające powinny mieć Bluetooth i musi być włączony, ponieważ AirDrop działa przez Bluetooth. Jednak AirDrop może być używany tylko na krótkich dystansach. Oto wszystko, czego musisz się nauczyć, jak włączyć AirDrop na komputerze Mac i zacząć z niego korzystać.
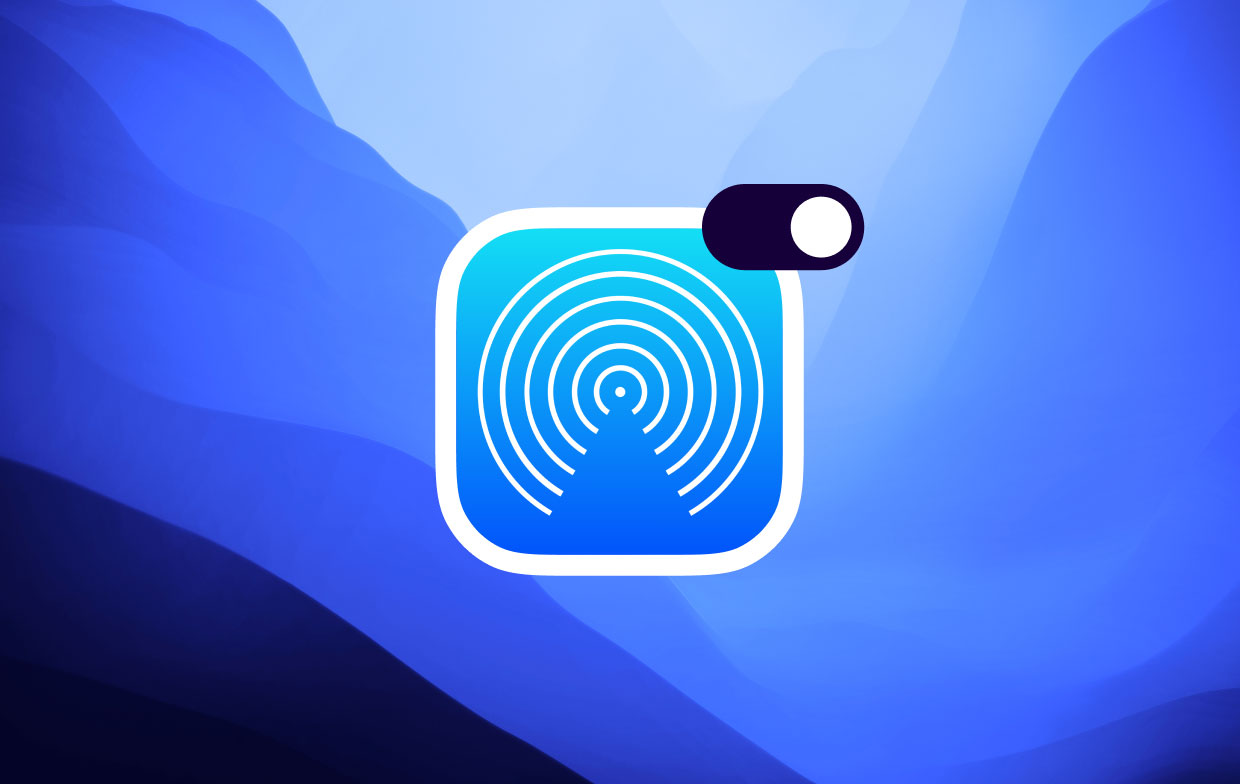
Spis treści: Część 1. Jak włączyć AirDrop na komputerze Mac za pomocą FinderaCzęść 2. Jak udostępniać swoje pliki za pomocą AirDrop na komputerze MacCzęść 3. Jak AirDrop plik programu Excel, Word lub PowerpointCzęść 4. Jak natychmiast odbierać pliki za pomocą AirDrop na własnym komputerze Mac
Część 1. Jak włączyć AirDrop na komputerze Mac za pomocą Findera
Dlaczego Airdrop nie działa na moim Macu? Najpierw sprawdź, czy Bluetooth jest włączony. Korzystanie z AirDrop w oknach Findera zapewnia doskonałą pomoc w szybkim udostępnianiu wielu plików i dostosowaniu funkcji AirDrop do wykrywania.
- Znajdź pasek menu znajdujący się w górnej części ekranu, otwórz Finder i wybierz Iść > AirDrop. To jest początek, jak włączyć AirDrop na Macu.
- W dolnej części interfejsu kliknij opcję, aby dać się wykryć dowolnemu urządzeniu. Możesz wybrać Wszyscy or Tylko kontakt. Następnie otworzy się okno wyszukiwarki AirDrop. Istnieją dwie ostatnie opcje udostępniania plików, więc wybierz odpowiednią opcję.
- Poczekaj na różne pobliskie urządzenia. Pojawią się na kilka chwil.
- Aby natychmiast udostępniać pliki w oknie AirDrop, przeciągnij pliki chcesz wysłać i udostępnić. Aby łatwo korzystać z AirDrop w dowolnym momencie, możesz zachować AirDrop w Ulubionych w Finderze.

Część 2. Jak udostępniać swoje pliki za pomocą AirDrop na komputerze Mac
AirDrop plik, wideo lub zdjęcie z własnego komputera Mac za pomocą zaledwie kilku kliknięć. Dowiedz się, jak włączyć Airdrop na Macu i udostępniać swoje pliki poniżej.
- W górnej części okna Twojego pliku znajdź ikonę udostępniania. Wygląda jak strzałka w górę w polu. Kliknij tę ikonę.
- Menu udostępniania zostanie rozwinięte. Następnie wybierz zrzut. Jedną z domyślnych opcji udostępniania powinien być AirDrop.
- Pojawi się zupełnie nowe okno, wyświetlające pobliskie urządzenia, którym możesz udostępniać. Czasami AirDrop potrzebuje trochę czasu, aby znaleźć pobliskie urządzenia. Ponadto, jeśli zrzut na iPhone'a lub Maca nie działa, upewnij się, że Bluetooth jest aktywny. Jeśli kiedykolwiek urządzenie odbiorcze nadal się nie pojawi.
- Następnie kliknij konkretne urządzenie, do którego chcesz wysłać plik.
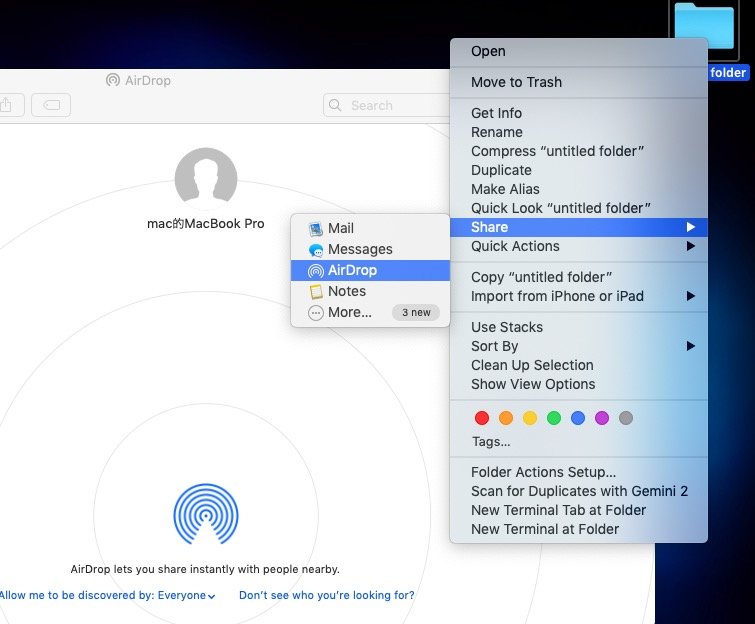
Część 3. Jak AirDrop plik programu Excel, Word lub Powerpoint
Teraz, gdy wiesz, jak włączyć Airdrop na komputerze Mac, przeczytaj poniżej, aby dowiedzieć się, jak zrzucić Excel, Word lub PowerPoint na Macu:
- W prawym górnym rogu okna programu Powerpoint, Excel lub Word. Naciśnij przycisk „Udostępnij”.
- Pojawi się wiele opcji udostępniania. Następnie kliknij opcję „Wyślij kopię".
- Kliknij ikonę udostępniania iz menu wybierz AirDrop. Kliknij opcję Udostępnij ikonę > AirDrop.
- Aby udostępnić określone pliki pobliskim urządzeniom, pojawi się nowe okno.
- Kliknij konkretne urządzenie, na które chcesz przesłać AirDrop plik, a zostanie on natychmiast wysłany.
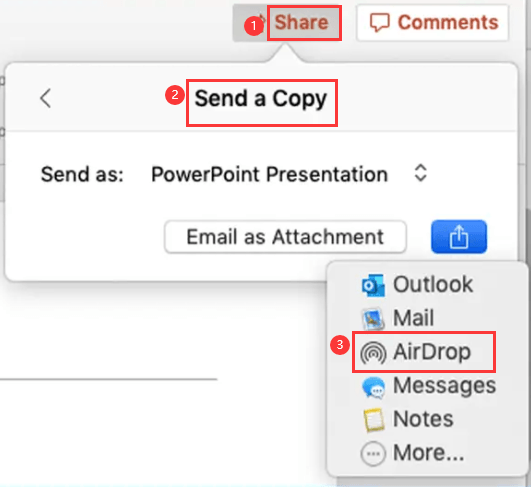
Część 4. Jak natychmiast odbierać pliki za pomocą AirDrop na własnym komputerze Mac
Jak przenieść filmy z iPhone'a na Maca? Możliwe jest łatwe AirDrop różnych typów plików znajdujących się na iPadzie (lub iPhonie) na komputerze Mac. Gdy ktoś udostępni lub wyśle określony plik, zostaniesz powiadomiony, czy go zaakceptujesz. Później pojawi się w folderze Pobrane.
Ten artykuł zawiera różne instrukcje dotyczące włączania funkcji AirDrop na komputerze Mac. Wraz z tym, jak udostępniać plik w pliku, a także jak odbierać pliki przez AirDrop. Mamy nadzieję, że pomogliśmy Ci, jak korzystać z jednej z najlepszych funkcji, jakie może zaoferować tylko Apple.

Ponadto, jeśli masz problemy z czyszczeniem komputera Mac, zalecamy użycie iMyMac PowerMyMac mądrze oczyść komputer Mac z różnymi rodzajami niepotrzebnych plików za pomocą zaledwie kilku kliknięć. To jest najlepsze narzędzie do czyszczenia dla komputerów Mac. Wypróbuj bezpłatną wersję próbną już teraz!



