Po zaktualizowaniu komputera Mac możesz nie mieć pojęcia, jak poradzić sobie z problemem „iMessage wystąpił błąd podczas aktywacji komputera Mac”, nawet jeśli regularnie aktualizujesz komputer Mac, aby upewnić się, że jest dostrojony do perfekcji i jest chroniony przed złośliwym oprogramowaniem.
Czasami w iMessage „Wystąpił błąd podczas aktywacji” pojawia się na komputerze Mac. Więc jak to naprawić? W naszym artykule znajdziesz niektóre z różnych metod, które możesz zaimplementować w celu rozwiązania wspomnianego komunikatu o błędzie aktywacji w Wiadomościach (lub iMessage). Zacznijmy.
Spis treści: Część 1. Jak naprawić błąd występujący podczas aktywacji na moim Macu?Część 2. Podsumowując: zacznij korzystać z tych 14 rozwiązań
Ludzie też czytali:Jak naprawić Firefox Keeps Crash na Mac, pełne rozwiązanie tutaj Proste sposoby rozwiązania MacBooka Pro zablokowanego na ekranie hasła
Część 1. Jak naprawić błąd występujący podczas aktywacji na moim Macu?
Rozwiązanie 01. Aktywuj Apple ID dla iMessage lub Wiadomości
Po pierwsze, upewnij się, że aktywowałeś Apple ID dla swojej aplikacji Wiadomości. Oto jak włączyć własny identyfikator Apple ID dla wspomnianej aplikacji:
Krok 01 – Przejdź do aplikacji Wiadomości, a następnie wybierz Preferencje znajduje się w górnym menu.
Krok 02 – Wybierz „Konta”.
Krok 03 - Czy widzisz iMessage na pasku bocznym po lewej stronie? Następnie wybierz iMessage.
Krok 04 - Teraz upewnij się, że wyświetlany jest identyfikator Apple ID twojego konta. Upewnij się również, że zaznaczyłeś pole oznaczone „Włącz to konto”. Jeśli jest już zaznaczone, możesz je najpierw odznaczyć. Następnie poczekaj około minuty. Następnie ponownie zaznacz to pole.
Krok 05 - Na koniec ponownie zaloguj się do aplikacji Wiadomości. Sprawdź, czy błąd nadal występuje lub został naprawiony.
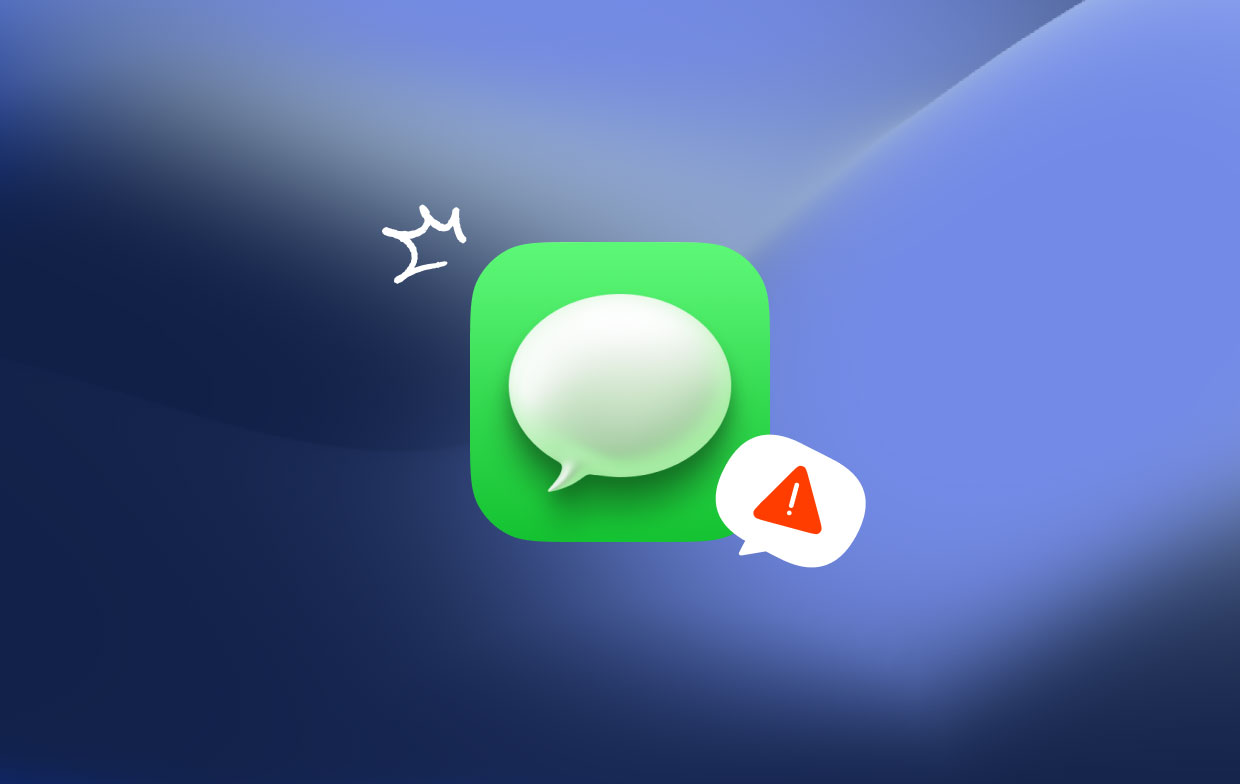
Rozwiązanie 02. Sprawdź status systemu Apple
Apple może mieć awarię systemu. Dlatego musisz się upewnić, czy rzeczywiście to robią. Aby to zrobić, musisz odwiedzić strona stanu systemu Apple. Następnie zwróć uwagę na status iMessage. Jeśli ma kolor żółty, oznacza to, że w Apple wystąpił problem. I prawdopodobnie rozwiązują problem po swojej stronie.
Jeśli jednak iMessage ma kolor zielony, oznacza to, że po stronie Apple nie ma problemów i problem leży po Twojej stronie.
Następnie postępuj zgodnie z kolejnymi rozwiązaniami, aby dowiedzieć się, jak rozwiązać błąd programu iMessage, który „Wystąpił błąd podczas aktywacji” na komputerach Mac.
Rozwiązanie 03. Sprawdź swoje ustawienia daty i godziny
W społeczności wsparcia Apple są użytkownicy, którzy twierdzą, że upewnienie się, że ustawienia daty i godziny są prawidłowe, rozwiąże problem. Oto jak to zrobić, wykonując następujące czynności:
Krok 01 – Przejdź do menu Apple, a następnie wybierz Preferencje systemowe.
Krok 02 – Teraz, wybierz datę i godzinę.
Krok 03 - W tym kroku musisz upewnić się, że strefa czasowa, data i godzina są poprawne i dokładne. Możesz to sprawdzić za pomocą telefonu komórkowego lub tabletu. Możesz też odwiedzić przeglądarkę, która poda prawidłowy dzień i godzinę w Twojej lokalizacji.
Krok 04 – Teraz sprawdź „Ustaw datę i godzinę automatycznie" skrzynka. Jeśli pole jest już zaznaczone, możesz je po prostu odznaczyć. Poczekaj jeszcze minutę. Następnie ponownie zaznacz to pole.
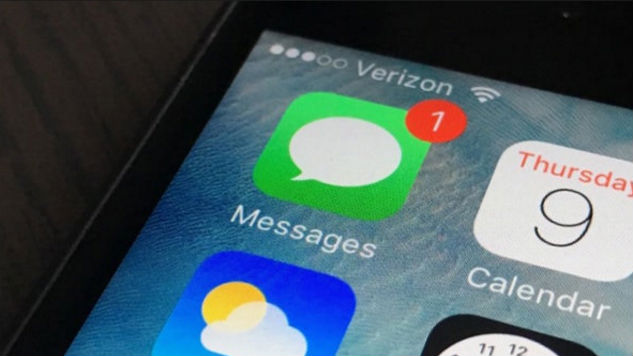
Rozwiązanie 04. Sprawdź powiązany identyfikator Apple ID
Upewnij się, że Twój Apple ID i odpowiadające mu hasło są poprawne. Jeśli tak nie jest, nie będziesz mógł aktywować swojego iMessage. Dlatego pokazuje błąd. Oto, w jaki sposób możesz upewnić się, że masz poprawny identyfikator Apple ID:
Krok 01 – Otwórz przeglądarkę. Następnie przejdź do strony konta dla Apple ID. Zaloguj się przy użyciu swojego Apple ID i hasła, których używasz w iMessage.
Krok 02 - Jeśli nie możesz zalogować się do swojego Apple ID, może być konieczne zresetowanie hasła do nowego.
Krok 03 - Otwórz wiadomości na komputerze Mac. Następnie wybierz Preferencje. Następnie wybierz Konta.
Krok 04 - Wybierz to konkretne konto iMessage. Następnie, naciśnij Wyloguj się.
Krok 05 – Poczekaj około 30 sekund. Następnie zaloguj się ponownie, używając tego samego Apple ID.
Rozwiązanie 05. Resetowanie pamięci NVRAM
To może być dla ciebie żargonem. Jednak może być konieczne zresetowanie pamięci NVRAM, aby rozwiązać problem iMessage, który „wystąpił błąd podczas aktywacji na komputerze Mac”. Istnieje wiele ustawień dotyczących iMessage i można je znaleźć w określonej sekcji zwanej NVRAM. Jeśli używasz starszej wersji komputera Mac, nazywa się to PRAM.
Należy pamiętać, że po zresetowaniu pamięci NVRAM komputera Mac różne ustawienia (np. Rozdzielczość ekranu, Strefa czasowa, Głośność dźwięku) zostaną przywrócone do wartości domyślnych. Musisz więc upewnić się, że znasz swoje bieżące ustawienia, zanim zresetujesz pamięć NVRAM.
Oto kroki, które możesz wykonać, aby go zresetować:
Krok 01 - Wyłącz komputer Mac. Włącz go ponownie, naciskając następujące klawisze: Command + Option + P + R.
Krok 02 - Poczekaj około 30 sekund, zanim faktycznie zwolnisz cztery klawisze. Mac będzie teraz wyglądał, jakby uruchomił się ponownie, gdy przytrzymasz klawisze. Musisz jednak pamiętać o następujących kwestiach:
- Jeśli Mac zwykle odtwarza dzwonek startowy przy każdym uruchomieniu, musisz zwolnić cztery klawisze po 2nd słychać dzwonek startowy.
- Jeśli masz komputer iMac Pro (lub używasz modelu MacBook Pro wydanego w 2018 r.), musisz zwolnić cztery klawisze, gdy logo Apple zostanie wyświetlone, a następnie zniknie za drugim razem. Zwróć uwagę, że to jest po drugim pojawieniu się i zniknięciu logo.
- Jeśli masz hasło oprogramowania układowego, musisz najpierw wyłączyć hasło oprogramowania układowego. Należy to zrobić przed zresetowaniem pamięci NVRAM.
Krok 03 - Po zresetowaniu pamięci NVRAM możesz po prostu zaktualizować ustawienia, które zostały przywrócone do wartości domyślnych z powodu procesu.
Rozwiązanie 06. Sprawdź zabezpieczenia lub narzędzia sieciowe innych firm (lub aplikacje)
Czy zainstalowałeś oprogramowanie antywirusowe, VPN, zaporę sieciową lub inne 3rd Aplikacja do obsługi sieci na komputerze Mac? Następnie musisz upewnić się, że nie blokuje ani nie utrudnia portów sieciowych używanych przez iMessage.
Nie ma potrzeby wyłączania każdego zainstalowanego oprogramowania. Możesz tymczasowo dezaktywować jedno oprogramowanie po drugim, dopóki nie znajdziesz winowajcy. Następnie, po wyłączeniu oprogramowania sieciowego, możesz spróbować ponownie zalogować się do iMessage.

Rozwiązanie 07. Otwieranie iMessages z folderu aplikacji
Są użytkownicy, którzy zgłosili, że po otwarciu Wiadomości w folderze Aplikacje na komputerze Mac mogą się ponownie zalogować. Przejdź na dysk twardy komputera Mac i uruchom folder Aplikacje. Następnie uruchom iMessages i sprawdź, czy nadal pojawia się problem z iMessage, który „Wystąpił błąd podczas aktywacji” na komputerze Mac.
Jeśli to zadziała, powinieneś przeciągnąć starą ikonę aplikacji z Docka. Następnie ponownie przeciągnij nową ikonę do Docka. W ten sposób wiesz, że otwierasz zaktualizowaną aplikację iMessage ze stacji dokującej komputera Mac.
Rozwiązanie 08. Rozwiąż problem po migracji konta użytkownika komputera Mac
Być może kupiłeś nowy komputer Mac. W związku z tym informacje związane z Twoim Apple ID są już nieprawidłowe. Oto, co możesz zrobić, aby rozwiązać problem.
Krok 01 - Zamknij iMessage na komputerze Mac. Następnie odwiedź Aplikacje, a następnie przejdź do Narzędzia. Następnie odwiedź Dostęp do pęku kluczy.
Krok 02 - Wybierz Login, a następnie wybierz Hasła na pasku bocznym.
Krok 03 - Teraz użyj wyszukiwania Spotlight (który jest rzeczywistym paskiem wyszukiwania). Następnie wpisz litery „IDS”. Spójrz na wyniki i znajdź element, który wyświetlał Twój Apple ID. Zwykle ma to „-Token uwierzytelniania” znajduje się w końcowej sekcji Twojego Apple ID.
Krok 04 - Teraz usuń rzeczywisty plik z identyfikatorem Apple ID, z którym masz problemy z iMessage.
Krok 05 – Zamknij bieżące okno, w którym się znajdujesz. Następnie uruchom ponownie komputer Mac. Ponownie uruchom iMessage. Następnie spróbuj zalogować się ponownie, jeśli to zadziała.
Rozwiązanie 09. Inne modyfikacje, które warto rozważyć
Oto inne rzeczy, które możesz zrobić z dostępem do pęku kluczy, aby upewnić się, że naprawiłeś błąd iMessage, który „Wystąpił błąd podczas aktywacji” na komputerze Mac:
Krok 01 - Odwiedź Aplikacje > Narzędzia > Dostęp do pęku kluczy.
Krok 02 – Znajdź dwa pliki znajdujące się poniżej:
- identyfikatory: tożsamość-rsa-klucz publiczny
- identyfikatory: tożsamość-rsa-klucz prywatny
Krok 03 - Znajdź ponownie identyfikator Apple ID z „-AuthToken” na końcu. Wybierz go wraz z dwoma plikami w kroku 02.
Krok 04 – Usuń wszystkie te trzy pliki.
Krok 05 - Następnie ponownie uruchom komputer Mac. Spróbuj ponownie zalogować się do iMessage.
Rozwiązanie 10. Usuwanie wszystkiego
Jeśli nadal wyświetla błąd, należy usunąć pliki zawierające słowo „ids” na początku nazwy. Oto jak to zrobić:
Krok 01 - Odwiedź Aplikacje> Narzędzia> Dostęp do pęku kluczy.
Krok 02 - Wpisz „IDS” w pasku wyszukiwania.
Krok 03 - Usuń wszystkie pliki (znajdujące się poniżej kategorii „Rodzaj”), które pokazują, że plik jest rzeczywistym hasłem aplikacji.
Krok 04 - Po usunięciu upewnij się, że zamknąłeś dostęp do pęku kluczy. Następnie uruchom ponownie komputer Mac. Teraz spróbuj ponownie zalogować się do swojej aplikacji iMessage.
Rozwiązanie 11. Dezaktywuj pęk kluczy iCloud
Musisz wyłączyć klucz iCloud, ponieważ może to psuć wiele rzeczy. Oto kroki, które należy wykonać, aby to zrobić:
Krok 01 - Otwórz Preferencje systemowe> iCloud.
Krok 02 – Odznacz wyświetlone pole oznaczone „Pęk kluczy”.
Krok 03 - Wybierz „Zachowaj na tym Macu” kopia zapasowa Twoich kart kredytowych i haseł do Safari.
Krok 04 – Zamknij okno Preferencji systemowych. Uruchom ponownie komputer Mac. Następnie ponownie uruchom iMessage.
Rozwiązanie 12. Usuwanie kluczy iMessage w pęku kluczy Mac
Krok 01 - Odwiedź Aplikacje> Narzędzia> Dostęp do pęku kluczy.
Krok 02 – Wybierz Zaloguj się, a następnie wybierz „Wszystkie przedmioty”.
Krok 03 - Wpisz słowo „iMessage” w pasku wyszukiwania.
Krok 04 – Usuń wyświetlone pliki.
Krok 05 – Uruchom ponownie komputer Mac. Następnie ponownie zaloguj się do iMessage.
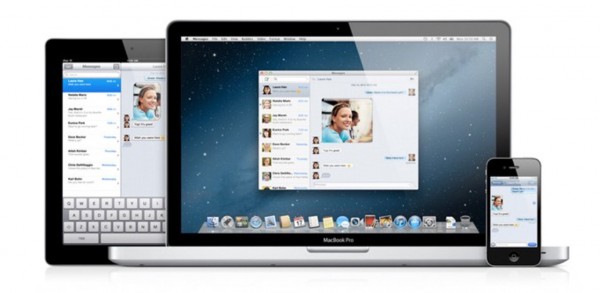
Rozwiązanie 13. Usuwanie powiadomień push z aplikacji iMessage
Zanim to zrobisz, utworzyłeś kopię zapasową komputera Mac. W ten sposób masz jego kopię na wypadek, gdyby coś poszło nie tak. Oto jak usunąć powiadomienie push dla swojego iMessage:
Krok 01 – Przejdź na dysk twardy, a następnie naciśnij „Library".
Krok 02 – Odwiedź Preferencje.
Krok 03 – Znajdź plik o nazwie "com.apple.apsd.plist". Przeciągnij go, a następnie upuść w kierunku kosza.
Krok 04 - Jeśli komputer chce, abyś wprowadził hasło administratora, po prostu to zrób.
Krok 05 – Uruchom ponownie komputer Mac. Następnie spróbuj ponownie zalogować się na swoje konto iMessage. Sprawdź, czy działa, czy nie.
Rozwiązanie 14. Na koniec zadzwoń do pomocy technicznej Apple
Czy zrobiłeś wszystkie rzeczy, które powiedzieliśmy powyżej? Czy nadal występuje „Błąd podczas aktywacji” na komputerze Mac? Być może będziesz musiał zadzwonić do pomocy technicznej Apple. Może wyjechałeś do innego kraju? Wtedy Apple może pomyśleć, że Twoje konto zostało naruszone. Możesz poprosić o sprawdzenie, czy platforma iMessages firmy zablokowała Apple ID i wyłączyła jego użycie na komputerze Mac.
Lub zespół pomocy technicznej Apple może mieć inne rozwiązania, które nie są tutaj uwzględnione. Możesz do nich zadzwonić, aby zapytać, czy mogą ci pomóc w rozwiązaniu problemu. W ten sposób możesz mieć pewność, że naprawisz błąd i nie będziesz musiał się nim ponownie zajmować. Wspomniany zespół wsparcia jest bardzo kompetentny i doświadczony, jeśli chodzi o błędy iMessage (i inne aplikacje).
Część 2. Podsumowując: zacznij korzystać z tych 14 rozwiązań
W tym artykule powiedzieliśmy, jak naprawić iMessage, który „wystąpił błąd podczas aktywacji” na komputerze Mac. Omówiliśmy 13 różnych sposobów rozwiązania problemu. Ostatnie rozwiązanie, 14th jeden polega na skontaktowaniu się z zespołem pomocy technicznej Apple, aby upewnić się, że rozwiązałeś problem. Czasami mają właściwe rozwiązanie Twojego problemu z iMessage. Te 14 rozwiązań może wprawiać w zakłopotanie, jednak większość z nich działa.
Co myślisz o naszych powyższych rozwiązaniach? Czy masz inne rozwiązanie, które możesz chcieć udostępnić? Daj nam znać w sekcji komentarzy poniżej. Z przyjemnością usłyszymy, co masz do powiedzenia. Po prostu skomentuj poniżej i daj nam znać, co myślisz.




Kirill2023-04-20 16:56:51
Решение 11. помогло, спасибо
Dominik Carmichael2021-10-05 14:20:56
Dzięki - to ten, który dla mnie zadziałał. Nic innego nie miało do tego momentu. Co za słabość systemów Apple, powiedziałbym. Rozwiązanie 11: Dezaktywuj pęk kluczy iCloud
iMyMac2021-10-06 08:19:25
Cieszę się pomóc.