Linux był swobodnie działającym systemem typu open source, który mógł zostać zainstalowany na twoim komputerze. Ten ma wiele funkcji w porównaniu z Windows i Mac, w tym maksymalną mobilność, bezpieczeństwo, lepszą prywatność, a także łatwość dostosowywania. Jeśli miałeś komputer Mac i naprawdę chciałeś wypróbować nowy system operacyjny typu open source, zapoznaj się z poniższymi instrukcjami dotyczącymi tego, jak zainstalować Linuksa na Macu.
Za każdym razem, gdy chcesz dołączyć system Linux z dwoma systemami operacyjnymi oraz system macOS, musisz utworzyć partycję z systemem operacyjnym Linux. Aby to osiągnąć, musisz podzielić podstawowy dysk twardy. Oto jak to zrobić:
Przewodnik po artykułachCzęść 1. Wybór dystrybucji LinuksaCzęść 2. Jak zainstalować Linuksa na MacuPodsumowanie
Część 1. Wybór dystrybucji Linuksa
Ponieważ kiedy zacząłeś instalować Linuksa na Macu, powinieneś najpierw zdecydować, na których dystrybucjach chcesz się skupić. Jakakolwiek opcja, którą wybierzesz, określi rodzaj środowiska pracy, które lubisz. Wśród nich są:
- Ubuntu: Wśród najczęściej używanych systemów operacyjnych opartych na Unity. To rzeczywiście idealny dla początkujących użytkowników a także zapewnia doświadczenie, które jest bardzo podobne do tego z systemu macOS.
- Mint Linux: ten rodzaj, wprowadzony na rynek około 2006 roku, ma w pewnym stopniu podobny do systemu Windows, a także oferuje coś w rodzaju różnych komputerów (Cinnamon, Mate i tak dalej) dla użytkowników.
- Debian: Byłoby to idealne rozwiązanie dla tych, którzy działają na serwerze aplikacji. Debian wydaje się być trudniejszy w konfiguracji i obsłudze niż Ubuntu i Mint, chociaż ma o wiele większą funkcjonalność.
- Fedora Linux: Jego dystrybucja została zbudowana na różnych pakietach, w tym DNF, RPM, a także GNOME. Ze względu na bardzo skomplikowane środowisko pracy nie jest to zalecane dla nowicjuszy.
Aby uniknąć późniejszych problemów, spróbuj zapoznać się zarówno z systemem, który zamierzasz zainstalować. Zalecamy rozpoczęcie korzystania z Ubuntu, mimo że jest najpopularniejszy i wydaje się, że ma dużą społeczność, która pomoże ci, gdy się zgubisz.
Część 2. Jak zainstalować Linuksa na Macu
Jeszcze raz, aby zainstalować Linuksa na jakimś komputerze Mac, będziesz musiał mieć skonfigurowaną pamięć USB zawierającą ok 8GB powierzchni magazynowej. Weź pod uwagę, że ta metoda wymaże twój obecny system Mac, ponieważ jest bardzo mała szansa, że będziesz w stanie go przywrócić. Co więcej, nie próbuj obsługiwać Maca i Linuksa w trybie podwójnego rozruchu, ponieważ to również nie zadziała. Wypełnij poniższe instrukcje instalacji:

- Zainstaluj Ubuntu i dowolna inna dystrybucja Linuksa na komputerze Mac. Zostaną one zapisane w katalogu Pobrane.
- Następnie pobierz, a także zainstaluj Etchera, program, który może pomóc w skopiowaniu pliku instalatora systemu Linux na urządzenie USB.
- Uruchom aplikację, a także wybierz opcję Ustawienia. Sprawdź Niebezpieczny tryb pudełko, a następnie wybierz Tak, Kontynuować.
- Teraz wybierz obraz, klikając go. Wybierz nazwę pliku plików .iso uzyskanych w kroku 1.
- Podłącz dysk flash USB.
- Wybierz Zmień poniżej opcji Wybierz dysk. Po prostu wybierz opcję jazdy, która ma mniej więcej taki sam rozmiar jak dysk flash.
- Następnie wybierz Migać aby rozpocząć przenoszenie.
- Zamknij komputer Mac i odłącz pamięć USB.
- Podłącz te dyski USB jeszcze raz do komputera Mac lub z dowolnego innego komputera, na którym chcesz je wdrożyć.
- Włącz komputer jednocześnie przytrzymując Option
- Wybierz to Opcje rozruchu EFI najpierw z okna startowego.
- Otrzymasz wspomnianą instalację Ubuntu Ustawienia opcja, która ponownie wyświetli monit nawet w Test Ubuntu lub może Zainstaluj Ubuntu. Po uzyskaniu tej opcji rozruchu naciśnij znak „e'.
- Musisz tam zaktualizować sekcję uruchamiania. Zmodyfikuj linie zaczynające się od Linuksa na „nomodeset” poprzedzające „cichy plusk".
- Następnie uderz w F10
- Ubuntu zacznie się uruchamiać w fazie próbnej.
- Wybierz przycisk „Zainstaluj Ubuntu”.
- Kontynuuj po wybraniu języków.
- Ponadto wybierz opcję „Zainstaluj program innej firmy” i naciśnij przycisk Kontynuuj.
- Wybierz „Tak” dla takich
/dev/sdbopcje alertów. - Następnie wybierz „Wymaż dysk, a także zainstaluj Ubuntu', a następnie naciśnij przycisk Kontynuuj.
- Upewnij się, że kupiłeś podstawowy dysk twardy, a następnie naciśnij przycisk Zainstaluj teraz.
- Wybierz swój obszar, a następnie naciśnij przycisk Kontynuuj.
- Wybierz metodę wprowadzania, a także naciśnij przycisk Kontynuuj.
- Wprowadź nazwę użytkownika oraz hasło, którego chcesz używać.
- Kiedy naciśniesz Kontynuuj, Twoja dystrybucja Linuksa zacznie się instalować.
- Po zakończeniu instalacji pojawi się monit o ponowne uruchomienie komputera Mac.
- Aby uzyskać dostęp do Ubuntu, zaloguj się, wprowadzając swoją nazwę użytkownika i hasło.
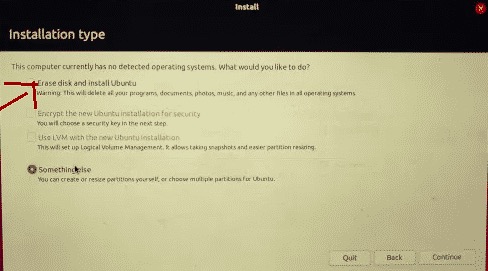
Pamiętaj: Ponieważ używamy całego dysku dla Ubuntu podczas całej procedury instalacji od kroku 20, Twój MacOS zostałby trwale zniszczony. Ale jeśli nie chcesz zachować systemu macOS, będziesz musiał utworzyć dwa systemy plików: mały sektor 8 GB dla MacOS, a także większy sektor 1000 GB dla Linuksa.
Podsumowanie
W tym artykule dowiesz się, jak zainstalować Linuksa na Macu. Uświadamiając, jaki system operacyjny Linux będziesz mieć do tego czasu, podajemy również długie, ale krótkie wskazówki, jak to zrobić zainstalować Linuksa na Macu. Mieliśmy nadzieję, że pomoże ci to, gdy naprawdę będziesz chciał zainstalować Linuksa na komputerze Mac.
Jeśli pewnego dnia chcesz odinstalować Linuksa z komputera Mac, zalecamy Ci ten potężny i profesjonalny dezinstalator aplikacji- PowerMyMac. Może łatwo całkowicie usunąć aplikację i wszystkie powiązane z nią pliki. Skorzystaj z bezpłatnej wersji próbnej poniżej, jeśli jej potrzebujesz!




Hiltona Luisa Silvy Santosa2022-11-11 20:42:26
Muito boa tarde Jordan Baldo! O meu desktop mac não usa teclado original, como faço então? Proszę.