Czy doświadczyłeś jakichkolwiek problemów? Kalendarz iPhone'a nie synchronizuje się z komputerem Mac? Nie szukaj dalej, ponieważ ten artykuł daje świeże spojrzenie na rozwiązanie problemu. Zaczepy synchronizujące można rozwiązać bez konieczności odwiedzania sklepu iPhone'a.
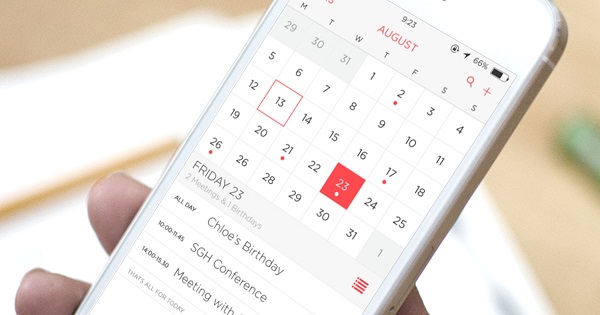
Niezależnie od tego, czy Twój iPhone lub macOS nie mogą się poprawnie zsynchronizować, możesz wypróbować różne sprawdzone rozwiązania, takie jak resetowanie iCloud, aby rozwiązać problem. Problem z kalendarzem może wynikać z błędnej konfiguracji aplikacji innej firmy lub kodów błędów.
Pomimo rozgłosu tego problemu, Apple maluje swoje pomocne wskazówki szerokim pędzlem, nie zwracając się do słonia w pokoju.
Nikt nie ma zdecydowanego rozwiązania wszystkich problemów z synchronizacją, ale możesz spróbować rozwiązać problem za pomocą naszych hacków, wskazówek i sztuczek Apple, aby rozwiązać komplikacje.
Przewodnik po artykułachCzęść 1. Najlepszy sposób na synchronizację kalendarza iPhone'a z komputerem MacCzęść 2. Jak naprawić kalendarz iPhone'a nie synchronizujący się z komputerem Mac w systemie iOS 11? Część 3. Synchronizuj dane z iPhone'a na Maca i adresuj komplikacje iCloud
Ludzie też czytali:Szybki przewodnik na temat sposobu naprawy kontaktów iPhone'a bez synchronizacji z komputerem MacJak zsynchronizować iPhone'a z Macem?
Część 1. Najlepszy sposób na synchronizację kalendarza iPhone'a z komputerem Mac
Gdy używasz jednego konta iCloud na iPhonie i Macu z włączoną usługą kalendarzy, wszystkie zmiany lub wpisy są synchronizowane automatycznie.
Jeśli masz natywną aplikację kalendarza Apple w macOS, która wyświetla błędy podczas próby synchronizacji z iCloud, najpierw sprawdź preferencje na swoim laptopie i zaktualizuj wszystkie aplikacje. Dezaktywuj Kalendarz w panelu preferencji systemu iCloud.
Utwórz nowe konto na Macu do eksperymentowania, wypełnij swój Konto iCloud dane i sprawdź, czy dane kalendarza są zsynchronizowane. To wykona tę sztuczkę, pozbywając się niesfornego pliku, pamięci podręcznej i błędnej konfiguracji w danych konta.
Najpierw przyspiesz swój komputer Mac
Chociaż rzadko, niepotrzebne pliki i inne problemy z wydajnością mogą uniemożliwić synchronizację iPhone'a z iCloud. Użyj potężnego narzędzia do czyszczenia komputerów Mac, takiego jak iMyMac PowerMyMac omijać bałagan. Wykonuje głębokie skanowanie komputera Mac, aby wykryć nadmiarową zawartość, duże i stare pliki, duplikaty i inne elementy zajmujące miejsce. Funkcja podglądu umożliwia selektywne usuwanie materiałów.
To narzędzie wielofunkcyjne oferuje kompleksowa konserwacja aby Twój Mac działał wydajniej. Użyj monitora wydajności, aby uzyskać wyobrażenie o ogólnej kondycji maszyny. Produkty Apple zachowują najwyższą wydajność z niezwykłą dbałością; jednak mniejsza ilość miejsca spowalnia wydajność. Może to prowadzić do problemów z iCloud lub innymi aplikacjami, dzięki czemu komputer Mac jest jedyną zabójczą kulą przeciwko błędom.
Zmień swoje domyślne konto na iCloud
Jeśli masz pakiet kalendarza Google, może wystąpić problem z synchronizacją. Tutaj musisz zmienić taktykę na iCloud jako domyślny kalendarz i uzyskać długotrwałe rozwiązanie. Aby zmienić domyślne ustawienia kalendarza, odblokuj iPhone'a i kliknij Ustawienia. Wybierz Kalendarz z zestawu. Wybierz domyślny kalendarz z opcji. Stuknij kalendarz, który pojawia się pod chmurką. Zmiana domyślnych ustawień kalendarza może rozwiązać ten problem.
Część 2. Jak naprawić kalendarz iPhone'a nie synchronizujący się z komputerem Mac w systemie iOS 11?
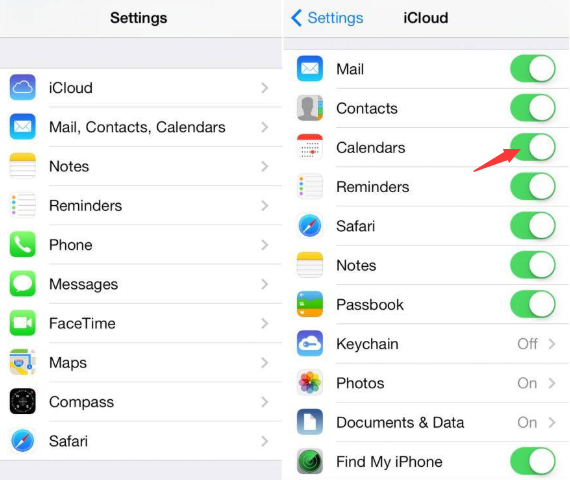
#1 Wyłącz / Włącz iCloud dla kalendarzy
Jeśli kalendarz iPhone'a nie jest zsynchronizowany z komputerem Mac, przyczyną problemu może być iCloud. Spróbuj dezaktywować iCloud dla kontaktów lub wyłącz całą rzecz i włącz ją ponownie.
Wybierz Ustawienia>uderz "TWOJE IMIĘ"> wyłącz iCloud dla kalendarzy. Za kilka sekund ponownie włącz przełącznik. Działa jak urok, jeśli problem nie jest powiązany z komputerem Mac lub iPhonem. Takie podejście odświeża platformę iCloud i przywraca ustawienia domyślne.
#2 Dostosuj ustawienia kalendarza iCloud
Bez wybrania wyświetlania wszystkich kalendarzy dla ICLOUD w aplikacji kalendarzy, iPhone nie może synchronizować się z komputerem Mac ani śledzić żadnych zmian.
Przejdź do aplikacji Kalendarze> hit „Kalendarze” w dolnej środkowej części wyświetlacza> wybierz „Pokaż wszystko” w prawym dolnym rogu, aby potwierdzić, że wszystkie kalendarze pojawią się w ICLOUD.
#3 Zainstaluj ponownie macOS
Jeśli synchronizacja kalendarza nie powiedzie się na nowym koncie lub inne rozwiązania napotkają problem, najlepszym rozwiązaniem jest ponowna instalacja systemu macOS bez wymazywania istniejącego systemu. Upewnij się, że masz wcześniej pełny klon lub duplikat Time Machine.

Część 3. Synchronizuj dane z iPhone'a na Maca i adresuj komplikacje iCloud
Gdy napotkasz problemy z synchronizacją iPhone'a i skończą Ci się opcje, alternatywa iCloud jest niezbędna do przesyłania danych z iPhone'a na Maca jednym ruchem przełącznika. Będziesz potrzebować narzędzia do przesyłania danych iPhone'a, takiego jak EaseUS MobiMover za darmo do przenoszenia kalendarzy między urządzeniami.
Oprogramowanie innych firm sprawia, że procedura synchronizacji kalendarza jest dziecinnie prosta. Oprócz kalendarza narzędzia te eksportują inne dane, takie jak wiadomości, kontakty, multimedia i historia połączeń. Aby skorzystać z takiej platformy, nie musisz płacić za drogie pakiety, ponieważ możesz spróbować Free Trial. Aplikacje są proste w użyciu i zawierają szczegółowe wytyczne. Wystarczy kilka kliknięć, aby rozwiązać problemy z synchronizacją.
Krok 1: Podłącz iPhone'a do Maca za pomocą kompatybilnego kabla USB i wybierz Zaufaj temu komputerowi na gadżecie, aby kontynuować. Uruchom aplikację na Maca i dotknij iDevice do Maca na wyświetlaczu.
Krok 2: Niektóre narzędzia pozwalają wykonaj kopię zapasową wszystkich obsługiwanych plików z iPhone'a na Maca bez ograniczeń. Możesz szarpać całe dane na raz lub dyskryminująco przenosić jeden lub dwa typy.
Krok 3: Możesz spersonalizuj ścieżkę przechowywania wybierając ikonę Plik w prawym górnym rogu. Domyślnie aplikacja może przenosić pliki systemowe do folderu na pulpicie komputera Mac.
Krok 4: Następny, kliknij Przenieś aby utworzyć kopię zapasową dla iPhone'a na komputerze Mac z wyjątkiem iTunes. Po zakończeniu przesyłania dotknij opcji Wyświetl, aby przeanalizować pobrane pliki. Niektóre teksty, takie jak kontakty i wiadomości, są archiwizowane jako plik .htm dostępny na stronie internetowej.
Podsumowanie
Podsumowując, rozwiązanie wszelkich problemów z kalendarzem iPhone'a niezsynchronizowanym z komputerem Mac będzie zależeć od głównej przyczyny problemu. Musisz eksperymentować z różnymi wskazówkami i hackami, aby uzyskać udane działania. Jeśli przeniesienie domyślnego konta na iCloud lub zmiana ustawień kalendarza nie daje żadnych rezultatów, spróbuj włączyć i wyłączyć kontakty lub przypomnienia.
Mając dziesiątki lat doświadczenia w badaniu problemów technicznych dotyczących produktów Mac, poświęciliśmy się dzieleniu się bogactwem spostrzeżeń, aby poprawić Twoje wrażenia. W związku z tym opracowujemy najbardziej poszukiwane zagadnienia i tematy. Jeśli masz pytanie lub pomysły, którymi chciałbyś, abyśmy się zajęli, zawsze szukamy nowych problemów do rozwiązania.




Do2022-04-13 13:58:27
Geachte, beetje ten einde raad. Ik krijg geen meldingen binnen op mijn iPhone van verjaardagen maar wel op iMac. Ben hier reeds enige tijd mee bezig met apple maar kunnen problem niet vinden. Jeśli masz problem z synchronizacją iMaca z iPhone'em 13. Ten problem dotyczy mojego poprzedniego iPhone'a, który jest używany. Maar onlangs nieuwe 13 gekocht en problem is er terug. Weet u aan wat dit eventueel kan liggen? Bedankt