Nie spodziewasz się, że tak się stanie. Rzecz w tym, że to się dzieje. Podłączasz iPhone'a do Maca i czekasz, aż się zsynchronizuje. To się nie synchronizuje. Więc czekasz i czekasz, aż się zsynchronizuje.
Nic się nie dzieje, gdy synchronizujesz iPhone'a z komputerem Mac, aby połączyć się z iTunes. To frustrujące. Zastanawiasz się, dlaczego twoja iPhone nie synchronizuje się z iTunes na Macu. Patrzysz zarówno na swojego iPhone'a, jak i Maca. Zastanawiasz się, czy z którymkolwiek z nich jest coś nie tak. Teraz nie ma powodu do paniki. Ten scenariusz musi się kiedyś wydarzyć.
Ludzie też czytali:3 Proste sposoby przesyłania iTunes z komputera na komputer MacSzybki przewodnik na temat sposobu naprawy kontaktów iPhone'a bez synchronizacji z komputerem Mac
Spis treści: Część 1. Dlaczego synchronizacja iPhone'a z iTunes jest ważna?Część 2. Techniki rozwiązywania problemów, aby naprawić iPhone'a nie synchronizują się z iTunes na MacuCzęść 3. Dodatkowa wskazówka: jak zachować czystość iTunesCzęść 4. Wniosek
Część 1. Dlaczego synchronizacja iPhone'a z iTunes jest ważna?
Konieczna jest synchronizacja iPhone'a z iTunes na komputerze Mac. Jeśli tak się nie stanie, nie będziesz mógł wykonać kopii zapasowej. Jeśli tak się stanie, nie będziesz mógł cieszyć się muzyką, filmami ani plikami, które masz na iPhonie na komputerze Mac. Co za strata.
To jest ta rzecz. Jeśli Twój Mac nie wykryje Twojego iPhone'a, na pewno nie będziesz mógł również korzystać z iTunes. Dlatego chcesz się upewnić, że Twój iPhone synchronizuje się z komputerem Mac, aby uniknąć takiego scenariusza, prawda? Dobrą wiadomością jest to, że istnieją sposoby rozwiązania problemu iPhone'a, który nie synchronizuje się z iTunes na Macu.
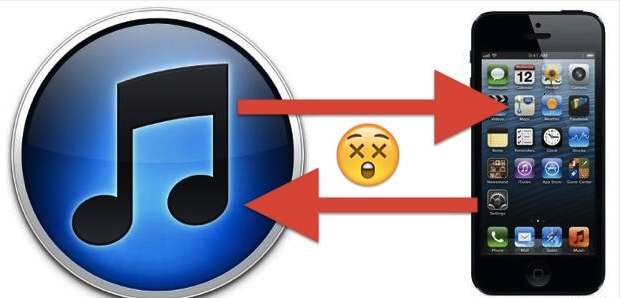
Część 2. Techniki rozwiązywania problemów, aby naprawić iPhone'a nie synchronizują się z iTunes na Macu
Możesz rozwiązać ten problem. Oto lista technik rozwiązywania problemów, które pomogą Ci rozwiązać problem.
Technika nr 1: Upewnij się, że używasz autentycznego kabla Lightning
Przede wszystkim chcesz się upewnić, że używasz autentyczny kabel piorunowy. Unikaj używania fałszywych. Chociaż są bardzo tanie, są fałszywe.
Fałszywe kable odgromowe nie mają mikrochipów. Dlatego nie mogą podłączyć Twojego iPhone'a, aby zidentyfikować go jako autentyczny. Więc trzymaj się od nich z daleka.
Nowsze MacBook Pro muszą używać przejściówki, która łączy USB C z kablem Lightning. Trzymaj się z dala od tych, które nie mają certyfikatu MFI. Nawet jeśli okaże się, że kable i przejściówki wyglądają dobrze i są niedrogie, nie są certyfikowane przez Apple.
Musisz upewnić się, że Twoje kable Lightning są licencjonowane przez Apple. Przed zakupem sprawdź, czy tak jest Certyfikat MFI stworzony dla iPhone'a. To samo dotyczy twojego adaptera.
Zdecydowanie zalecane są kable i przewody AmazonBasics. To tylko białe kable i posiadają certyfikat MFI. Trwają długo i nie strzępią się.
Jeśli okaże się, że nie ma nic złego w twoich portach USB, a twoje kable są dobre, przejdź do następnej techniki.
Technika nr 2: upewnij się, że wszystko jest zaktualizowane na komputerze Mac i iPhonie
Jeśli Twój iPhone nie synchronizuje się z iTunes na Macu, upewnij się, że: mieć zainstalowane wszystkie aktualizacje na Macu i iPhonie.
Oto, jak sprawdzić aktualizacje na komputerze Mac.
- Idź do Logo Apple.
- Idź do App Store.
- Sprawdź, czy wszystkie aktualizacje zostały zainstalowane.
To są aktualizacje aplikacji. Musisz wejść w Preferencje systemowe aby znaleźć przycisk aktualizacji oprogramowania. Następnie wystarczy go kliknąć, aby zaktualizować system operacyjny.
Oto, jak możesz sprawdzić aktualizacje na swoim iPhonie.
- Iść do Ustawienia.
- Iść do Ogólne.
- Przeprowadzać się do Aktualizacja oprogramowania.
Po zainstalowaniu aktualizacji na iPhonie możesz ponownie uruchomić swoje urządzenia. Możesz to zrobić przez naciskając przycisk zasilania na Twoim iPhonie. Następnie przesuń, aby wyłączyć i włącz ponownie po kilku sekundach.
Zrób to samo z komputerem Mac. Uruchom go ponownie, klikając Logo Apple lub uruchom ponownie. Po ponownym uruchomieniu urządzeń iPhone nie będzie synchronizował się z iTunes na Macu, możesz zresetować Lokalizacja i Prywatności usług na Twoim iPhonie.
Jeśli powiesz iPhone'owi, aby nie ufał komputerowi Mac, nie będzie mógł ponownie mu zaufać. Oto jak możesz to cofnąć.
- Wejść do Ogólne.
- Przewiń w dół do miejsca, w którym jest napisane Zresetuj.
- Zresetuj lokalizację i prywatność. Następnym razem, gdy ponownie podłączysz telefon do komputera, otrzymasz powiadomienie z pytaniem, czy: zaufaj komputerowi. Upewnij się, że klikniesz zaufanie.
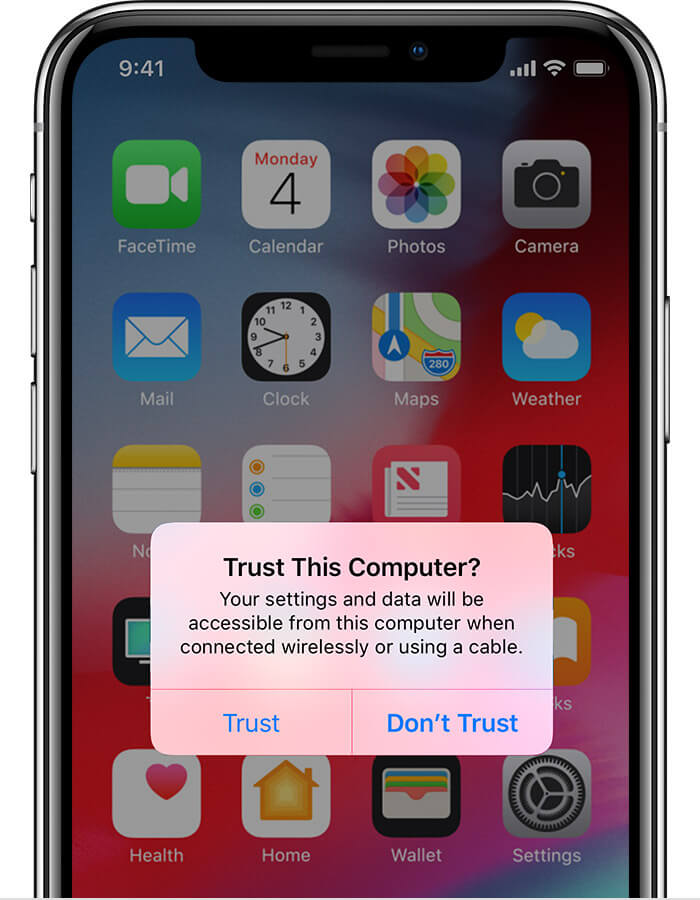
Technika nr 3: Upewnij się, że Twój Mac rozpoznaje, że Twój iPhone jest podłączony
Istnieje również możliwość, że Twój Mac nie rozpoznaje Twojego iPhone'a. Musisz się upewnić, że tak.
Aby sprawdzić, czy Twój iPhone jest rozpoznawany przez komputer Mac, wykonaj poniższe czynności.
- Kliknij menu Apple.
- Wybierz Ten Mac z listy rozwijanej. To pierwsza opcja na liście.
- Kliknij na Raport systemowy w wyskakującym oknie.
- Przewiń w dół do USB w następnym oknie. Zobaczysz urządzenia USB. Sprawdź, czy Twój iPhone znajduje się na liście. Jeśli nie ma go na liście, Twój Mac nie rozpoznaje Twojego iPhone'a. Wypróbuj inny port USB lub inny kabel.
- Uruchom ponownie komputer Mac.
Technika nr 4: Zresetuj folder blokady
Jeśli żadna z wymienionych technik nie rozwiązuje problemu, możesz spróbować zresetuj folder blokady.
Oto, jak możesz zresetować iTunes z powrotem do ustawień domyślnych. Proces jest bardzo prosty. Sprawdź poniższe kroki, aby to zrobić.
- Zrób listę wszystkich słuchanych podcastów. Po zresetowaniu iTunes domyślne ustawienia nie zachowają podcastów, które subskrybujesz. Dlatego sporządź listę swoich ulubionych podcastów.
- Zamknij iTunes i wyjdź.
- Przejdź do swojego folderu muzycznego
- Wejdź do folderu iTunes.
- Usuń iTunes Music Library.xml i ITunes Library.itl.
- Sprawdź iTunes, ponownie podłączając do niego komputer Mac.
- Wybierz Zaufajgdy komputer Mac synchronizuje iPhone'a, aby ponownie połączyć się z iTunes.
Technika nr 5: Odinstaluj iTunes
Po wypróbowaniu kilku prostych technik, aby rozwiązać problem z iPhone'em, który nie jest synchronizowany z iTunes na Macu, możesz wypróbować bardziej inwazyjną technikę, czyli odinstalować iTunes.
Pamiętaj, że powinieneś wypróbować tę technikę tylko wtedy, gdy pozostałe cztery techniki nie działają. Dlatego powinieneś uciekać się do tej techniki dopiero po wypróbowaniu pierwszych czterech technik.
Odinstalowanie iTunes to coś, czego nie możesz zrobić. Na początek nie można odinstalować iTunes. Co gorsza, masz bardzo niewiele opcji ponownej instalacji iTunes.
Pamiętaj, że musisz trzymać się z dala od witryn innych firm, które mają podejrzane wersje iTunes. Zamiast tego możesz pobrać iTunes z tutaj. Dwukrotne kliknięcie instalatora spowoduje ponowne zainstalowanie nowej wersji iTunes. Uzyskanie nowej wersji iTunes może po prostu rozwiązać problem.
Technika nr 6: Zabierz komputer Mac i iPhone do sklepu Apple Store
Gdy wszystko inne zawiedzie, zabierz iPhona i Maca do Apple Store. Poproś eksperta Apple o zbadanie problemu, dlaczego Twój iPhone nie synchronizuje się z iTunes na Macu.
Część 3. Dodatkowa wskazówka: jak zachować czystość iTunes
Nie możesz zaprzeczyć możliwości, że Twój iTunes na iPhonie może również zawierać wiele niepotrzebnych plików. Jeśli tak, Twój iPhone nie będzie synchronizowany z iTunes na Macu. Musisz upewnić się, że Twój iTunes na iPhonie jest czysty i wolny od niepotrzebnych plików.
Jak możesz upewnić się, że Twój iTunes jest? wolne od niepotrzebnych plików? To całkiem proste, ponieważ wszystko, czego potrzebujesz, to PowerMyMac aby wyczyścić iTunes.
To jest ta rzecz. Nie wiesz, czy Twój iTunes przechowuje nieaktualne kopie zapasowe i uszkodzone pliki do pobrania, prawda? Przeglądanie iTunes w celu sprawdzenia tych bezużytecznych plików zajmie dużo czasu. Nie musisz szukać tych nieaktualnych plików i uszkodzonych plików do pobrania. PowerMyMac może to zrobić za Ciebie.
Widzisz, PowerMyMac jest wyposażony w kilka zaawansowanych funkcji, które mogą pomóc zoptymalizować wydajność komputera Mac. Może pomóc wyczyść komputer Mac z niepotrzebnych plików. Najlepszą rzeczą jest to, że Twój iTunes również zostanie wyczyszczony. Będziesz miał mniejsze szanse na zmierzenie się z problemem, że Twój iPhone nie zsynchronizuje się z iTunes na Macu.
Zarządza również elementami startowymi, aby pomóc przyspieszyć pracę komputera Mac i zwiększyć wydajność komputera Mac. Można śmiało powiedzieć, że PowerMyMac może zrobić więcej niż tylko utrzymać iTunes w czystości.

Część 4. Wniosek
Jeśli Twój iPhone nie synchronizuje się z iTunes na Macu, nie panikuj. Masz wystarczająco dużo technik rozwiązywania problemów, aby go rozwiązać.
Oczywiście zawsze możesz uniknąć problemu, jeśli Twój komputer Mac jest w dobrym stanie. Za pomocą PowerMyMac zawsze możesz utrzymać go w dobrym stanie.
Czy nadal próbujesz dowiedzieć się, dlaczego Twój iPhone nie synchronizuje się z iTunes na Macu? Którą technikę rozwiązywania problemów wypróbujesz jako pierwszą? Zostaw komentarz poniżej.



