Trzymaćna Macu OS i dane na oddzielnych dyskach sprawia, że Twój świat komputerowy jest płynny i bardziej produktywny. Nie musisz instalować dodatkowego dysku twardego ani partycji, o ile masz potrzebne miejsce do przechowywania.
Jeśli przeznaczyłeś miejsce na dysku jako płatne, jest to sposób na ostrożniejsze korzystanie z pamięci. Zmiana domyślnych lokalizacji systemu operacyjnego i danych wiąże się z przeniesieniem folderu użytkownika Mac z dysku rozruchowego do innego. Foldery użytkownika wypełniają dyski SSD, a przeniesienie zapewni szybkie przechowywanie systemu operacyjnego lub aplikacji.
Spis treści: Część 1. Korzyści z przechowywania systemu Mac OS i danych na oddzielnych dyskachCzęść 2. Jak przenieść folder użytkownika Mac na dysk zewnętrzny?Część 3. Inne opcje partycjonowania dysku twardegoCzęść 4. Końcowe przemyślenia
Część 1. Korzyści z przechowywania systemu Mac OS i danych na oddzielnych dyskach
Po co przenosić system operacyjny na inny dysk?
W przypadku większości właścicieli komputerów Mac system operacyjny pochłania lwią część ich dysku rozruchowego. Przeniesienie go do innego sterownika zwalnia miejsce na dysku rozruchowym systemu macOS. Wydzielasz miejsce na spore pliki multimedialne i pliki do pobrania dzięki dyskowi o większej pojemności.
Możesz podłączyć zewnętrzny dysk twardy do komputera stacjonarnego i przenieść konto użytkownika, aby zaoszczędzić miejsce. Przenoszenie systemu operacyjnego i folderu użytkownika z Dysk rozruchowy SSD omija naprężenia, jeśli masz powiększanie zawartości użytkownika.
Musi mieć
- Dysk rozruchowy SSD mieszczący system operacyjny i dane użytkownika
- Zewnętrzny lub wewnętrzny dysk twardy do przesyłania systemu operacyjnego i danych
- Zachowaj jedno konto użytkownika na dysku rozruchowym w celu rozwiązywania problemów i przywracania konta użytkownika
- Zamontowany dysk twardy lub dysk SSD w gotowości
- Zewnętrzny dysk twardy komputera stacjonarnego powinien być zawsze podłączony, aby folder użytkownika nie stał się niedostępny
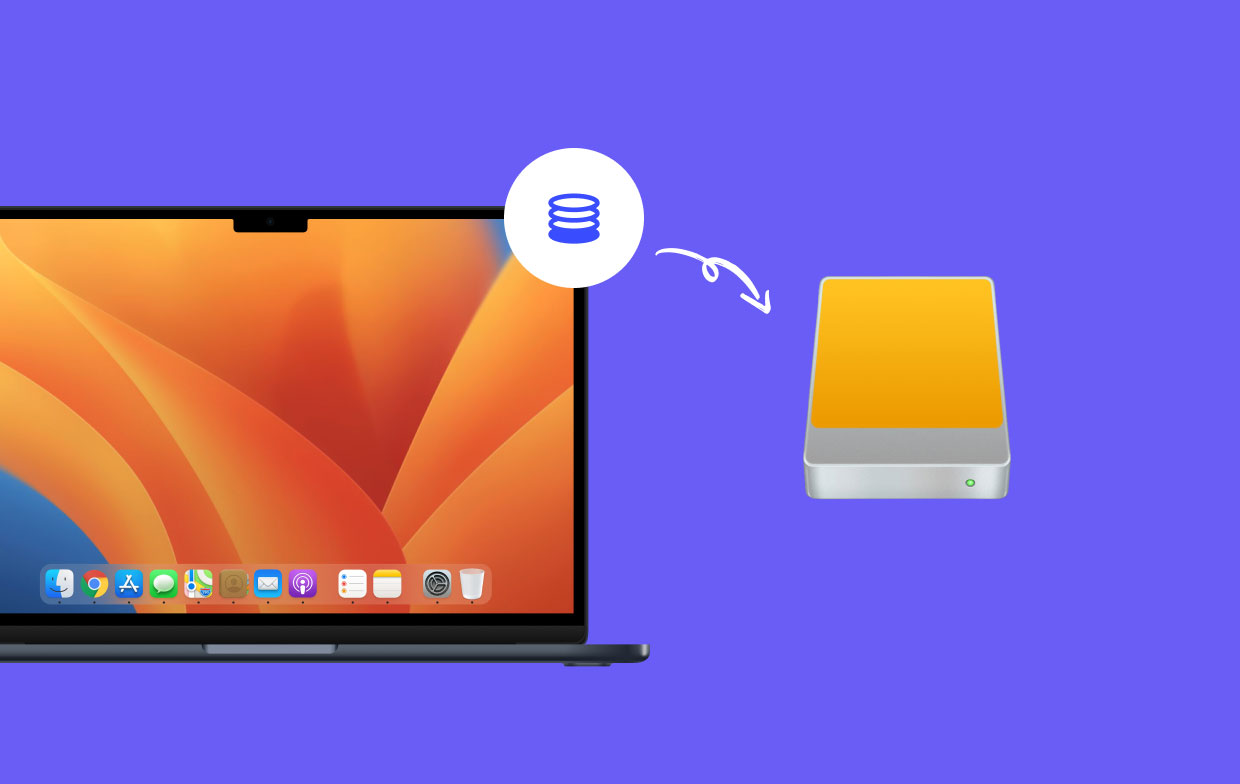
Część 2. Jak przenieść folder użytkownika Mac na dysk zewnętrzny?
Jak przenieść folder użytkownika Mac na osobny dysk rozruchowy? Aby przechowywać system Mac OS i dane na osobnych dyskach, wykonaj poniższe czynności, aby przenieść foldery użytkowników systemu macOS:
Krok 1. Przejdź do folderu użytkownika na dysku SSD
- Dysk twardy odbiorcy powinien zostać sformatowany na Tabela partycji GUID, macOS Extended (Journaled). Aby go sformatować, wywołaj narzędzie Disk Utility. Spowoduje to zniszczenie wszystkich istniejących danych z dysku.
- Idź do swojego Folder użytkownika na dysku rozruchowym (SSD). Powinien mieć niestandardową nazwę, którą tworzysz za pomocą swojego konta. Nie skacz do folderu Użytkownicy. Twój cel znajduje się w użytkownikach i ma specyficzną nazwę.
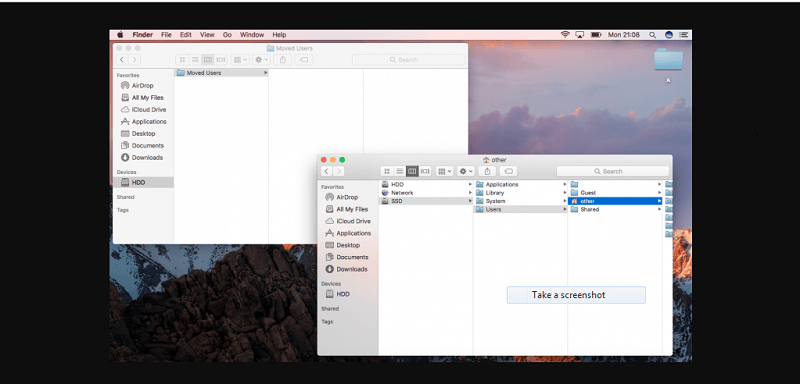
Krok 2. Wklej swój folder użytkownika
- Podświetl folder przed skopiowaniem.
- Udaj się na dysk docelowy (HDD) i wklej folder użytkownika.
- Po skopiowaniu folderu sprawdź, czy wszystkie komponenty zostały przeniesione. Aby uniknąć wątpliwości, folder użytkownika na dysku SSD powinien mieć tę samą stronę, co skopiowany na dysku twardym.
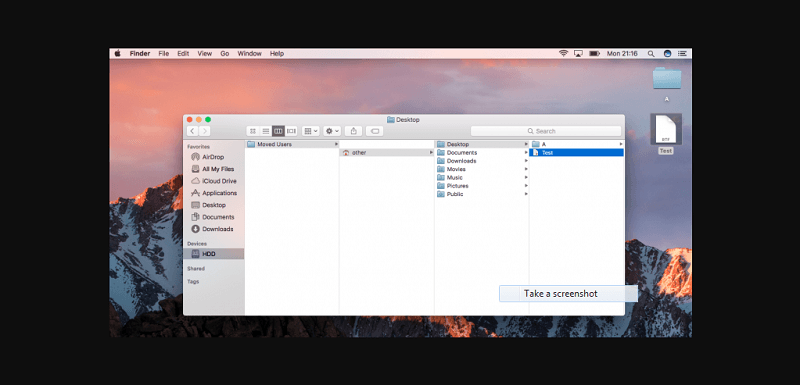
Krok 3. Przenieś cały folder na dysk twardy
- Otwórz aplikację Preferencje systemowe i kliknij okienko oznaczone Użytkownicy i grupy.
- W sekcji Użytkownicy i grupy otwórz okienko, aby wprowadzić poprawki, naciskając kłódkę w lewym dolnym rogu okna i wpisując hasło.
- Wybierz użytkownika na lewym pasku bocznym i kliknij go prawym przyciskiem myszy. Pojawi się opcja Opcje zaawansowane...
- Wybierz Opcje zaawansowane… i wyskoczy nowe okno.
- Sprawdź, czy jest oznaczone pole Katalog domowy: ścieżka lotu istniejącego folderu użytkownika, a mianowicie.,
/Users/Your-User-folderrzuca się w pole widzenia. Kliknij przycisk Wybierz… po prawej stronie pola, aby utworzyć nową ścieżkę do pliku. - Na stronie sekwencyjnej znajdź drogę do dysku twardego, a następnie wybierz folder użytkownika przeniesiony na dysk twardy. Upewnij się, że zaznaczyłeś cały folder.
- Po kliknij Otwórz, a następnie OK, system powiadomi Cię o konieczności ponownego uruchomienia komputera, aby zmiany odniosły skutek. Po ponownym uruchomieniu system przeskanuje w poszukiwaniu folderu użytkownika w nowym miejscu docelowym.
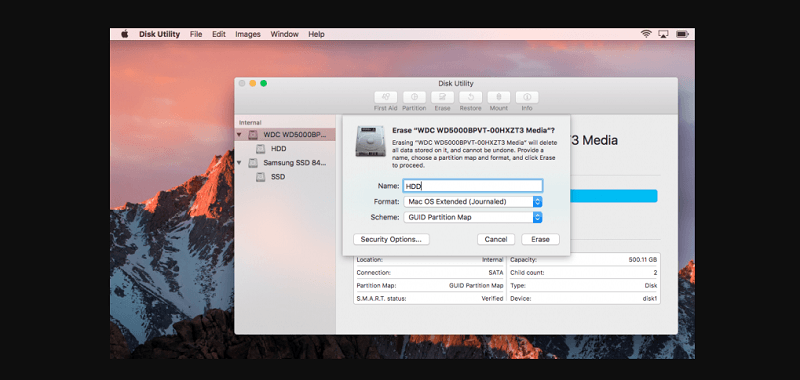
Krok 4. Zapisz na pulpicie lub w ścieżce, którą podałeś dysk twardy
- Sprawdź, czy pliki zostały poprawnie zapisane w nowym miejscu docelowym konta, uruchamiając TextEdit i zapisując pusty dokument. Aby zapisać miejsce docelowe, wybierz folder Pulpit z niestandardową ikoną.
- Po zapisaniu licznik sprawdza lokalizację, folder Pulpit w folderze Użytkownika na dysku twardym. Musi być zapisany do
/HDD/Your-User-folder/Desktoplub ścieżkę, którą zasiliłeś dysk twardy.
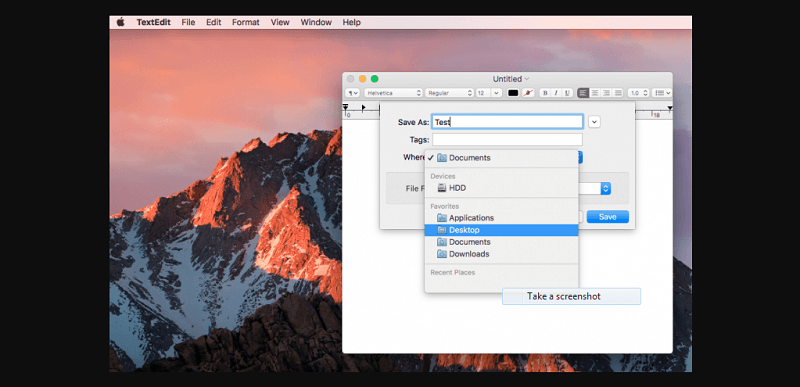
Część 3. Inne opcje partycjonowania dysku twardego
Partycjonowanie dysku twardego
Przechowywanie systemu Mac OS i danych na osobnych dyskach można wykonać, dzieląc dysk twardy na partycje, a to dzieli go na najniższym poziomie systemu operacyjnego. Przydaje się do wydajniejszego podwójnego uruchamiania macOS i Windows. Oddzielna partycja na podstawowe pliki lub foldery może pomieścić skarbce zawartości, takie jak multimedia i zdjęcia. Ułatwia również odzyskiwanie danych, jeśli partycja systemu operacyjnego zostanie uszkodzona lub uszkodzona.
Ustaw zewnętrzny dysk twardy jako domyślny Mac
Zmiana domyślnych miejsc zamieszkania dla określonych aplikacji, takich jak Zdjęcia, iMovie lub Final Cut Pro, wyeliminuje ograniczenia przestrzeni. Przechowują dane w bibliotece lub pliku monolitycznym, który rozwija się wraz ze wzrostem zawartości. Ich domyślne miejsca docelowe znajdują się w ~/Library/Pictures or ~/Library/Movies.
Katalog macierzysty znajduje się na dysku rozruchowym (SSD). Możesz zwolnić więcej miejsca na dysku, przenosząc je na inny dysk. Na przykład kliknij ZDJĘCIA na której: Tworzyć nowei przejdź do nowego dysku. Kliknij Wybierz, uruchomić Zdjęcia Preferencje i wybierz Użyj jako systemowej biblioteki zdjęć.
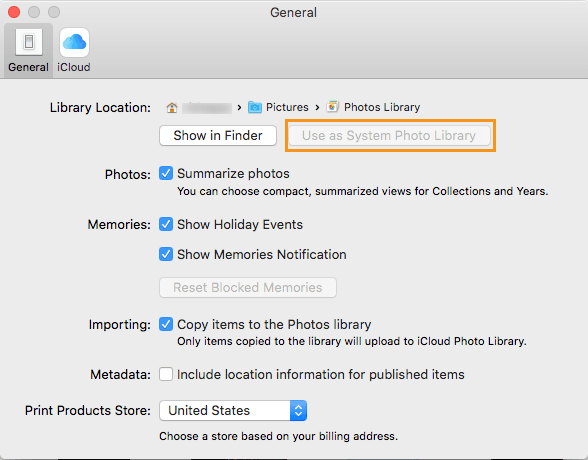
Wskazówka: doskonałe narzędzia optymalizacyjne - PowerMyMac
Zamiast przenosić system operacyjny i dane, zainstaluj iMyMac PowerMyMac zautomatyzować czyszczenie i optymalizacja. Powstrzymaj komputer przed zablokowaniem się przez bezużyteczne pliki lub aplikacje pochłaniające pamięć za pomocą tego uniwersalnego zestawu narzędzi.
Utrzymywanie komputera Mac w idealnym stanie na dłuższą metę może sprawić, że będziesz się denerwować, ponieważ śmieci i cyfrowe śmieci znajdą swoje miejsce w twoim systemie.
PowerMyMac jest dostarczany z różnymi narzędziami do naprawiania błędów i utrzymywania komputera tak dobrego jak beczka. Znajdź ukryte śmieci, duże lub przestarzałe pliki, ślady odinstalowanych aplikacji i wykrywaj ciężkie pożeracze pamięci. To najlepsze w swojej kategorii narzędzie do zwolnienia miejsca na komputerze Mac i dostrojenia go na pełnym gazie.
Oferuje kompleksowy pakiet z dodatkowymi narzędziami do znakomitego odinstalowywania aplikacji, zwiększania wydajności dysku i usuwania zepsutych linków, plików lub innych elementów, które przetrwały wygnaną aplikację.

Część 4. Końcowe przemyślenia
Mam nadzieję, że to załatwi sprawę, uwalniając dyski rozruchowe SSD, ciasne jak sardynki. Możesz użyć zewnętrznego dysku twardego do przechowywania danych w celu zablokowania katalogu domowego na innym dysku zamiast na dysku startowym.
Dawno minęły czasy, kiedy kopiowałeś folder domowy na nowy dysk, a następnie sygnalizowałeś go za pomocą dowiązań symbolicznych, teraz jest to łatwe jak A, B, C.Pamiętaj, aby zachować jeden folder użytkownika na dysku rozruchowym jako as w dziurze .
Czy ten artykuł odpowiedział na Twoje pytanie dotyczące przechowywania systemu Mac OS i danych na osobnych dyskach i czy wypróbujesz go? Potrzebujesz pomocy w procesie? Zostaw swoje komentarze poniżej.




Nigel2023-07-06 11:40:13
Doskonałe wyjaśnienie, jeśli mogę to zrozumieć w wieku 74 lat, to każdy może. Zastanawiałem się, jak to zrobić, ciągle natrafiałem na konflikty w słowach referencyjnych, takich jak migracja, eksport, import itp. Walczyłem z poradami napisanymi dla najbardziej aktualnych komputerów, ale używam starego Maca Pro z 2010 roku (uwielbiam to) aktualizowany przez lata, ale myślę, że teraz potrzebuje nowej płyty głównej. Nagle pomyślałem o innym wyszukiwanym terminie i pojawiła się odpowiedź, wiele, wiele dzięki. Pozdrowienia Nigel Mee
Esteban2023-05-25 11:38:47
Dobrze ned, nie mogę zrozumieć, że to nie działa dla ciebie. Zwłaszcza przy tak jasnych i niesamodzielnych instrukcjach. Czego nie rozumiesz w „Nie skacz do folderu Użytkownicy”? Mógłbym mówić dalej, ale włączają się alarmy „nie inwestuj w BS”.
ned2020-10-30 05:07:07
nie wydawało się działać dla mnie. być może instrukcje zależą od wersji OS X. Używam El Capitan 10.11.6 na komputerze Mac Mini (połowa 2010 r.). Jestem otwarty na sugestie.