Jeżeli twój Mac nie rozpoznaje iPhone'a podłączone, synchronizacja urządzeń jest prawie niemożliwa. Awarie sprzętu lub błędy oprogramowania uniemożliwiają komputerowi zamontowanie iPhone'a. Brak aktualizacji wszystkich programów do ich najnowszych wersji powoduje problemy z niekompatybilnością.
Jeśli iTunes na komputerze Mac nie rozpoznaje sparowanego urządzenia, może wyświetlić monit o nieznany błąd lub „0xE”. Czasami iTunes nie wykrywa twojego urządzenia z powodu wady sprzętowej, takiej jak problem z kablem oświetleniowym. W tej funkcji przeprowadzimy Cię przez kilka kroków, które należy wykonać, jeśli masz niereagujące urządzenie Apple, oraz jak zmusić iTunes do zidentyfikowania Twojego urządzenia z systemem iOS.
Spis treści: Część 1. Typowe przyczyny nierozpoznawalnych połączeń i szybkie poprawki Część 2. Napraw nieznany błąd występujący, gdy Mac nie rozpoznaje iPhone'aCzęść 3. Inne rozwiązania do naprawy komputera Mac nie rozpoznaje iPhone'aCzęść 4. Końcowe przemyślenia
Ludzie też czytali:Kompleksowy przewodnik po nowej konfiguracji Maca MiniJak udostępniać pliki użytkownikom na komputerze Mac: 3 Sposoby na to
Część 1. Typowe przyczyny nierozpoznawalnych połączeń i szybkie poprawki
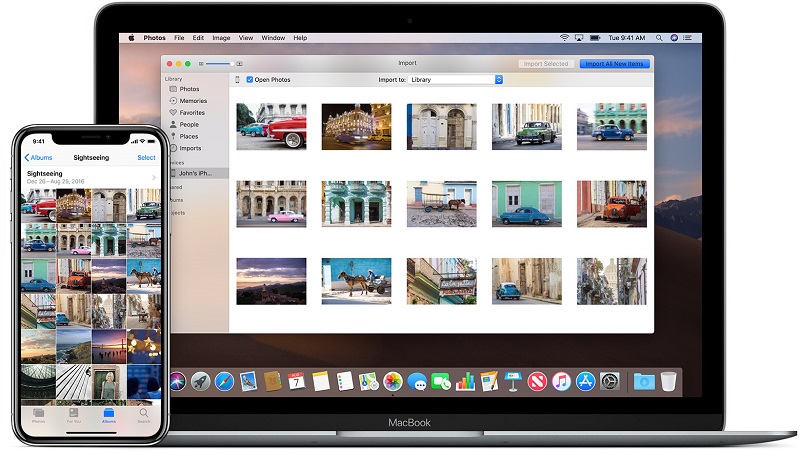
- Wymagania systemowe
Twój iPhone wymaga określonych wymagań systemowych, aby był zgodny z komputerami Mac. Na przykład iPhone 5 można sparować z systemem Mac OS X w wersji 10.6.8 lub nowszej z programem iTunes w wersji 10.7 lub nowszej. Potwierdź specyfikację systemu operacyjnego iPhone'a dla komputera Mac.
Sprawdź także istniejący system operacyjny komputera Mac, przechodząc do ikony Apple w lewym górnym rogu ekranu i wybierając „Ten Mac”. Zaktualizuj system operacyjny, aby dostosować go do minimalnych wymagań iPhone'a i uruchom ponownie komputer Mac.
- Porty USB
iPhone'y i urządzenia z systemem iOS wymagają złącza USB 2.0 do prawidłowego połączenia z komputerem Mac. Upewnij się, że specyfikacja Twojego komputera Mac zawiera port USB 2.0. Jeśli jest obecny, spróbuj odłączyć i ponownie podłączyć system iOS bezpośrednio do portu USB 2.0 komputera Mac, a nie do złącza lub koncentratora klawiatury. Sparuj kabel z każdym portem USB 2.0 w komputerze Mac i sprawdź, czy wykrywa połączenie. W przeciwnym razie użyj innego kabla USB i spróbuj ponownie podłączyć wszystkie porty.
- Niepotrzebne pliki
Nagromadzenie niechcianych treści, cyfrowy brud i ślady wyczyszczonych aplikacji pochłaniają miejsce przeznaczone na ważne pliki, co oznacza, że Twoja maszyna zaczyna tracić moc.
Określone niepotrzebne pliki takie jak duplikaty, pamięci podręczne, uszkodzone pliki do pobrania, duże lub nieaktualne fragmenty danych, załączniki do poczty, śmieci iTunes i zdjęcia zajmują gigabajty miejsca. Efekt domina przenosi się na procesy takie jak łączność.
Nie idź ręcznie, przygotuj się z iMyMac PowerMyMac do usunąć śmieci, zoptymalizuj komputer Mac i odśwież jego nadużywaną pamięć. Wyposażony w inteligentną technologię czyszczenia, zbiera cyfrowe zanieczyszczenia i udostępnia je za pomocą funkcji podglądu przed usunięciem. To wielofunkcyjne narzędzie, które pozwala na wszystko, od zup po orzechy, w celu utrzymania wysokiej dynamicznej wydajności komputera Mac.

- Błędy w oprogramowaniu
Zapora ogniowa lub oprogramowanie antywirusowe mogą również blokować łączność z telefonem iPhone. Możesz chcieć zaktualizować swoje programy zabezpieczające. Przejrzyj i dostosuj wszelkie konfiguracje zabezpieczeń, które mogą kolidować z iTunes. W przypadku sieci udostępnionej wyłącz oprogramowanie zabezpieczające, aby ponownie przetestować połączenie iPhone'a.
Część 2. Napraw nieznany błąd występujący, gdy Mac nie rozpoznaje iPhone'a
Gdy iTunes na twoim Mac nie wykrywa sparowanego urządzenia, możesz napotkać nieznany błąd lub a 0xE. Poniższe kroki rozwiążą usterkę:
- Trzymaj urządzenie iOS odblokowane i na ekranie głównym.
- Sprawdź, czy masz aktualną wersję iTunes zgodną z komputerem. Włącz urządzenie.
- Potwierdź, że masz najnowszy program na komputerze Mac. Włącz swoje urządzenie.
- Jeśli zgadzasz się na monit Zaufaj temu komputerowi, odblokuj urządzenie i dotknij alertu.
- Odłącz wszystkie złącza USB od komputera Mac z wyjątkiem urządzenia z systemem iOS. Wypróbuj różne porty USB, aby potwierdzić, że działa. Następnie wypróbuj inny kabel Apple USB.
- Uruchom ponownie komputer Mac i iPhone.
- Uruchom ponownie komputer Mac i iPhone.
- Spróbuj zsynchronizować urządzenie z innym komputerem Mac.
Rozwiązywanie problemów z iTunes dla komputerów Mac
Chociaż rzadko, komputer Mac może nie być w stanie wykryć iPhone'a. Upewnij się, że masz najnowszą aktualizację programu iTunes, przejdź do App Store i naciśnij Aktualizacje. Spróbuj także wyjść z iTunes, odłączyć urządzenie i podłączyć je ponownie. Po uruchomieniu iTunes sprawdź, czy pojawi się Twoje urządzenie.
Inni użytkownicy zgłaszają, że wyłączenie iPhone'a przy otwartych Zdjęciach i aktywacja działa. Ponadto zamknij już uruchomione aplikacje i sprawdź pasek narzędzi Zdjęcia po ponownym otwarciu, ponieważ ta aplikacja może domyślnie automatycznie wyświetlać urządzenie. Niektórzy czytelnicy sugerują, że Final Cut i iMovie zakłócają zdolność Zdjęć do wykrywania iPhone'a. Zamknij te aplikacje przed odłączeniem i ponownym podłączeniem urządzenia.

Ręcznie — wybierz urządzenie
Zdjęcia zwykle wykrywają i otwierają urządzenie automatycznie, zamiast tego spróbuj podświetlić je bezpośrednio z menu Widok lub paska bocznego. Przejdź do górnego menu lub lewego paska bocznego w aplikacji i wybierz Urządzenia, a następnie kliknij swoje urządzenie.
Część 3. Inne rozwiązania do naprawy komputera Mac nie rozpoznaje iPhone'a
Metoda 1: Ponownie dostosuj ustawienia zdjęć
Niektóre iPhone'y mają nowy format HEIC dla obrazów. Tak więc wyłączenie nowego formatu pliku obrazu HEIC może zapewnić szybką naprawę. W gadżecie przejdź do Ustawienia> Aparat> Formaty> wybierz Najbardziej kompatybilne.
Metoda 2: Skłoń zdjęcia do wskazania urządzenia
Uruchom Zdjęcia, a następnie naciśnij urządzenie w sekcji Urządzenia z paska bocznego. Ewentualnie użyj funkcji Importuj w menu Plik zdjęcia. Następnie odblokuj urządzenie, aby sprawdzić, czy aplikacja synchronizuje urządzenie. Kliknij Widok w menu Zdjęcia, następnie wybierz Urządzenia, a na koniec przejdź do domu i wybierz swój system iOS. Niektórzy entuzjaści Apple zgłosili również, że usunięcie zaimportowanych obrazów na iPhonie, a następnie odłączenie i ponowne podłączenie złamało kod.
Metoda 3: Zresetuj lokalizację i dane prywatności
Na iPhonie przejdź do Ustawienia > Ogólne > Resetuj lokalizację i prywatność. Ta czynność ponownie dostosowuje wszystkie połączenia między telefonem iPhone a komputerem Mac. Dzięki temu możesz ponownie zaufać komputerowi Mac podczas parowania go za pomocą kabla USB. Wykonaj wymuszony restart, przełącz się na Image Capture i wyloguj innych użytkowników zalogowanych na komputerze Mac.
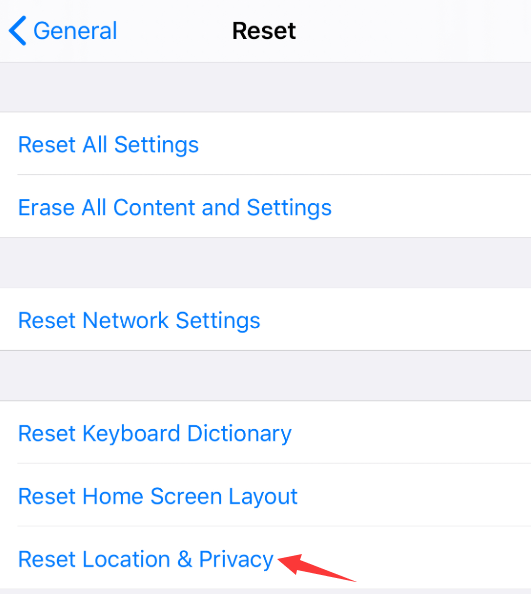
Część 4. Końcowe przemyślenia
Teraz, gdy wiesz co nieco, jeśli Mac nie rozpoznaje iPhone'a, możesz teraz zająć się tym problemem. Pozwala to synchronizować zawartość lub rozmieszczać aplikacje na ekranie głównym systemu iOS za pomocą iTunes. Główne czynniki przyczynowe obejmują niekompatybilność sprzętu lub oprogramowania, wymagania systemowe, połączenia USB oraz wady kabli oświetleniowych lub portów.
Do bezpiecznego połączenia zalecamy kabel z certyfikatem MFI. Czasami kłaczki, maź lub inne zanieczyszczenia osadzające się w porcie Lightning powodują te problemy. Wypróbuj różne kroki rozwiązywania problemów ze sprzętem i oprogramowaniem, aby komputer Mac ponownie nawiązał połączenie z urządzeniem Apple. Nawet ponowne uruchomienie lub zamknięcie aplikacji może usunąć impas.
Czy masz inne spostrzeżenia lub tajemnice, aby rozwiązać problem? Podziel się nimi z nami poniżej.



