Dzięki konfiguracji udostępniania plików możesz przesyłać elementy lub foldery z innymi urządzeniami w sieci. Możesz nawet zezwolić innym użytkownikom na dostęp do całego komputera Mac lub tylko niektórych. W 2017 r. pobieżna poprawka firmy Apple dotycząca bezprecedensowej luki w zabezpieczeniach otworzyła nową puszkę robaków w niektórych systemach macOS High Sierra. Aktualizacja wywołała błąd, który zakłóca udostępnianie plików.
Uszkodzone udostępnianie plików może się również pojawić po aktualizacji do systemu macOS Mojave. Czasami winowajcami może być infiltracja złośliwego oprogramowania, uszkodzone lub pominięte pliki systemowe, niezgodne ustawienia systemu i cyfrowe zabrudzenia w systemie. Więc jak rozwiązać problem? Udostępnianie plików Mac nie działa? Znajdź go w tym poście.
Spis treści: Część 1. Szybkie rozwiązanie zepsutego udostępniania plików na urządzeniach MacCzęść 2. Jak naprawić niedziałające udostępnianie plików i problemy z połączeniem z komputerem MacCzęść 3. Dodatkowe opcje rozwiązywania problemów z udostępnianiem plików
Część 1. Szybkie rozwiązanie zepsutego udostępniania plików na urządzeniach Mac
Uprawnienia do udostępniania plików Mac nie działają? Połączenie udostępniania plików nie powiodło się lub SMB nie wyświetla plików? Nie możesz uzyskać dostępu do udostępnionego folderu na komputerze Mac? Jeśli napotkałeś jeden z tych problemów, spróbuj rozwiązać go za pomocą poniższych rozwiązań:

Rozwiązanie nr 1. Napraw udostępnianie plików za pomocą terminala w High Sierra
Luka w zabezpieczeniach wykryta w High Sierra zwiększyła lukę w zabezpieczeniach, ponieważ każdy mógł uzyskać dostęp administratora na komputerze Mac, nawet bez hasła i nazwy użytkownika.
Firma Apple natychmiast przystąpiła do działania, aby rozwiązać ten problem, ale nieumyślnie przerwała udostępnianie plików. Niektórzy użytkownicy odkryli, że udostępnianie plików napotyka przeszkodę. Firma Apple rozesłała przewodnik krok po kroku dotyczący szybkiej naprawy.
- Uruchom aplikację Terminal z folderu Narzędzia za pośrednictwem aplikacji.
- Wchodzę
sudo /usr/libexec/configureLocalKDCi przytrzymaj Return. - Wpisz hasło administratora i naciśnij Return.
- Zamknij aplikację Terminal.
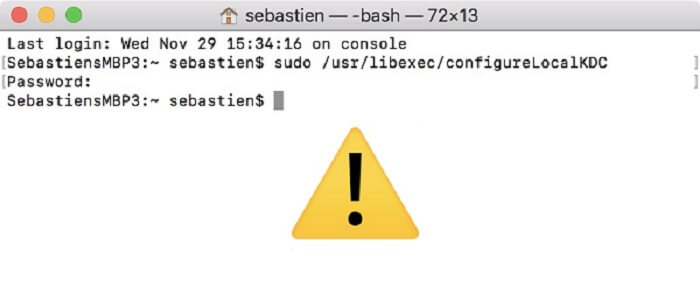
W tym momencie udostępnianie plików powinno znów działać bez żadnych problemów.
Rozwiązanie nr 2. Usuń niepotrzebne pamięci podręczne, aby naprawić problemy z komputerem Mac
Czasami śmieci, duplikaty, duże lub bezużyteczne pliki oraz inne zbędne fragmenty danych zakłócają możliwości udostępniania plików. Integruje się inteligentna technologia czyszczenia, monitor wydajności, narzędzie do odzyskiwania pamięci i bogato wyposażony zestaw narzędzi. To wół roboczy do sprzątania zrewitalizuj komputer Mac i zwolnij miejsce na dane.
Uruchom PowerMyMac aby zidentyfikować bagaż obliczeniowy, który zużywa komputer Mac. Wypróbuj za darmo, aby usunąć niepotrzebne pamięci podręczne i naprawić problem z udostępnianiem plików Mac.
Co najlepsze, możesz wyświetlić podgląd elementów przed ich usunięciem, aby chronić integralność systemu. Utrzymanie sprawnej maszyny jest niezwykle trudne. Odinstaluj aplikację wraz z jej resztkami jest również dozwolony w PowerMyMac.

Rozwiązanie nr 3. Dezaktywuj swój program antywirusowy
Niektóre programy antywirusowe zawierają ustawienia, które powodują uszkodzenie udostępniania plików na komputerze Mac. Możesz sprawdzić, czy zapora w programie antywirusowym jest skonfigurowana do sieci publicznej. Łatwo to zrobić.
W Preferencjach wybierz Zapora sieciowa > Połączenia sieciowe. Dostosuj ustawienia z publicznego do pracy lub domu. Teraz spróbuj udostępnić pliki, aby potwierdzić, że problem został rozwiązany. Nie możesz wymienić System plików Apple (APFS) przez protokół Apple Filing Protocol (AFP).
Część 2. Jak naprawić niedziałające udostępnianie plików i problemy z połączeniem z komputerem Mac
Metoda 1. Dostosuj konfiguracje udostępniania plików
Po skonfigurowaniu udostępniania plików w Preferencjach systemowych i folderze publicznym elementy są przesyłane automatycznie. Alternatywnie użyj opcji udostępniania plików, aby określić protokół i inne możliwości dla każdego elementu. Jeśli nie możesz udostępniać plików w Mojave, sprawdź ustawienia. Włączając udostępnianie plików, rozwiązujesz problem.
- Z menu Apple wybierz Preferencje systemowe> Udostępnianie.
- Następnie dotknij Dodaj (+) w dolnej części okna, aby udostępnić określony element. Zaznacz foldery, które chcesz przenieść, a następnie kliknij Dodaj.
- Przytrzymaj przycisk
Controlprzycisk, kliknij nazwę elementu i wybierz Opcje zaawansowane a następnie Twoje preferencje. Kliknij OK. - Możesz wciągnąć kilku wybranych użytkowników. Wybierz element, który chcesz przenieść, z listy opcji Foldery współdzielone, a następnie kliknij Dodaj (+) i wybierz docelowych użytkowników. Dodaj użytkowników z sieci, użytkowników komputerów Mac lub kontaktów.
- Oprócz identyfikowania użytkowników, którzy powinni uzyskiwać dostęp do Twoich produktów, konieczne może być również ograniczenie zakresu ułatwień dostępu.
Metoda 2. Włącz iCloud do udostępniania plików
Możesz użyć innych metod, aby udostępniać pliki z Maca innym urządzeniom. Apple sugeruje, że iCloud Drive wyznacza prostą ścieżkę udostępniania plików. iCloud Drive automatycznie zapisuje pliki z katalogów Dokumenty i Pulpit w chmurze. Apple oparł swoją decyzję na założeniu, że większość ludzi zapisuje tutaj pliki.
Wykonaj poniższe czynności, aby włączyć iCloud Drive Desktop i dostęp do dokumentów:
- Uruchom Menu Apple> Preferencje systemowe, a następnie naciśnij iCloud.
- W menu podświetl iCloud Drive i wybierz Opcje.
- Przewiń do ikony Dokumenty i kliknij ją.
- Następnie przejdź do nowego Lista folderów na pulpit i dokumenty, a następnie włącz ją, zaznaczając pole.
- Masz to. iCloud będzie teraz przechowywać pliki w chmurze. Daj mu wystarczająco dużo czasu, jeśli masz masowe pliki lub zawartość korpusu do przeniesienia.
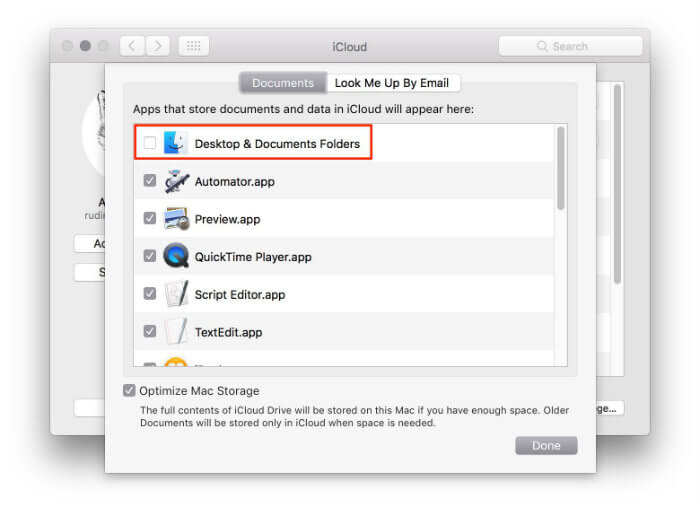
Część 3. Dodatkowe opcje rozwiązywania problemów z udostępnianiem plików
Oto dodatkowe rzeczy do zrobienia, aby uzyskać dostęp do udostępnionych plików na komputerze Mac i poradzić sobie z problemami z udostępnianiem plików.
#1. Przejdź na Mojave 10.14.4
Niektórzy użytkownicy korzystający z systemu macOS 10.14.5, którzy napotkali ten problem, zgłosili, że rozwiązali go, przechodząc na wersję 10.14.4. Jeśli nie masz nic w torbie sztuczek, może to być ostatnia deska ratunku. Skonfiguruj kopię zapasową przed przywróceniem jej do poprzedniego typu.
- Zatrzymaj komputer, a następnie uruchom go ponownie, natychmiast przytrzymaj
Shift + Command + Option + Rjednocześnie. - Ponowne uruchomienie komputera Mac zajmie więcej czasu. Poczekaj, aż ekran narzędzi macOS się załaduje, a następnie naciśnij Zainstaluj ponownie macOS, a następnie Kontynuuj.
- Zapoznaj się z instrukcjami wyświetlanymi na ekranie, aby zakończyć proces instalacji.
#2. Wyłącz udostępnianie plików
Aby połączyć się z woluminem sformatowanym w formacie APFS, musisz wyłączyć udostępnianie przez AFP na urządzeniach z systemem macOS, którym chcesz udostępniać.
- Przejdź do Preferencje systemowe
- Dodaj Udostępnianie > Udostępnianie plików > Opcje.
- Odznacz Udostępnij pliki i foldery za pomocą AFP. High Sierra zainstalowany na dysku SSD automatycznie transfiguruje wolumin systemowy do APFS.
#3. Zaawansowane opcje udostępniania plików
Zaawansowane udostępnianie plików umożliwia ustawienie protokołu lub alternatyw dla każdego elementu.
- Przejdź do menu Apple, wybierz Preferencje systemowe
- Dobranie (Hit) Udostępnianie i wybierz Udostępnianie plików.
- Kliknij z naciśniętym klawiszem Control tytuł udostępnianego elementu, a następnie wybierz Opcje zaawansowane.
- Kliknij na "Udostępnione przezwyskakująca lista opcji, a następnie wybierz protokół udostępniania plików (SMB: Udostępnij folder przez SMB lub AFP: Udostępnij folder przez AFP).
- Wybierz opcję z opcji zaawansowanych i naciśnij OK.
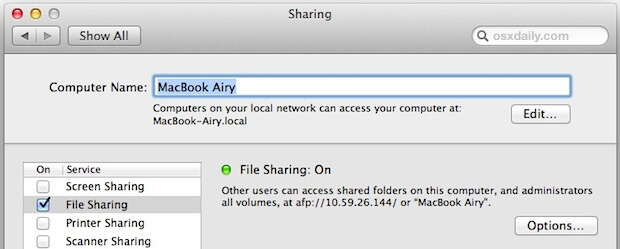
Podsumowanie
Problemy z udostępnianiem plików stały się powszechne w świecie komputerów Mac. W związku z tym Apple ujawnia czasowe poprawki takich błędów, ale niektóre wersje, takie jak Mojave, nadal pozostają podatne na ataki.
Masz do dyspozycji wiele sztuczek, aby naprawić usterkę udostępniania plików. Te sztuczki przyniosły pozytywne rezultaty wielu użytkownikom. Zanim wprowadzisz radykalne zmiany, poświęć chwilę na zdiagnozowanie problemów z wydajnością w swoim systemie. Uruchom oprogramowanie czyszczące, takie jak PowerMyMac wyciąć martwe drewno.
Na razie to wystarczy. Nauczyłeś się kilku rzeczy, aby rozwiązać typowe problemy z udostępnianiem plików, próbując powyższych hacków. Jak zawsze, daj nam znać o swoich doświadczeniach z pierwszej ręki w sekcji komentarzy.




Mariusza Muszaka2022-10-29 22:04:25
Wykonałem wszystkie kroki w wierszu poleceń i nadal występował błąd połączenia. Zmapowałem udział plików (w moim przypadku 10.0.1.38) i poszedłem do Finder-Go-Connect na serwer i wpisałem: smb://10.0.1.38 i... zadziałało!
tdavid2022-06-28 17:26:15
Nie obejmuje mojej sytuacji, w której pole wyboru „udostępnianie plików” dosłownie NIE pozostanie zaznaczone.
Dave2022-09-14 15:20:24
Sudo launchctl load -w /System/Library/LaunchDaemons/com.apple.smbd.plist Wpisz to w terminalu lub skopiuj i wklej, zadziałało dla mnie.
Renato2024-10-14 21:00:42
Amigos, ten comando Dave deu super certo no Mac OS CATALINA okokokokok
Igor2023-11-21 18:10:34
камманда в терминале по совету Дейва сработала!Ура у меня теперь снова можно установить галочку и включить о bądź gotowy!
LEV2023-04-12 07:53:47
Спасибо! Не устанавливалась галочка "Общий доступ к файлам". Только этот способ решил проблему! OS Catalina 10.15.7 (19H2026)
Leonama2023-04-06 00:08:32
Muito obrigado! isso solveu lub meu problema.
Pomocnik2022-11-10 01:21:47
Komenda Dave'a zadziałała! Dodam, że jeśli chcesz później zatrzymać udostępnianie plików, wpisz to samo, ale ze słowem „wyładuj”. Np.: sudo launchctl unload -w /System/Library/LaunchDaemons/com.apple.smbd.plist
JRP2021-11-20 10:36:25
Czy ten problem nadal występuje w Catalinie i Big Sur?
MARISA2021-04-13 17:09:26
Hola buenos días, tengo dos computadoras con Mac High Sierra y Office16 y otras más viejitas con OS anteriores.Con todas las otras compus puedo comparttir archivos de Word,a veces los archivos abren como sólo lektura pero no es un problem. Desde que puse estas dos Mac con High Sierra, cuando abren un documento, a menos que específicamente le cambien los privilegios, el documento ya no se puede abrir en otra Mac. No lo puedo abrir. ŻADNYCH przywilejów tengo. Aunque abra en las carpetas compartidas tooodos los privilegios y agregue a toooodos los usuarios... no hay caso.