Czy zastanawiałeś się kiedyś, co może zrobić zapora sieciowa na komputerze Mac? Chcesz poznać zalety i wady posiadania Mac włączyć lub wyłączyć zaporę sieciową?
Zapora sieciowa w systemie Mac OS X nie jest automatycznie włączana inaczej niż w systemie Windows i jest instalowana na komputerze Mac ze względów bezpieczeństwa, aby zapobiec włamaniom do komputera oraz różnym wirusom i złośliwemu oprogramowaniu.
Chociaż możesz ją włączyć lub wyłączyć, oto kilka wskazówek i wskazówek dotyczących zapory na komputerze Mac.
Spis treści: Część 1. Co to jest zapora ogniowa na komputerze Mac?Część 2. Jak wyczyścić komputer Mac przed zmianą ustawień zaporyCzęść 3. Jak włączyć i wyłączyć zaporę sieciową w systemie macOS i OS X V10.6 lub nowszymCzęść 4. Wniosek
Część 1. Co to jest zapora ogniowa na komputerze Mac?
Zapora sieciowa to oprogramowanie wbudowane w komputer, którego zadaniem jest zapobieganie przedostawaniu się do komputera złośliwego oprogramowania, wirusów i hakerów. Zdecydowanie zaleca się, aby zapora była zawsze włączona.
Z drugiej strony zapora sieciowa może również stanowić barierę dla niektórych legalnych sieci, aplikacji do przesyłania wiadomości lub witryn internetowych, z których chcesz korzystać i które mogą uniemożliwić korzystanie z nich. Ponieważ może automatycznie wykryć, że nie jest bezpieczny, w zależności od ustawień i konfiguracji, w jaki sposób go skonfigurowałeś.
Możesz więc dostosować ustawienia zapory sieciowej do sposobu, w jaki ma ona zabezpieczać komputer, lub musisz ręcznie dodać te sieci do listy, aby ominąć protokół bezpieczeństwa zapory sieciowej. Czasami może to być uciążliwe, zwłaszcza jeśli się spieszysz lub musisz od czasu do czasu dodawać sieć, proces ten można wyeliminować, po prostu wyłączając zaporę ogniową.
Pamiętaj jednak, że w ten sposób usuwasz dodatkową warstwę ochrony ze swojego komputera i możesz narazić go na złośliwe oprogramowanie, wirusy i hakerów.
Część 2. Jak wyczyścić komputer Mac przed zmianą ustawień zapory
Jeśli chcesz włączyć zaporę ogniową i swobodnie poruszać się po komputerze, aby wyeliminować żmudny proces, możesz użyć iMyMac PowerMyMac jednym kliknięciem wykona głębokie skanowanie komputera, które to zrobi usunąć niechciane pliki.
Ale nie martw się, otrzymasz listę elementów, aplikacji lub załączników, których już nie potrzebujesz, i możesz wybrać, które usunąć, a które zachować. Głębokie skanowanie obejmuje również stan procesora, pamięci, dysku, a nawet stan baterii.
Jak wyczyścić Maca
Krok 1. Pobierz i uruchom PowerMyMac
Pobierz PowerMyMac z naszej oficjalnej strony internetowej https://www.imymac.com/powermymac/. Następnie uruchom go.
Krok 2. Wybierz opcję
Po przejściu na stronę główną programu zobaczysz różne opcje na ekranie, a następnie najedź kursorem na lewą stronę ekranu i kliknij Junk Cleaner.
Krok 3. Skanuj niepotrzebne pliki
Naciśnij SCAN przycisk, a kiedy to się skończy, wyświetli listę plików, które można wyeliminować. Po zakończeniu pojawi się również ikona „Przeskanuj ponownie” tylko wtedy, gdy chcesz ponownie mieć swojego iMaca / MacBooka / MacBooka Air / MacBooka pro.

Krok 4. Przejrzyj niepotrzebne pliki
Oprogramowanie umożliwia przeglądanie plików według kategorii, takich jak pamięć podręczna aplikacji i pamięć podręczna systemu, dzienniki użytkownika, pamięć podręczna zdjęć, dzienniki systemowe i inne pliki, które nie są dodatkowymi plikami na komputerze.
Krok 5. Wyczyść niepotrzebne pliki
Po prawej stronie ekranu zobaczysz pola wyboru i jest automatycznie wypełniany znacznikiem wyboru po lewej stronie każdej kategorii. Po skrajnej prawej stronie kategorii pokaże również ilość pamięci zużywanej przez tę kategorię.
Teraz, jeśli nie chcesz usuwać pliku, powiedz przykład "Asystent" kategorii, możesz po prostu „Odznacz” skrzynkę, jeśli chcesz zachować plik.
Po zakończeniu recenzji pojawi się ikona CZYSZCZENIE w prawym dolnym rogu ekranu, po prostu najedź myszką i kliknij ikonę. Następnie wyczyszczenie pliku ponownie zajmie kilka sekund, po zakończeniu czyszczenia pokaże, jak wyczyszczono pamięć i nowo dostępne miejsce na dysku.

Jeśli chcesz wyczyścić więcej miejsca, jest PRZEGLĄD ikonę na dole strony, po prostu najedź myszką i kliknij na nią. Powtórzy proces i możesz go po prostu powtórzyć.
Po wyczyszczeniu komputera możesz teraz włączyć lub wyłączyć zaporę.
Część 3. Jak włączyć i wyłączyć zaporę sieciową w systemie macOS i OS X V10.6 lub nowszym
Metoda 1:
- Kliknij na Menu apple Wybierz opcję Preferencje systemowe
- Potem dalej Bezpieczeństwo i prywatność, Kliknij na Karta Firewall
- W lewym dolnym rogu okna zobaczysz plik ikona kłódki, kliknij na niego i pojawi się monit o wprowadzenie hasła administratora, a następnie naciśnij ENTER
- Hit na Włącz zaporę ogniową w OS X, może się pojawić jako START
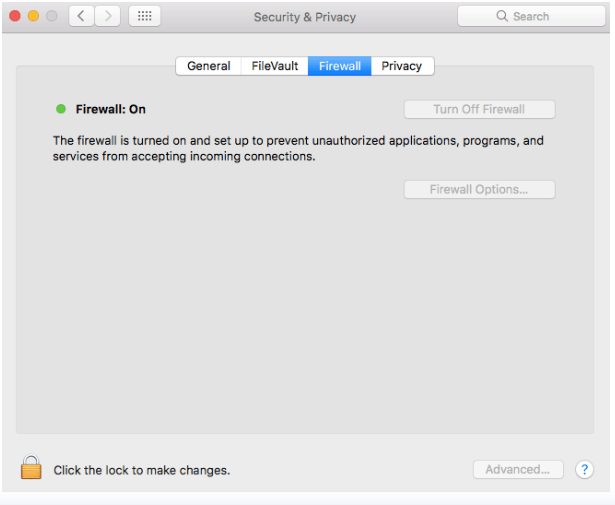
Metoda 2:
W niektórych wersjach może występować niewielka różnica w sposobie włączania zapory:
- Kliknij menu Apple, a następnie wybierz Preferencje systemowe, a następnie Zabezpieczenia
- Wybierz zakładkę zapory
W lewym dolnym rogu okna kliknij ikonę kłódki, a pojawi się monit o:
- Wpisz swój hasło administratora
- Następnie wciśnij przycisk START
Teraz, jeśli chcesz wyłączyć zaporę ogniową, jest to proste, tak jak w powyższych krokach, po prostu naciskając przycisk Wyłącz zaporę ogniową.
WSKAZÓWKA BONUSOWA: Konfiguracja ustawień zaawansowanych
Jeśli chcesz zmienić niektóre ustawienia, możesz kliknąć Opcje zapory sieciowej przycisk (możesz zobaczyć Zaawansowany dla OS X), zobaczysz dodatkowe opcje określające, jak ma działać zapora ogniowa.
Zobaczysz wtedy listę wszystkich aplikacji, które mogą wysyłać i odbierać ruch sieciowy. Możesz podświetlić aplikację klikając na nią, a jeśli chcesz usunąć aplikację z listy, możesz nacisnąć przycisk „-„ Możesz również dodać aplikację do swojej listy, klikając przycisk "+" przycisk.
Istnieją również trzy opcje, które możesz wybrać:
- Blokuj wszystkie połączenia przychodzące – Pozwoli to tylko na połączenia, które wymagają tylko podstawowych usług internetowych.
- Automatycznie pozwalają oprogramowanie do odbierania połączeń przychodzących Podpisane – Umożliwia to wysyłanie i odbieranie sieci tylko oprogramowaniu, które ma ważny certyfikat
- Włącz tryb ukrycia – Ogranicza Macowi reagowanie na różne żądania sondowania.
Po prostu zaznacz pola, jeśli chcesz włączyć tę opcję, i usuń zaznaczenie, jeśli nie chcesz, aby zapora ogniowa wykonywała tę opcję.
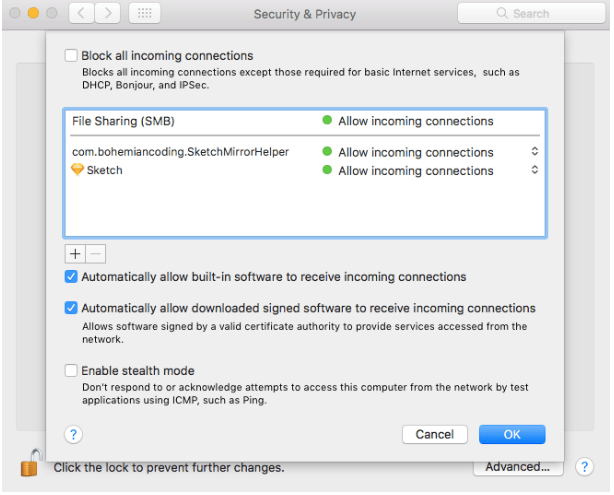
Zawsze dobrą praktyką było utrzymywanie włączonej zapory Maca, ale jeśli chcesz ją wyłączyć na dłuższy czas, zawsze używaj PowerMyMac przed wprowadzeniem jakichkolwiek zmian, aby pozbyć się niepotrzebnego obciążenia komputera.
Część 4. Wniosek
Niezależnie od tego, czy zapora ogniowa jest włączona, czy wyłączona, istnieją zalety i wady, chociaż zawsze zaleca się, aby była włączona przez cały czas.
Aby uzyskać dodatkową warstwę bezpieczeństwa i spokój ducha, lepiej mieć aplikację taką jak iMyMac PowerMyMac łatwo instalowane przez cały czas i przyzwyczajaj się do głębokiego czyszczenia komputera i usuwania miejsca na ewentualne złośliwe oprogramowanie.



