Czy Twój Zbyt mała prędkość myszy Mac? W tym artykule dowiesz się, jak przyspieszyć prędkość myszy Mac. Jeśli poruszasz myszą i zajmuje trochę czasu, zanim przejdzie z miejsca na ekranie do innego, musisz coś zrobić, aby zwiększyć szybkość myszy na Macu.
Na szczęście istnieją sposoby radzenia sobie ze zbyt małą szybkością myszy Mac. Tak, możesz dostosować prędkość, po prostu zmieniając ustawienia na gładziku, myszy, a także za pomocą aplikacji innej firmy. Więc trzymaj się i poświęć trochę czasu na przeczytanie tego artykułu.
Spis treści: Część 1. Jak naprawić prędkość myszy Apple?Część 2. Potężne narzędzie, które zapobiega spowolnieniu komputera MacCzęść 3. Na zakończenie
Ludzie też czytali:Jak przyspieszyć Mac5 Świetne oprogramowanie do testowania szybkości komputera MacJak przyspieszyć Mac dla gier
Część 1. Jak naprawić prędkość myszy Apple?
Metoda nr 1. Dostosuj prędkość na gładziku
Ta pierwsza metoda jest dość prosta. Możesz dostosować prędkość gładzika, aby naprawić zbyt małą prędkość myszy Mac. Najlepszą rzeczą w tej konkretnej metodzie jest to, że nie wymaga ona pobierania jakiejkolwiek usługi innej firmy.
Wystarczy wykonać kilka kroków, aby to zrobić:
- Kliknij na Preferencje systemowe.
- Kliknij na Trackpad po wyświetleniu okna Preferencji systemowych.
- Przejdź do dolnej części ekranu, gdzie zobaczysz suwak Szybkość śledzenia.
- Przesuń suwak do preferencji prędkości. Przesunięcie suwaka w lewo powoduje spowolnienie. Gdy skręcisz w prawo, przyspieszy.
- Przesuń i przesuń suwak w prawo, aby rozwiązać zbyt małą prędkość myszy Mac.
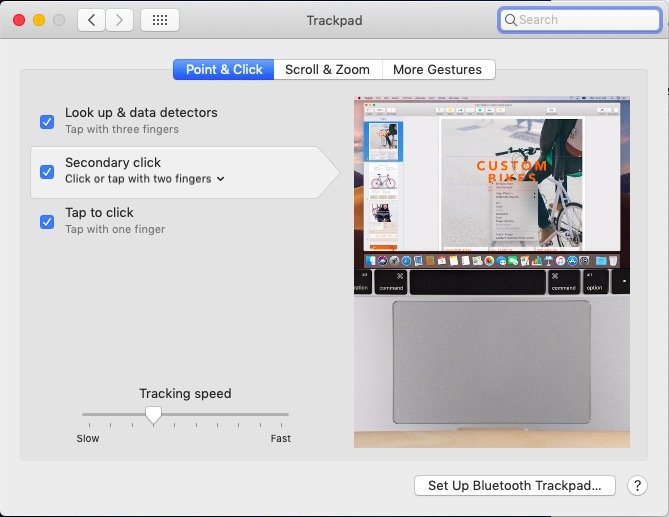
Metoda nr 2. Dostosuj prędkość w ustawieniach myszy
Druga metoda jest również dość łatwa. Musisz tylko dostosować ustawienia myszy. Podobnie jak pierwsza metoda, ta konkretna metoda nie wymaga pobierania aplikacji innych firm.
Spójrz na poniższe kroki i zobacz, jak łatwo jest ustawić zbyt małą prędkość myszy Mac.
- Przejdź do Preferencji systemowych, aby otworzyć ustawienia myszy. Możesz także skorzystać z Findera, aby przejść do Preferencji systemowych.
- Wybierz ikonę myszy po otwarciu okna Preferencje systemowe.
- Kliknij ikonę myszy.
- Dodaj Wskaż i kliknij.
- Spójrz na wideo, które pojawia się na ekranie. Ten film pokazuje lub odzwierciedla ruchy ustawień myszy. Tak więc, jeśli klikniesz Przewiń kierunek: Naturalny, wideo będzie odzwierciedlało ten konkretny ruch. Jeśli sprawdzisz drugie kliknięcie, wideo wyświetli listę opcji kliknięcia prawym przyciskiem myszy po włączeniu tego konkretnego ustawienia. Opcja Inteligentne powiększenie pomoże Ci powiększyć obszar, który aktualnie oglądasz. To są trzy ustawienia myszy.
- Ustaw kursor na szybkości śledzenia, aby przyspieszyć działanie myszy. Przesunięcie szybkości śledzenia w prawo przyspieszy działanie myszy Mac. Przesunięcie go w lewo zrobi dokładnie odwrotnie.
- Kliknij Więcej gestów w menu powyżej, aby móc przesuwać między stronami, przesuwać między aplikacjami pełnoekranowymi i otwierać Kontrolę misji. Wybranie dowolnego z gestów może również pomóc w zwiększeniu szybkości myszy Mac.
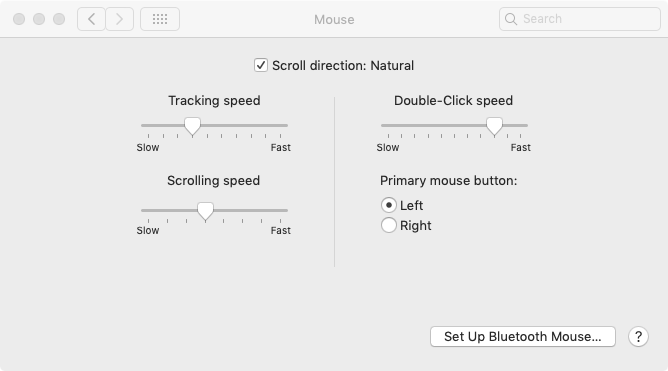
Są to szybkie ustawienia, które zapewniają opcje, które pomogą Ci rozwiązać problem ze zbyt małą szybkością myszy Mac. Najprawdopodobniej będziesz polegał na opcjach pokazanych w Point & Click. Niemniej jednak opcje Więcej gestów również mogą ci bardzo pomóc.
Metoda nr 3. Użyj aplikacji innej firmy
W przeciwieństwie do dwóch pozostałych metod, ta trzecia metoda wymaga pobrania aplikacji innej firmy o nazwie MouseZoom X. Jest to panel preferencji, który może przyspieszyć działanie myszy Mac. Jest bezpłatny i bezpieczny w użyciu.
Musisz tylko upewnić się, że pobierasz MouseZoom X z wiarygodnej strony internetowej. Oto, w jaki sposób możesz pobrać, zainstalować i używać go zbyt szybko, aby poradzić sobie z prędkością myszy Mac.
- Otwórz przeglądarkę internetową i wpisz MouseZoom X w polu wyszukiwania.
- Wybierz pierwszy link lub po prostu kliknij tutaj, aby przejść do strony internetowej.
- Kliknij Pobierz i zainstaluj.
- Wróć do Preferencji systemowych, ponownie przesuwając kursor do ikony Apple na pasku menu.
- Spójrz na dolną część ekranu. Zauważysz tam ikonę myszy.
- Kliknij nowo zainstalowaną ikonę myszy.
- Przeciągnij suwak w wyskakującym oknie, aby dostosować szybkość myszy. Im bardziej przesuwasz suwak w prawo, tym szybciej działa mysz Mac.
Pomimo korzystania z aplikacji innej firmy, nadal musisz przejść do Preferencji systemowych, aby przyspieszyć mysz Mac. Niemniej jednak nadal jest to dobry sposób na zbyt wolne radzenie sobie z prędkością myszy Mac.
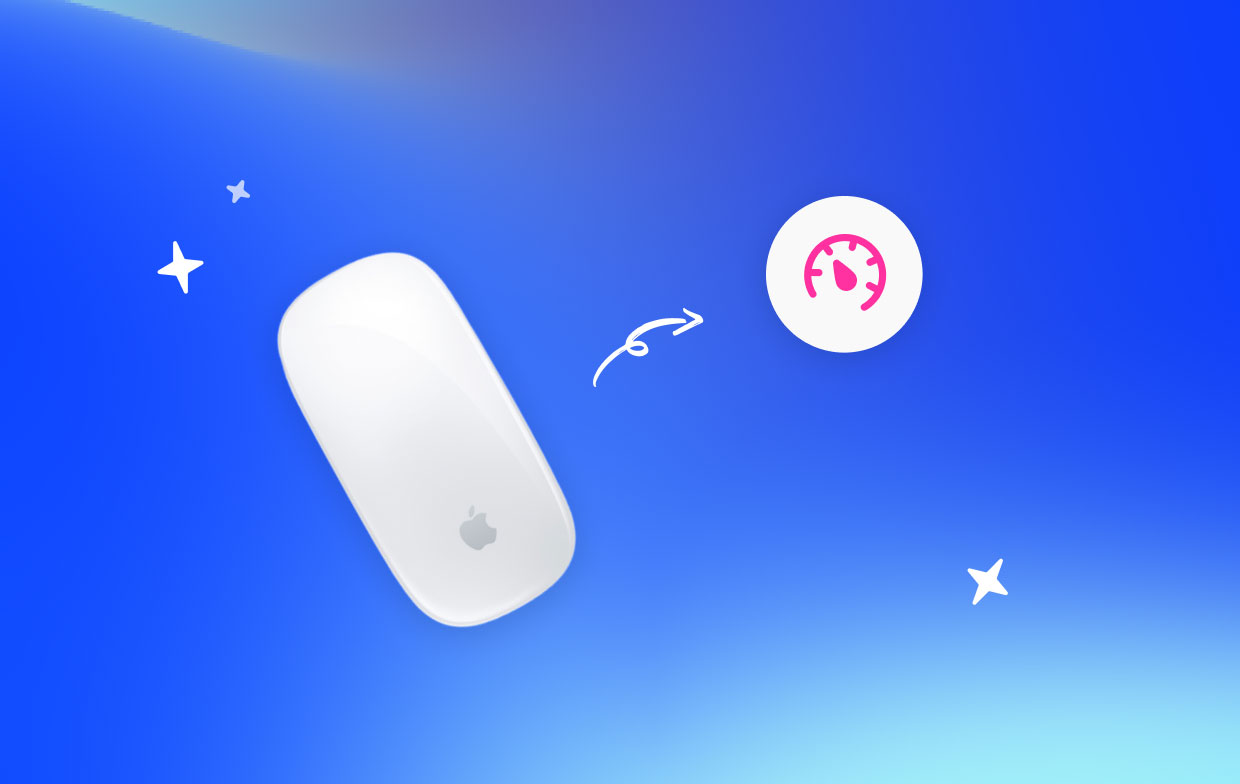
Część 2. Potężne narzędzie, które zapobiega spowolnieniu komputera Mac
To nie wystarczy, aby poradzić sobie ze zbyt małą prędkością myszy Mac. Jeśli Twój Mac ma dużo aplikacji, zdjęć i filmów, najprawdopodobniej zwolni. Więc powinieneś spróbować usuń te usuwalne pliki aby przyspieszyć działanie komputera Mac. Radzenie sobie z wolnym komputerem Mac jest o wiele bardziej skomplikowane niż zajmowanie się wolną myszą. Musisz usiąść i zdiagnozować, dlaczego Twój Mac zwalnia. To może zająć dużo twojego cennego czasu.
Jest wiele powodów dlaczego Twój Mac może zwolnić. Jednym z głównych powodów jest pojemność pamięci. W przypadku wielu plików na komputerze Mac może zabraknąć miejsca i nawet o tym nie wiesz.
Czy kiedykolwiek sprawdzałeś? ile miejsca jest dostępne na komputerze Mac? Sprawdzanie pojemności pamięci Mac i zarządzanie wszystkimi aplikacjami i programami, które masz w niej, będzie wymagać trochę pracy. Będziesz musiał nawigować do niektórych lokalizacji na komputerze Mac, aby uzyskać krytyczne informacje na temat pamięci i innych zainstalowanych programów.
Jeśli chcesz w łatwy sposób zebrać takie krytyczne informacje, możesz skorzystać z iMyMac PowerMyMac. Jest to również aplikacja innej firmy, która może zapobiec spowolnieniu komputera Mac.
PowerMyMac składa się z trzech modułów, które można wybrać i kliknąć. Poniższe kroki pokażą, jak korzystać z PowerMyMac.
- Pobierz i uruchom PowerMyMac, będziesz mógł zobaczyć, ile masz miejsca w procesorze, dysku i pamięci.
- Kliknij moduł Junk Cleaner, będziesz mógł wyczyścić system komputera Mac, niepotrzebne zdjęcia i pliki, pocztę e-mail, iTunes i kosze na śmieci. Jest to bardzo łatwy sposób na wyczyszczenie komputera Mac, ponieważ nie musisz szukać plików i aplikacji, które chcesz wyczyścić. PowerMyMac wykonuje całą pracę za Ciebie.
- Moduł App Uninstaller może usunąć wszystkie aplikacje, które mogą spowalniać komputer Mac. Wystarczy kilka kliknięć, aby PowerMyMac znalazł aplikacje i programy, które nie były używane od dłuższego czasu. Zapyta Cię również, czy chcesz je odinstalować. W zamian otrzymujesz komputer Mac, który działa z najwyższą prędkością.

Nie trzeba dodawać, że nie będziesz musiał radzić sobie z zbyt małą prędkością myszy Mac, jeśli komputer Mac jest w dobrym stanie.
Dodatkowa wskazówka: PowerMyMac oferuje ogromną zniżkę tylko przez ograniczony czas
Zdecydowanie warto teraz zajrzeć do PowerMyMac. W tej chwili oferuje bezpłatne pobieranie. To najlepszy sposób, aby spróbować.
Kolejnym dobrym powodem, dla którego warto to sprawdzić, jest ogromna zniżka. Tylko przez ograniczony czas możesz uzyskać licencję PowerMyMac w bardzo niskiej cenie. Idź przed siebie i sprawdź to,
Część 3. Na zakończenie
Zawsze możesz poradzić sobie i pokonać zbyt małą prędkość myszy Mac. Dzięki PowerMyMac możesz nawet temu zapobiec. Ponieważ PowerMyMac pomaga zwiększyć wydajność komputera Mac, utrzymuje również inne elementy komputera w idealnym stanie.
Czy rozważysz użycie PowerMyMac? Jeśli już go używasz, jaka jest Twoja opinia? Podziel się z nami swoimi przemyśleniami.




qwertyz2021-12-25 16:47:56
chwała wam za ludziom!!!! Scalem, że wyrzucę ten komputer przez to