Czasami chciałbyś, abyś mógł automatycznie ustawić komputer Mac tak, aby się wyłączał, spał lub uruchamiał ponownie. Czasochłonny proces, taki jak instalowanie aktualizacji, będzie wymagał budzenia się w środku nocy i wylogowania z urządzenia. Jak zawsze, Apple oferuje Timer wyłączania komputera Mac zautomatyzować proces.

Mac App Store ma wiele opcji, w tym Timer Boom i Shutdown Timer. Ponadto możesz zamknąć system za pośrednictwem terminala. Apple oferuje funkcje, które pozwalają z góry ustalić zamknięcie w określonym czasie lub w odstępach czasu lub godzin.
Spis treści: Część 1. Jak ustawić automatyczny wyłącznik czasowy na komputerze MacCzęść 2. Jak wygenerować skrót na pulpicie wyłącznika czasowegoCzęść 3. Więcej opcji dostosowywania czasu i planowania na komputerze MacCzęść 4. Na zakończenie
Ludzie też czytali:Uzyskiwanie najlepszego narzędzia do usuwania duplikatów plików dla komputerów MacChrome działa powoli na Macu? Oto jak to naprawić!
Część 1. Jak ustawić automatyczny wyłącznik czasowy na komputerze Mac
Czy chcesz włączyć automatyczne wyłączanie na komputerze Mac? Przygotowaliśmy kilka sposobów automatycznego wyłączania komputera Mac. Zobaczmy tutaj pierwszą metodę.
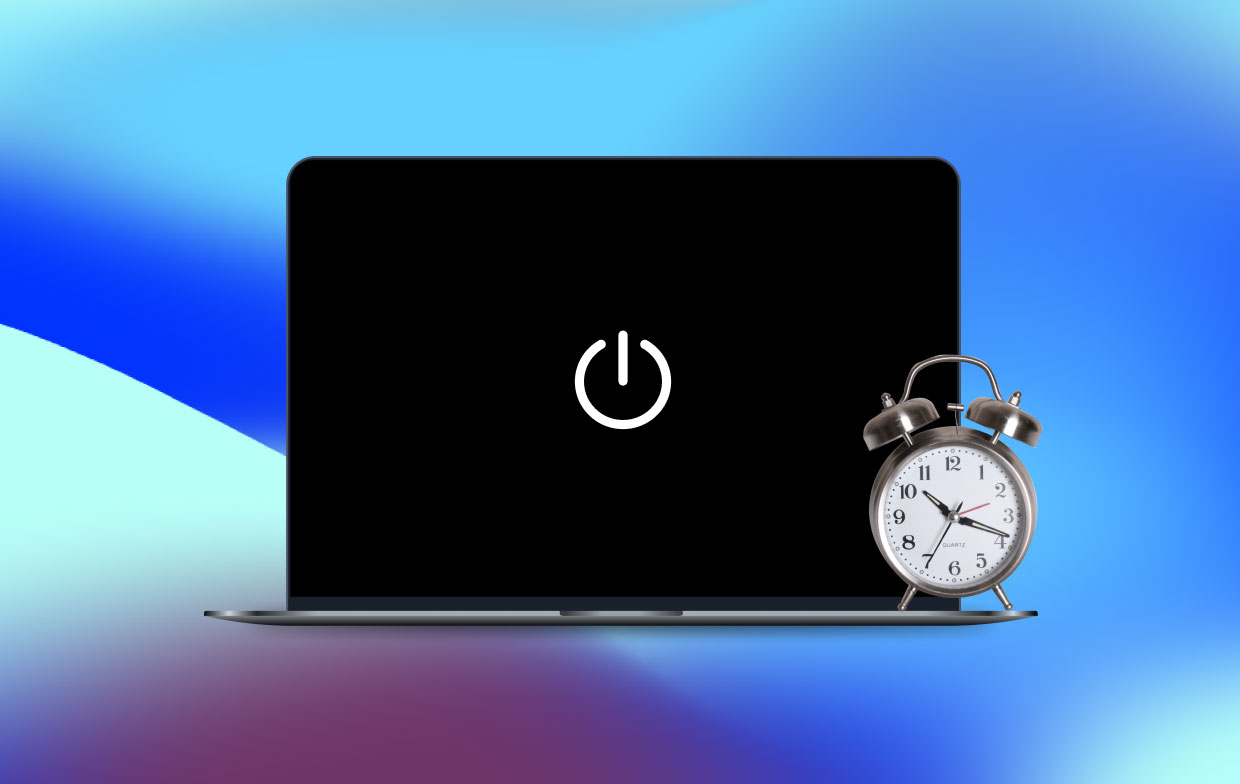
Użyj polecenia terminala, aby utworzyć wyłącznik czasowy
Wywołaj Terminal, aby zliczyć bardziej elastyczny zegar wyłączania. Polecenie zamknięcia systemu pozwala na zatrzymanie komputera Mac w terminalu.
Możesz dostosować ten licznik czasu wyłączania komputera Mac, aby jak najlepiej wykorzystać tę funkcję, wykonując następujące czynności:
- -h zakończy pracę maszyny w określonym czasie.
- -r ponownie uruchamia system
- -s spowoduje automatyczne uśpienie komputera Mac, a nie jego zamknięcie
Możesz rozszerzyć możliwości timera wyłączania, ale powyższe opcje dają ci wszystko, czego potrzebujesz. Jeśli przypomnisz sobie tę ścieżkę zamknięcia, możesz po prostu uruchom Terminal i wpisz polecenie stworzyć wyłącznik czasowy.
Na przykład, jeśli chcesz zatrzymać komputer Mac w ciągu 15 minut, wprowadź następujące polecenie:
sudo shutdown –h +15
To polecenie uruchomi proces zamykania po piętnastu minutach; po prostu zastąp „15” w powyższym poleceniu o dowolną liczbę minut. To polecenie może spowodować monit o wprowadzenie hasła administratora przed wykonaniem instrukcji.
Dla restart lub wyłącznik czasowy, polecenia wyglądają następująco:
sudo shutdown –r +15sudo shutdown –s +15
Gdy polecenie zacznie się uruchamiać, Terminal zobrazuje czas następnego wyłączenia. Zamknięcie okna lub naciśnięcie Control + C na stronie cofa polecenie zamknięcia.
Utworzony zegar wyłączania podaje konkretną godzinę i datę, kiedy będzie obowiązywał proces zamykania / restartu / uśpienia. Otrzymasz identyfikator procesu o nazwie Pid w postaci od trzech do czterech cyfr. Możesz także anulować zaprogramowany zegar, zanotować go Pid i wpisz następujące polecenie w terminalu, mianowicie. sudo kill (pid number).
Wskazówki: Możesz poprawić wydajność swojego Maca za pomocą Mac Cleaner - PowerMyMac do uniknąć problemów związanych z wyłączaniem i utrzymuj komputer Mac w doskonałej formie przez cały czas.
Podobnie jak licznik czasu wyłączania, to narzędzie do konserwacji komputerów Mac zapewnia regularne czyszczenie komputera Mac zwolnij gigabajty usuwalnej przestrzeni dyskowej, zoptymalizuj wydajność i promuj szybkie odzyskiwanie pamięci.
PowerMyMac izoluje duże lub stare pliki, śmieci z iTunes, zdjęcia, załączniki poczty i niepotrzebne treści. Wypróbuj, aby jednym kliknięciem tchnąć nowe życie w swoją maszynę.

Część 2. Jak wygenerować skrót na pulpicie wyłącznika czasowego
Jeśli masz często wyłącznik czasowy, posiadanie skrótu na pulpicie ułatwia życie.
- Uruchom TextEdit i kliknij Nowy dokument. Spowoduje to wyświetlenie pustego dokumentu tekstowego. Jeśli dokument jest naszpikowany żargonem dotyczącym kodowania, naciśnij „
command + shift + T", aby uzyskać dostęp do zwykłego tekstu. - W górnej części okna tekstowego wprowadź następujące dane:
#!/bin/bash. Sygnalizuje to systemowi operacyjnemu wykonanie polecenia za pomocą Bash. - Przytrzymaj klawisz Enter dwa razy i wpisz
shutdown timerpolecenie w trzecim wierszu, takie jaksudo shutdown –h + 10. - Zapisz plik pod prostą nazwą. Przed uderzeniem Zapisz, upewnij się, że odznacz pole obok Jeśli nie podano rozszerzenia, użyj. ”txt. Trafienie Zapisz.
Tworzenie pliku wykonywalnego
- Uruchom Terminal i zmień katalog na Pulpit, wprowadzając
cd ~/Desktopi naciśnij Enter. Następnie wybij sięchmod 774 shutdownsi naciśnij enter. - Kliknij dwukrotnie skrót zamykania pulpitu, aby otworzyć Terminal, z prośbą o wpisanie hasła użytkownika. Następnie uruchomi się stoper.
- Możesz zastąpić domyślną ikonę pliku wykonywalnego, kliknij, aby go zidentyfikować i przytrzymaj
Command + l. Spowoduje to uruchomienie strony informacyjnej skrótu. Otwórz plik, który chcesz zastosować, w podglądzie i przytrzymajCommand + Azaznacz wszystkie iCommand + C, który to kopiuje. Przejdź do okna informacyjnego wyłącznika czasowego, kliknij logo w lewym górnym rogu, aby je wybrać, a następnie zatrzaśnijCommand + Vaby wkleić plik.
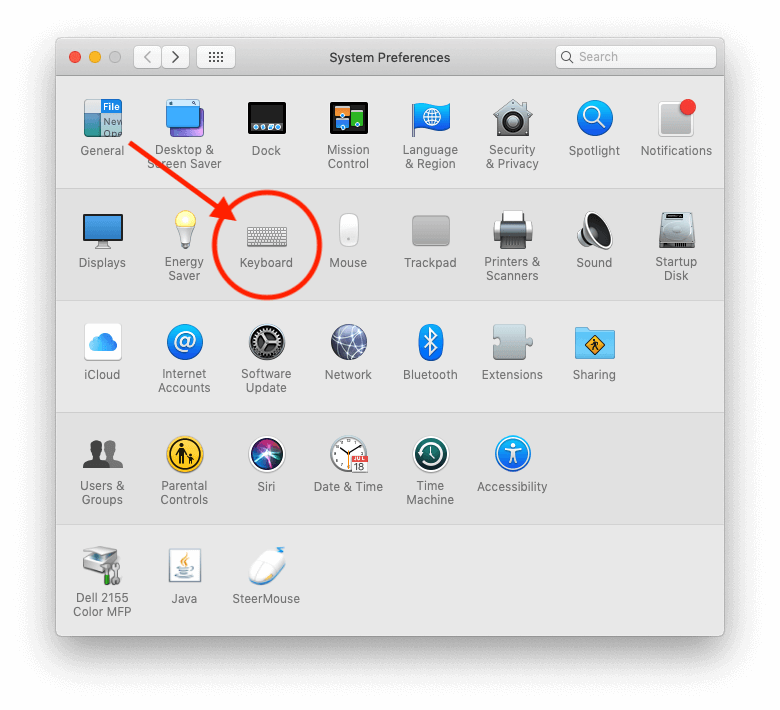
Część 3. Więcej opcji dostosowywania czasu i planowania na komputerze Mac
Opcja #1 Korzystanie z funkcji planowania
Użyj opcji Harmonogram w preferencjach Oszczędzania energii, aby dostosować czas automatycznego uruchamiania komputera Mac, ponownego uruchamiania, uśpienia, zamykania i budzenia. Przejdź do menu Apple, wybierz Preferencje systemowe, a następnie naciśnij Oszczędzanie energii. Kliknij przycisk Zaplanuj, a następnie użyj pól wyboru lub wyskakujących menu, aby z góry określić, kiedy uruchomić, ponownie uruchomić, zamknąć lub obudzić.
Opcja #2 przy użyciu narzędzia innej firmy
Uzyskaj dedykowane oprogramowanie do zamykania komputerów Mac, które wykona zadanie, gdy długo pozostanie bez opieki. Wyznaczone wsparcie oprogramowania Soft Shutdown i Hard Shutdown, jeśli masz upartą aplikację, której nie możesz zamknąć. Potężne narzędzie powinno zostać bezpiecznie zamknięte. Otrzymasz również wszystkie dzwonki i gwizdki, takie jak zakończenie po długim pobraniu lub aktualizacji. Szukaj dostosowywanych funkcji, niezawodności i szybkości.
Opcja #3 Korzystanie z timera
Inną opcją jest użyj timera ze stoperem, narzędziem zegara i budzikiem. Programowalne działania obejmują uśpienie, ponowne uruchomienie, zamknięcie lub wybudzenie tego komputera. Oprogramowanie Top-Flight zawiera łatwy w obsłudze i bardzo intuicyjny interfejs. Korzystanie z profesjonalnej aplikacji daje więcej możliwości niż wyłącznik czasowy.
Część 4. Na zakończenie
Po automatycznym wyłączeniu komputera Mac musi on być przebudzony o określonej godzinie, po której ma się zakończyć i pozostać aktywny przez maksymalnie 10 minut po tym czasie. Jeśli śpi w zaplanowanym czasie wyłączenia, nadal drzemie, a nie krzyczy. Jeśli ustawisz tryb uśpienia później niż 15 minut uśpienia, może on nadal spać, zanim się zatrzyma.
Aby uniknąć niespodzianek, dostosuj go, aby uruchomić lub obudzić 5 na kilka minut przed planowanym czasem wyłączenia. Nie musisz instalować oprogramowania innych firm, chyba że pragniesz wygodnych i przydatnych funkcji. Ty również możesz podzielić się swoimi przemyśleniami na temat wdrażania planu zaplanowanego zamknięcia.



