To się zdarza raz, jest w porządku. To prawdopodobnie tylko jeden z tych dni, ale jeśli problem Migotanie ekranu MacBooka ciągle się dzieje, wtedy musisz szybko sobie z tym poradzić. Nie możesz tego zignorować. Na początek irytujące jest migotanie ekranu. Jak możesz z tym pracować?
Teraz nie panikuj. Twój cenny komputer Mac Pro się nie zmarnuje. Jest na to nadzieja. Ten problem można rozwiązać. Zanim zaczniesz wypróbowywać różne rozwiązania, które mamy tutaj dla Ciebie, musisz znać powód, dla którego występuje problem migotania ekranu MacBooka.
Spis treści: Część 1. Dlaczego ekran mojego MacBooka Pro migocze?Część 2. Jak zatrzymać migotanie ekranu komputera Mac? Część 3. Wniosek
Część 1. Dlaczego ekran mojego MacBooka Pro migocze?
Istnieje wiele powodów, dla których ekran MacBooka Pro migocze. Może wylałeś na to trochę płynu, może nie. W niektórych przypadkach tak się po prostu dzieje. To przerażająca część, ponieważ jest to ostatnia rzecz, jakiej można się spodziewać po produkcie Apple.
Kiedy próbujesz dowiedzieć się, dlaczego ekran migocze, patrzysz na dwa główne elementy MacBooka, a są to sprzęt i oprogramowanie. Zdecydowanie dzieje się coś między tym, że ekran migocze. Na pewno. Oczywiście jest to bardzo szerokie spojrzenie na problem, niemniej jednak zaczyna się od tego.
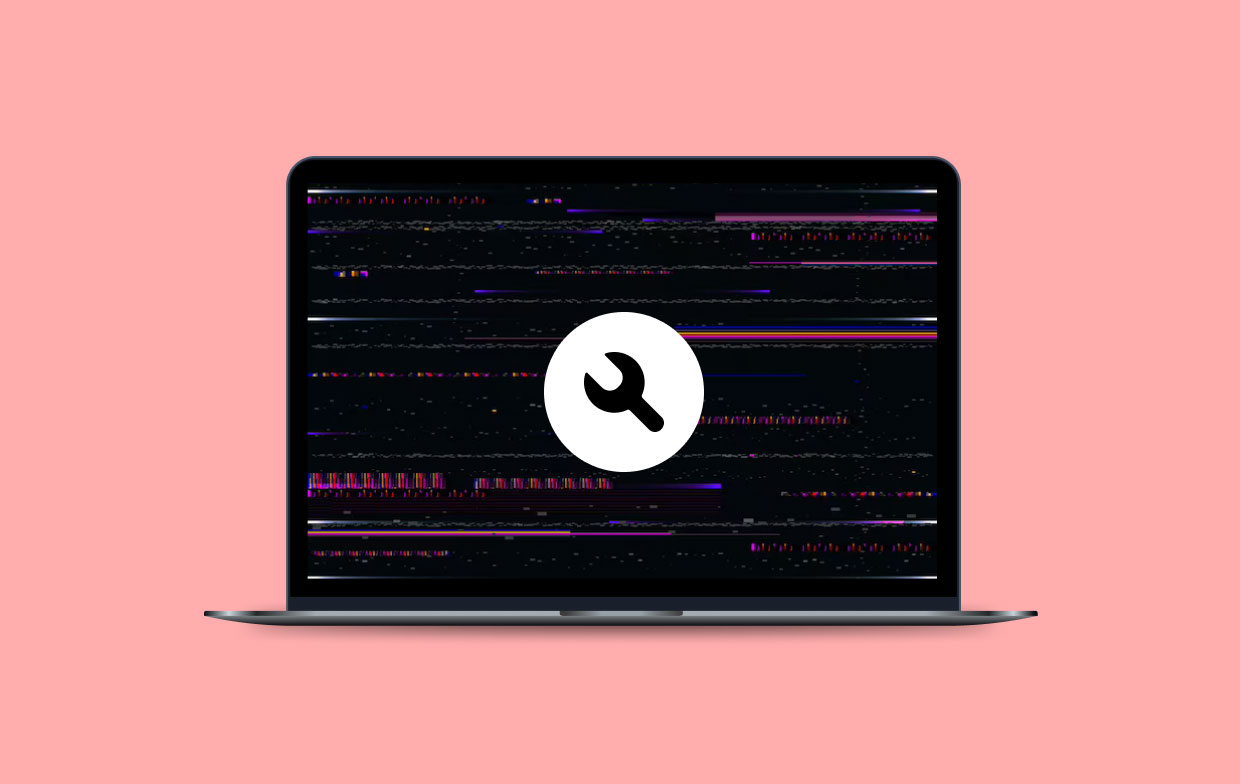
Powód 1. Problem ze zgodnością z kartą graficzną
Prawdę mówiąc, zdarza się, niezależnie od tego, czy jest to Apple, czy nie. Dzieje się tak z kilku powodów. Na początek może wystąpić problem ze zgodnością z Twoim karta graficzna. W większości przypadków, gdy pojawia się problem, użytkownik ogląda wideo.
Na przykład możesz oglądać film na MacBooku i nagle ekran zaczyna migotać. Jeśli ekran MacBooka migocze podczas oglądania filmów, problem nadal występuje, prawdopodobnie występuje problem ze zgodnością z kartą graficzną.
Powód 2. Uszkodzenie spowodowane przez wodę
Ekran MacBooka migocze po czyszczeniu? W niektórych przypadkach migotanie ekranu może być przyczyną wyciek cieczy prowadzi do uszkodzenia wody. Oczywiście, jeśli rozlaną cieczą była woda.
Gdyby chodziło o coś innego, byłoby gorzej niż tylko migotanie ekranu. Chodzi o to, że nawet jeśli wysuszyłeś wodę z komputera Mac za pomocą wentylatora o dużej mocy, mogą pozostać płynne pozostałości, które mogą skorodować wnętrze komputera Mac.
Powód 3. Problem z aktualizacją oprogramowania
W niektórych przypadkach problem pojawia się wkrótce po aktualizacji. W tym przypadku jest to problem ze zgodnością z oprogramowaniem. Zdarzyło się to niektórym użytkownikom komputerów Mac przejść na MacOS 10.14.
Część 2. Jak zatrzymać migotanie ekranu komputera Mac?
Na szczęście istnieją sposoby na rozwiązanie problemu migotania i migania ekranu MacBooka Pro. Poniżej znajdziesz różne sposoby rozwiązania problemu.
Jak naprawić migotanie i miganie ekranu MacBooka Pro?
Możesz wypróbować te 7 poprawek, aby zatrzymać migotanie ekranu komputera Mac:
- Uruchom ponownie MacBooka
- Sprawdź tryb ciemny i funkcje True Tone na swoim MacBooku
- Odinstaluj projekt Chromium na komputerze Mac
- Wyczyść pamięć podręczną i niepotrzebne pliki systemowe
- Rozwiązywanie problemów z migotaniem ekranu MacBooka za pomocą terminala
- Zresetuj NVRAM lub PRAM
- Wyłącz niektóre opcje automatycznego przełączania grafiki
Jak naprawić migotanie i miganie ekranu MacBooka Pro? Oto szczegółowe kroki, które pomogą Ci rozwiązać problem.
1. Uruchom ponownie MacBooka
Wiele problemów z komputerem Mac można rozwiązać za pomocą najprostszej czynności — ponownego uruchomienia urządzenia. Aby naprawić awarię ekranu MacBooka, znajdź plik Logo Apple w lewym górnym rogu ekranu i wybierz restart. Sprawdź, czy ekran MacBooka Pro migocze, czy nie.
2. Sprawdź tryb ciemny i funkcje True Tone na swoim MacBooku
Obie True Tone i Tryb ciemny to funkcje, które dostosowują prezentację ekranu komputera Mac, ale jeśli ekran MacBooka Pro migocze, możliwe, że przyczyną tego są te dwie funkcje. Możesz spróbować wyłączyć je osobno, aby sprawdzić, czy ekran nadal migocze:
- Otwórz menu Apple > Preferencje systemowe > Ogólne > Wygląd > wybierz pierwszą opcję „Światła”, aby zmienić tryb ekranu z trybu ciemnego na jasny.
- Otwórz menu Apple > Preferencje systemowe > Wyświetlacz > wybierz swój wyświetlacz i kliknij pole wyboru obok „True Tone”, aby wyłączyć tę funkcję.
3. Odinstaluj projekt Chromium na komputerze Mac
Jeśli używasz Chromium, musisz go całkowicie odinstalować. Korzystanie z Chromium, projektu przeglądarki internetowej o otwartym kodzie źródłowym Google, zostało powiązane z problemem migotania ekranu MacBooka Pro.
Jeśli więc go używasz, odinstaluj go teraz za pomocą narzędzia do czyszczenia komputerów Mac — iMyMac PowerMyMac. To najłatwiejszy sposób na odinstalowanie niepotrzebnych plików, nieużywanych aplikacji, podejrzanych rozszerzeń, niebezpiecznego oprogramowania, pamięci podręcznych i plików cookie z komputera Mac.
Możesz użyć PowerMyMac, aby łatwo odinstalować projekt Chromium na komputerze Mac, aby naprawić migotanie ekranu MacBooka.

4. Wyczyść pamięć podręczną i niepotrzebne pliki systemowe
Jeśli nie masz zainstalowanego Chromium, ale nadal masz problem z migotaniem ekranu MacBooka, możesz spróbować czyszczenie pamięci podręcznych i niepotrzebne pliki systemowe na komputerze Mac.
Niemniej jednak możesz ręcznie wyczyścić pamięć podręczną i niepotrzebne pliki systemowe. Poniższe kroki pokażą Ci, jak:
- Iść do Finder i kliknij Go w górnym menu. Wybierz Komputer z menu rozwijanego.
- Kiedy widzisz Macintosh HD, Kliknij na to. Następnie kliknij Biblioteka a następnie przejdź do Caches.
- Zanim będziesz mógł usunąć wszystko z folderu Caches, musisz wpisać swoje hasło, aby to zrobić. Po wpisaniu hasła usuń pliki w folderze Caches.
Pamiętaj, że nigdy nie należy przeciągać folderów z folderu Caches do pliku Kosz. Unikaj tego. Musisz otworzyć każdy z folderów, które widzisz w folderze Caches, i opróżnić je.
Ponieważ jest to ręczny sposób robienia tego, może to być dość uciążliwe. Zaletą narzędzia PowerMyMac jest to, że można go również używać do łatwe czyszczenie pamięci podręcznych i niepotrzebnych plików systemowych i usuń usuwalne miejsce do przechowywania. Dlatego właśnie jest PowerMyMac wysoce polecany.

5. Rozwiązywanie problemów z migotaniem ekranu MacBooka za pośrednictwem terminala
Jest to opcja dla zaawansowanych użytkowników komputerów Mac. Poniższe kroki pokażą Ci, jak uruchamiać skrypty w celu utrzymania komputera Mac.
Krok 1. Uruchom terminal
Uruchom Terminal, przechodząc do prawego górnego rogu ekranu Maca do obszaru wyszukiwania. Wskazuje na to lupa. Śmiało i kliknij ten typ w słowie terminal. W tym momencie na ekranie powinno zostać otwarte okno terminala.
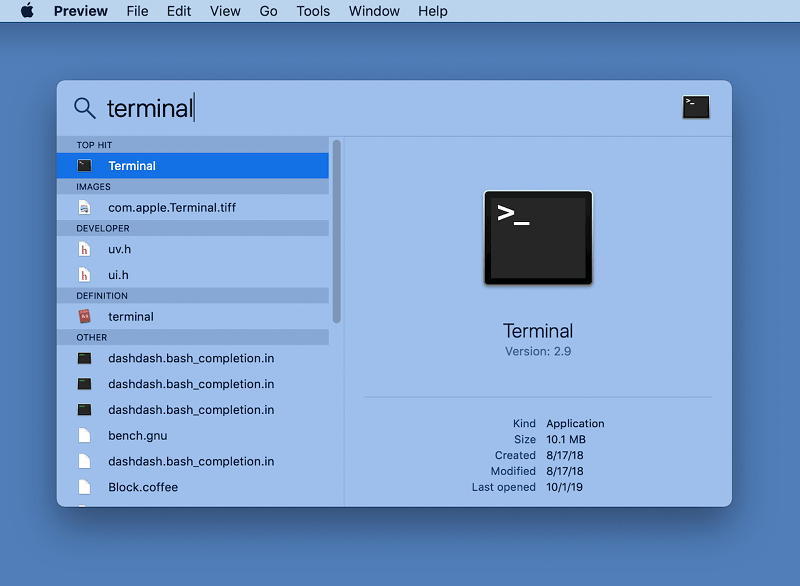
Krok 2. Wpisz polecenie
Musisz wpisać poniższe polecenie:
cd /Applications/Slack.app/Contents/MacOS/./Slack
A potem włóż -disable-gpu-rasterization
Krok 3. Zastąp nazwę aplikacji w poleceniu
Znajdź aplikację, która Twoim zdaniem powoduje migotanie ekranu. Następnie zamień Slack w poleceniu na nazwę aplikacji, która powoduje problem.

6. Zresetuj NVRAM lub PRAM
Jest to kolejna opcja, którą możesz rozważyć, aby naprawić migotanie ekranu MacBooka. Współczesne komputery Mac mają trochę pamięci NVRAM – NV oznacza „nielotny” --i przechowuje informacje, takie jak wybrany dysk startowy, głośność głośnika, rozdzielczość ekranu i strefa czasowa.
Jeśli masz problem z ekranem MacBooka Pro, możesz spróbować go zresetować. Ponownie wygląda to na opcję dla technicznych użytkowników komputerów Mac. Sprawdź poniższe kroki, aby zobaczyć, jak możesz to zrobić.
- Wyłącz komputer Mac, przechodząc do powyższego menu i wybierając opcję Zamknij. Następnie włącz go ponownie i natychmiast naciśnij i przytrzymaj klawisze
Option + Command + P + R. - Uważaj na dźwięk uruchamiania. Przytrzymując klawisze, uważaj na dźwięk uruchamiania. Powinieneś być w stanie to usłyszeć około 20 sekund po przytrzymaniu klawiszy.
- Następnie puść, gdy usłyszysz dźwięk uruchamiania. To powinno być w stanie zresetować NVRAM.
7. Wyłącz niektóre opcje automatycznego przełączania grafiki
Włączenie opcji automatycznego przełączania grafiki na MacBooku z 2 systemami graficznymi może pomóc Twojemu Macowi wykonać każdą pracę, jaką musi wykonać z najlepszym systemem graficznym i zmaksymalizować czas pracy na baterii. Ale może to również spowodować migotanie ekranu MacBooka Pro.
Możesz spróbować wyłączyć te automatyczne ustawienia, przechodząc do menu Apple > Preferencje systemowe > bateria > Wyczyść pole wyboru dla Automatyczne przełączanie grafiki (użytkownicy z systemem macOS Catalina 10.15 i starszym mogą znaleźć tę opcję w pliku Oszczędzanie energii).
Część 3. Wniosek
Nie musisz się martwić migotaniem ekranu MacBooka Pro. Istnieją sposoby na rozwiązanie problemu. Jeśli nie jesteś osobą techniczną, zawsze bezpieczniej jest skorzystać z PowerMyMac narzędzie. Może zrobić dla ciebie tak wiele rzeczy, że nie musisz wpisywać żadnych poleceń w terminalu. Wystarczy wykonać kilka kliknięć, aby wyczyścić naszego Maca.
Czy kiedykolwiek doświadczyłeś migotania ekranu komputera Mac? Jeśli tak, jak rozwiązałeś problem? Podziel się z naszymi czytelnikami niektórymi wskazówkami i sztuczkami, aby rozwiązać ten problem.



