Szybkie pytanie. Traktujesz hasła poważnie? Jeśli Twoja odpowiedź brzmi „nie”, prędzej czy później wpadniesz w kłopoty. Najprawdopodobniej wcześniej. Słuchaj. Musisz mieć listę silnych haseł, aby się chronić. Chociaż brzmi to jak dużo pracy, nie masz wyboru zarządzaj hasłami Mac.
To jest ta rzecz. Hasła mogą stworzyć lub zniszczyć Twój internetowy świat. Silne hasła chronią Cię przed tym, jak Internet przechowuje coraz bardziej poufne informacje. Teraz, gdy każdy może znaleźć informacje na dowolnym portalu społecznościowym, kontach e-mail, a co gorsza, konta bankowe są zagrożone. Dlaczego to jest takie? Cóż, ponieważ niektórzy ludzie nie zawracają sobie głowy tworzeniem silnych haseł. Co gorsza, używają tylko jednego hasła (np. daty urodzenia), co ułatwia ludzkim hakerom i robotom logowanie się na ich konta internetowe.
Nie ma wątpliwości, że potrzebujesz różnych solidnych haseł. Różnorodność solidnych haseł wiąże się z koniecznością zarządzania hasłami na komputerze Mac. W tym artykule dowiesz się, jak zarządzać hasłami na komputerze Mac, aby nigdy nie zostać zablokowanym, a co najważniejsze, Twoja tożsamość nigdy nie zostanie naruszona.
Spis treści: Część 1. Znaczenie zarządzania hasłamiCzęść 2. Jaki jest najlepszy menedżer haseł dla komputerów Mac?Część 3. Bonus: Dodaj dodatkową warstwę ochrony na komputerze MacCzęść 4. Wniosek
Część 1. Znaczenie zarządzania hasłami
W dzisiejszych czasach coraz więcej osób publikuje informacje o sobie w Internecie. To, co kiedyś nazywano dzieleniem się, obecnie bardziej przypomina przechwalanie się? Ludzie są po prostu zbyt hojni w przekazywaniu informacji. Co gorsza, publikują je na platformach publicznych, takich jak serwisy społecznościowe. Teraz możesz się zastanawiać, jak to się ma do znaczenia zarządzania różnymi hasłami.
Cóż, nie zastanawiaj się więcej. Widzisz, wyrzucanie danych osobowych na platformach publicznych, takich jak portale społecznościowe, jest jak mówienie przestępcy, żeby przyszedł i mnie zabrał. Jasne, możesz sprawić, że kilku twoich przyjaciół, znajomych, a nawet wrogów zazieleni się z zazdrości twoimi skromnymi przechwałkami w Internecie. Możesz czuć się z tym dobrze, ale z pewnością czai się niebezpieczeństwo, ponieważ hakerzy są online 24 godziny na dobę, zbierając wszelkie informacje, które mogą uzyskać od hojnych ludzi, którzy uwielbiają publikować cokolwiek o sobie. Ci hakerzy wiedzą, jak wykorzystywać dane osobowe do łamania kont osobistych. Istnieją nawet boty internetowe, które teraz to robią.
Tak więc, jeśli twoje hasła nie są wystarczająco silne, przestępcy, a nawet boty internetowe mogą je rozgryźć na podstawie wszystkich informacji, które publikujesz online. Co gorsza, jeśli masz jedno słabe hasło, cóż, może to otworzyć wszystkie drzwi do twoich cennych aktywów, takich jak konta bankowe. W najgorszym przypadku możesz nawet stać się ofiarą kradzieży tożsamości. Dlatego istnieje pilna potrzeba tworzenia silnych haseł. Zwróć uwagę na liczbę mnogą, ponieważ nie możesz sobie pozwolić na posiadanie tylko jednego hasła do wszystkich kont. Po prostu nie możesz.
Część 2. Jaki jest najlepszy menedżer haseł dla komputerów Mac?
Możesz być zbyt przytłoczony myślą o posiadaniu wielu haseł. Cóż, brzmi to trochę zbyt przytłaczająco, ale dobrą wiadomością jest to, że istnieją menedżery haseł dla komputerów Mac. jeśli nadal nie znasz menedżerów haseł, cóż, zabezpieczają one zarówno twoje konta, jak i hasła. W ten sposób łatwiej będzie Ci zarządzać i zapamiętywać różnorodne silne hasła, które powinieneś mieć. Poniżej znajduje się lista niezawodnych menedżerów haseł. Sprawdź je, aby zobaczyć, jak możesz ich używać do zarządzania hasłami na komputerze Mac.
Opcja 1. Ostatnia przepustka
LastPass to menedżer haseł, który możesz rozważyć. Zapamiętuje i chroni wszystkie Twoje hasła, abyś nie musiał się o nie martwić. Będziesz musiał zapamiętać tylko jedno hasło, które loguje Cię do konta LastPass. Poniższe kroki pokażą, jak możesz z niego korzystać.
Krok 1. Utwórz konto
Możesz uzyskać dostęp do LastPass z ich strony internetowej. Gdy już tam będziesz, kliknij czerwoną kartę Get LastPass Free, aby utworzyć konto. Pamiętaj, aby utworzyć silne hasło, ponieważ będziesz przechowywać mnóstwo informacji na swoim koncie. Ponieważ hasło, którego będziesz używać, nie jest instalowane przez LastPass, umieść przypomnienie na wypadek, gdybyś kiedykolwiek musiał przywrócić swoje konto. Następnie kliknij czerwoną kartę z napisem Zarejestruj się — to nic nie kosztuje.
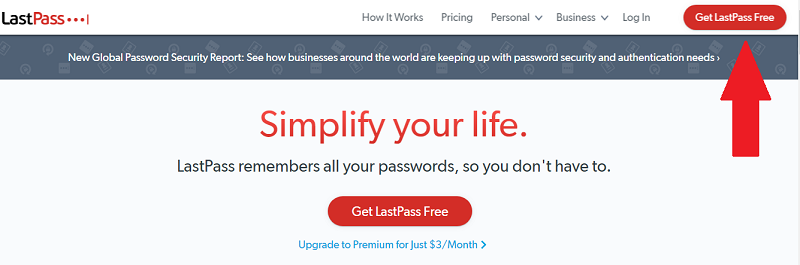
Krok 2. Dodaj LastPass Rozszerzenie do Chrome
Po utworzeniu konta zostaniesz poproszony o pobranie rozszerzenia. Jeśli używasz więcej niż jednej przeglądarki, musisz pobrać rozszerzenie do każdej przeglądarki. W ten sposób możesz zsynchronizować LastPass we wszystkich różnych typach przeglądarek.
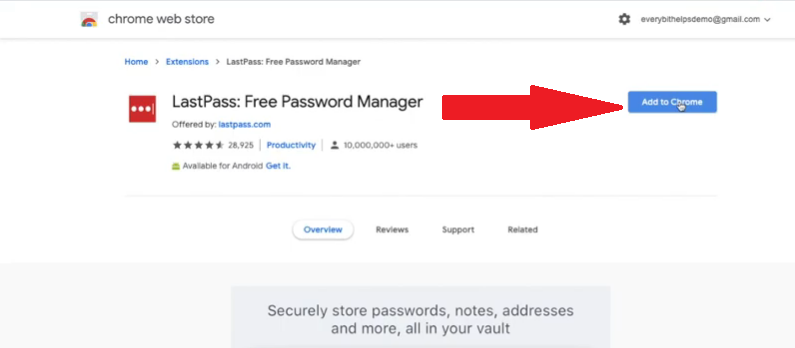
Krok 3. Sprawdź pasek narzędzi
LastPass pojawi się teraz na pasku narzędzi w górnej, prawej części ekranu. Na pasku narzędzi będzie wyświetlany jako czarny, a to dlatego, że nie jesteś zalogowany. Po zalogowaniu zmieni kolor na czerwony.
Krok 4. Otwórz Vault
Po zalogowaniu zobaczysz zakładkę Let's Go. Kliknij go, aby dostać się do skarbca. Tam możesz zacząć dodawać swoje hasła. Możesz to zrobić na dwa sposoby. Jeśli korzystałeś z innego menedżera haseł, możesz stamtąd zaimportować wszystkie swoje hasła do LastPass. Możesz to zrobić, klikając Więcej opcji w dolnej części ekranu. Następnie przejdź do Zaawansowane, a następnie kliknij Importuj. Otrzymasz listę menedżerów haseł. Jeśli nie możesz znaleźć menedżera haseł, którego używasz, musisz ręcznie zaimportować hasło.
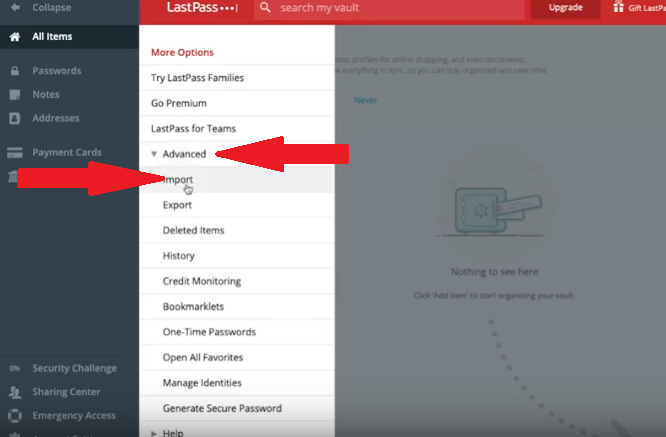
Krok 5. Importuj hasła ręcznie
Przejdź do witryny, od której chcesz rozpocząć dodawanie haseł do LastPass. Zaloguj się do tej witryny. Gdy to zrobisz, zapyta Cię, czy chcesz dodać swoje hasło do LastPass. Kliknij czerwoną kartę z napisem Dodaj.
Opcja 2. Zarządzaj hasłami na komputerze Mac za pomocą wbudowanego menedżera haseł w przeglądarce Safari
Czy wiesz, że Safari ma wbudowanego menedżera haseł? Cóż, tak jest i ty też możesz to wykorzystać. Poniższe kroki pokażą Ci, jak możesz zarządzać hasłami Mac
- Najpierw otwórz Safari i wybierz Preferencje z rozwijanej listy. Wybierz czwartą kartę w wyskakującym oknie. Ta karta nazywa się Hasła.
- Aby natychmiast zobaczyć wszystkie zapisane hasła, kliknij zakładki Hasła. Zobaczysz wszystkie swoje hasła wymienione poniżej. Zobaczysz również, z którą witryną się powiązali, a także nazwę użytkownika lub adres e-mail i hasło po prawej stronie.
- Domyślnie autouzupełnianie jest włączone. Oznacza to, że Twoje hasło i adres e-mail zostaną uzupełnione automatycznie podczas przeglądania ulubionych witryn. Możesz szybko się zalogować. Teraz możesz wyłączyć tę opcję, odznaczając pole obok opcji Autouzupełnianie nazw użytkowników i haseł.
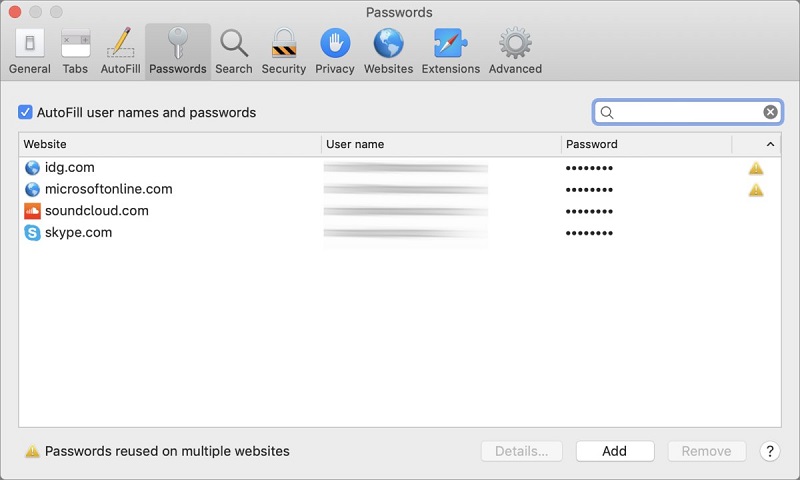
Opcja nr 3. Zarządzaj hasłami na komputerze Mac Użyj dostępu do pęku kluczy
Możesz także skorzystać z aplikacji do zarządzania hasłami o nazwie Dostęp do pęku kluczy na Twoim Macu. Poniższe kroki pokażą Ci, jak to zrobić.
Krok 1. Wyświetl okno Spotlight
Wyświetl okno Spotlight, naciskając jednocześnie klawisz Command i spację. Możesz też po prostu kliknąć lupę w prawym górnym rogu. Następnie wpisz Keychain i naciśnij Enter. To powinno wywołać interfejs użytkownika.
Krok 2. Wyświetl hasło
Jeśli chcesz wyświetlić hasło, po prostu kliknij witrynę wymienioną na ekranie głównym. Na przykład, jeśli chcesz zobaczyć swoje hasło z Facebooka, kliknij dwukrotnie Facebook na liście. Pojawi się wyskakujące okienko. W tym oknie zaznacz pole z napisem Pokaż hasło. Pojawi się kolejne wyskakujące okienko, aby autoryzować twoje działanie. Użyj hasła logowania do komputera Mac, aby zezwolić. Po zezwoleniu na działanie zobaczysz swoje hasło do Facebooka.
Krok 3. Użyj bezpiecznych notatek
Kliknij Bezpieczne notatki po lewej stronie ekranu. Gdy go klikniesz, na ekranie pojawi się wyskakujące okienko. W tym wyskakującym oknie możesz wpisać nazwę elementu pęku kluczy. Na przykład możesz nazwać go Facebook. Następnie w obszarze Uwaga poniżej możesz wpisać poufne informacje dotyczące swojego konta na Facebooku, takie jak nazwa użytkownika i hasło. Następnie wystarczy kliknąć przycisk Dodaj widoczny w prawej, dolnej części wyskakującego okienka. Po kliknięciu przycisku Dodaj zostanie on dodany do notatek pęku kluczy. Tak więc zamiast używać karteczek samoprzylepnych na komputerze Mac, bezpieczne notatki z dostępu do pęku kluczy są o wiele bezpieczniejsze.
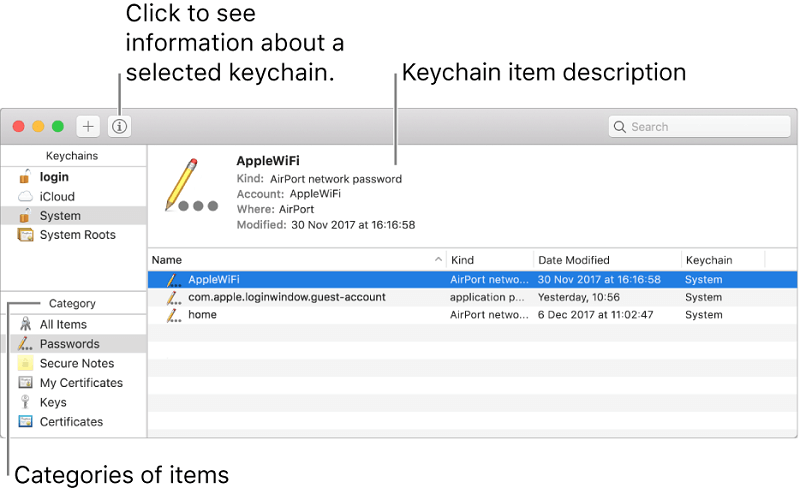
Opcja nr 4. Dashlane
Dashlane to kolejna opcja, którą możesz rozważyć, aby zarządzać hasłami na komputerze Mac. Poniższe kroki pokażą, jak z niego korzystać.
Krok 1. Pobierz Dashlane
Wystarczy przejść do App Store, aby ją pobrać. Następnie otwórz aplikację na swoim komputerze. Ponieważ po raz pierwszy zamierzasz otworzyć aplikację na swoim komputerze, musisz wpisać hasło główne.
Krok 2. Wyświetl hasła
Po uruchomieniu Dashlane na komputerze Mac wpisz jedną ze swoich witryn lub kont w polu wyszukiwania u góry. Na przykład możesz wpisać Facebook w polu wyszukiwania. Pojawi się przesuwane okno. W tym oknie zobaczysz adres e-mail i hasło, których używasz do tej konkretnej witryny lub konta.
Krok 3. Kliknij kartę Kopiuj
Nie musisz zapisywać hasła, ponieważ dostępna jest karta Kopiuj, którą możesz kliknąć. Po kliknięciu tej zakładki Kopiuj będziesz mógł wkleić ją na stronie internetowej, do której się logujesz. Jest też zakładka, którą możesz kliknąć, aby wyświetlić swoje hasło. Kolejną rzeczą, którą możesz zrobić w aplikacji Dashlane, jest to, że możesz także logować się z niej do swoich ulubionych stron internetowych.
Część 3. Bonus: Dodaj dodatkową warstwę ochrony na komputerze Mac
Możesz dodać kolejną warstwę ochrony za pomocą iMyMac PowerMyMac. To potężna aplikacja, która może wyczyść podejrzane pliki i aplikacje które mogą spowolnić działanie komputera Mac. Może również zwolnić trochę miejsca na komputerze Mac, zwiększając jego wydajność.
To jest ta rzecz. Prawdopodobnie pobrałeś wiele aplikacji na komputer Mac. Kto wie, czy te aplikacje są bezpieczne? Może być w nim osadzone jakieś złośliwe oprogramowanie. Jeśli masz zainstalowany program antywirusowy, zawsze możesz przeskanować te aplikacje.
Pytanie brzmi, co jeśli zapomniałeś o tych aplikacjach i po prostu tam są, zajmując tyle miejsca na komputerze Mac? You're Mac jest o wiele bezpieczniejszy bez zbędnych aplikacji.
Dlatego korzystanie z iMyMac PowerMyMac dodaje kolejną warstwę ochrony do twojego komputera Mac i ostatecznie do ciebie. To automatycznie odinstalowuje te niepotrzebne aplikacje które mogą być niebezpieczne dla komputera Mac. Jeśli w którejkolwiek z zainstalowanych aplikacji jest osadzone złośliwe oprogramowanie, może to zagrozić witrynom menedżera haseł, na których polegasz.

Część 4. Wniosek
Posiadanie jednego hasła do wszystkich witryn powinno należeć do przeszłości. Teraz możesz polegać na różnych menedżerach haseł, aby chronić i zabezpieczać dostęp do wszystkich ulubionych witryn. Dzięki tym menedżerom haseł możesz pozwolić sobie na utworzenie unikalnego hasła dla każdej regularnie odwiedzanej witryny.
Pamiętaj tylko, że nie wystarczy polegać na menedżerze haseł. Musisz utrzymywać komputer Mac w dobrym stanie, aby uniknąć wirusa, który mógłby włamać się do menedżera haseł.
Jak zarządzasz swoimi hasłami? Podziel się swoimi przemyśleniami z naszymi czytelnikami.



