Czasami Premiere Pro wariuje i pogrąża się w irytującym powolnym tempie, które sprawia, że drapiesz się po głowie w poszukiwaniu zabójczego rozwiązania. Ponadto wiedza, jak przyspieszyć klip w oprogramowaniu, poszerza horyzonty kreatywności, aby dopracować przejścia lub efekty wizualne w nagraniu. Ale opóźnienia, awarie lub powolne odtwarzanie mogą dodać koszmarów do edycji.
Podczas gdy Premiere Pro utrzymuje swój czysty stan zdrowia, twój komputer może być podstawową przyczyną twoich problemów. Nie martw się, bo możesz wywoływać sztuczki Przyspieszenie programu Premiere Pro i przenieś swoją finezję na wyższy poziom.
Spis treści: Część 1. Optymalizacja wydajności w programie Adobe Premiere Pro CCCzęść 2. Dostosuj ustawienia, aby przyspieszyć Adobe Premiere Pro CCCzęść 3. Dodatkowe opcje przyspieszenia programu Premiere ProCzęść 4. Końcowe przemyślenia
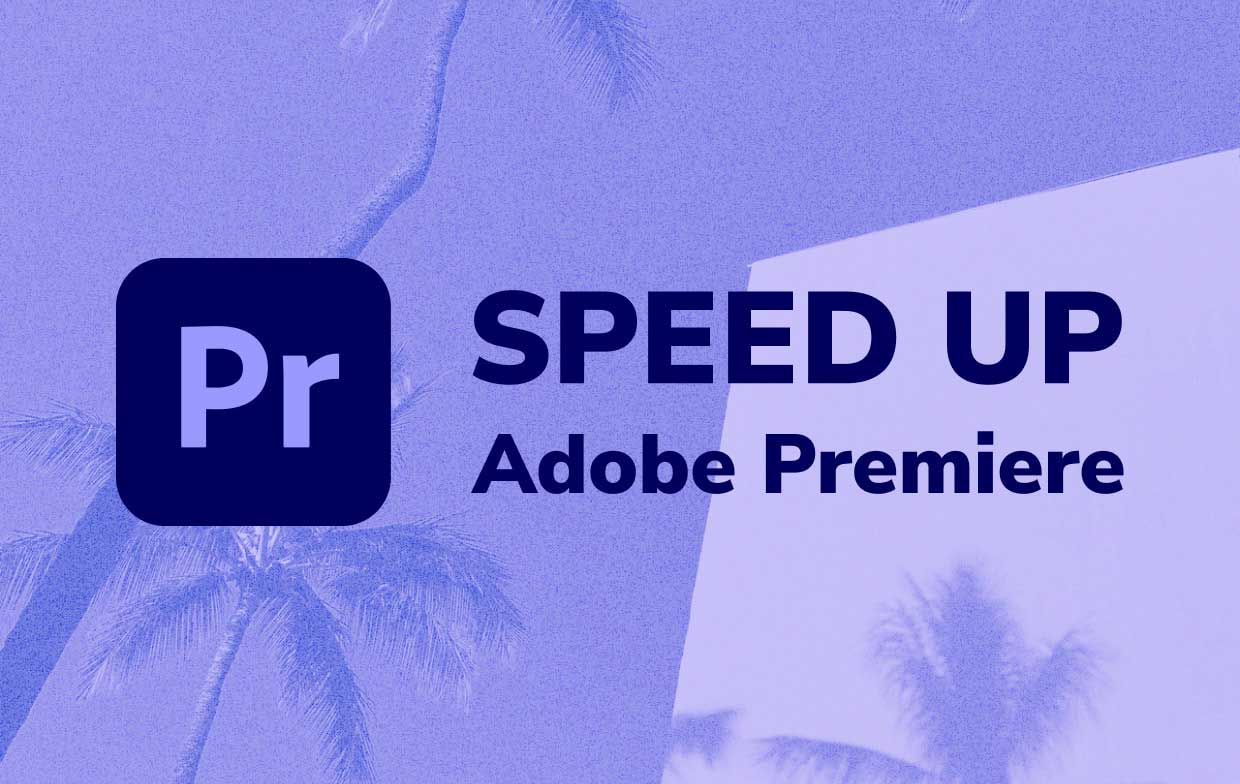
Część 1. Optymalizacja wydajności w programie Adobe Premiere Pro CC
Przyspiesz klip w Premiere Pro
- Wybierz klipy, które chcesz wzmocnić.
- Uruchom Klip > Szybkość/Czas trwania panelu lub kliknij prawym przyciskiem myszy i wybierz Prędkość / czas trwania.
- Wprowadź wyższą prędkość w odpowiednim polu. Spowoduje to automatyczne dostosowanie czasu klipu. Możesz odłączyć elementy sterujące i ręcznie dostosować czas.
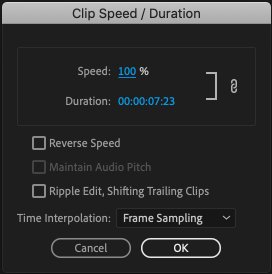
Wskazówka bonusowa:
Możesz wprowadzać korekty prędkości/czasu trwania do różnych klipów jednocześnie, a nawet przechodzić przez trzy różne tryby interpolacji czasowej. Bezpłatne pobieranie próbek powtarza lub usuwa klatki w razie potrzeby, aby skonsumować sekwencję, Łączenie ramek wyrówna ruch dla zduplikowanych klatek i Ruch optyczny generuje świeże klatki.
Optymalizacja Twojego systemu
Na początku upewnij się, że masz min 8 GB oraz potężny procesor graficzny (GPU). Co ważne, dyski półprzewodnikowe (SSD) wyprzedzają dyski twarde zasilane przez wirujący dysk. Komputer z dyskami SSD powinien uderzać na wszystkie cylindry.
PowerMyMac | Doskonała koncepcja optymalizacji typu „wszystko w jednym”.
iMyMac PowerMyMac optymalizuje i wydłuża czas reakcji systemu. Jest przeznaczony do wybierania i usuwania błędów, niepotrzebnych plików i bałaganu, który spowalnia go. A co najważniejsze, ma elegancki i intuicyjny interfejs, dzięki czemu można łatwo zbadać sprawców lub autoryzować usunięcie.
Odzyskuje miejsce na dysku twardym, aby uruchomić komputer Mac z najwyższą wydajnością, jeśli używasz małych dysków SSD. PowerMyMac daje widok z lotu ptaka na miejsce zajmowane lub możliwe do odzyskania na dysku. To najlepsze w swojej kategorii narzędzie optymalizacyjne do kompleksowej konserwacji, usuwania pamięci podręcznych przeglądarki, niepotrzebnych plików i śmieci.
Zaoszczędzi to mnóstwo czasu i wysiłku, łatwo rozwiązując problem wyczerpuje się pamięć aplikacji w twoim systemie. Użytkownicy komputerów Mac marnują do 62 GB bałaganu który spowalnia komputer Mac, który uniemożliwia maszynom działanie z najwyższą wydajnością.
Przyspieszenie GPU
Większość funkcji programu Premiere Pro CC wykorzystuje akcelerację GPU do odtwarzania lub renderowania. W przeciwnym razie natkniesz się na ostrzeżenie lub uruchomisz dłuższy czas renderowania i powolne odtwarzanie. Działa to jak urok, zapewniając błyskawiczne czasy renderowania i wyskakujące podglądy.
Aby go włączyć, przejdź do Plik> Ustawienia projektów> Ogólne i sprawdź „Renderowanie” w sekcji „Renderowanie i odtwarzanie wideo”. W tym menu należy wybrać „Akceleracja procesora graficznego Mercury Playback Engine".
Mac ma dwie możliwości, a mianowicie OpenCL i Metal. Eksperymentuj z obydwoma, aby określić najlepsze dla swojego systemu.
Za wszelką cenę unikaj oprogramowania „Tylko oprogramowanie Mercury Playback Engine”. Mimo to może to nie zadziałać, jeśli twój sprzęt stanie się niestabilny.
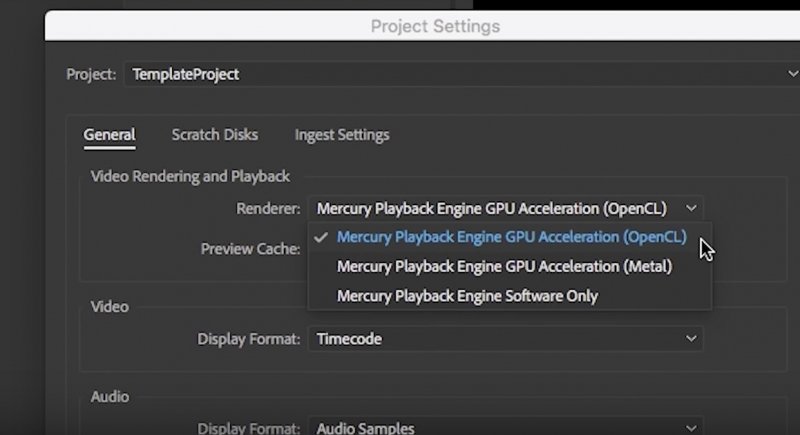
Część 2. Dostosuj ustawienia, aby przyspieszyć Adobe Premiere Pro CC
Ustawienia pamięci podręcznej multimediów i domyślna lokalizacja
Premiere Pro przetwarza zaimportowane pliki i generuje prototypy ich pamięci podręcznej w celu szybkiego dostępu do ich odczytu z dysku. W tym duchu pliki audio przekształcają się w pliki .cfa, a pliki MPEG w pliki .mpgindex.
Z czasem pliki pamięci podręcznej nie tylko pochłaniają mnóstwo gigabajtów przestrzeni dyskowej, ale także spowalniają pracę dysku i edycję wideo. W związku z tym musisz przejąć kontrolę nad wielkością i lokalizacją pamięci podręcznej multimediów.
W przypadku wewnętrznych dysków SSD przenieś pamięć podręczną multimediów na dysk lokalny, aby zwiększyć wydajność programu Premiere Pro do zenitu. Udać się do Preferencje > Pamięć podręczna multimediów i dotknij „Przeglądaj”, aby dostosować miejsce docelowe.
Twój wewnętrzny dysk SSD może nie mieć wystarczającej ilości wewnętrznego dysku SSD, zaopatrz się w zewnętrzny dysk, na którym możesz przechowywać pamięć podręczną multimediów. Jeśli szybko kończysz projekty, możesz dostosować ustawienia, aby automatycznie usuwać pliki z pamięci podręcznej w połączeniu z ustalonym czasem trwania. Możesz także dotknąć „Usuń nieużywane” w preferencjach pamięci podręcznej multimediów, aby pozbyć się nieużywanych plików pamięci podręcznej.
Rozdzielczość odtwarzania
Unikaj opóźnień w odtwarzaniu, zmniejszając rozdzielczość odtwarzania Premiere do ½ lub ¼. Nie powoduje to zniekształcenia jakości wideo, ale zmniejsza zużycie pamięci do wyświetlania i odtwarzania na osi czasu. Przy ½ lub ¼ przypomina normalną rozdzielczość, ale odtwarzanie jest znacznie szybsze w celu edycji.
Utwórz serwery proxy
Proxy to repliki oryginalnych plików wideo o niższej rozdzielczości lub rozmiarze pliku. Generuj wersje proxy wideo w pełnej rozdzielczości do szybkiej edycji w Premiere Pro. Kiedy edycja staje się dziełem sztuki, serwery proxy oferują sprytne narzędzie maksymalizujące produktywność.
Pozwala na edycję za pomocą bardziej podatnego narzędzia z krystalicznie czystym i wyraźnym wideo źródłowym. Jest szybki i doskonały.
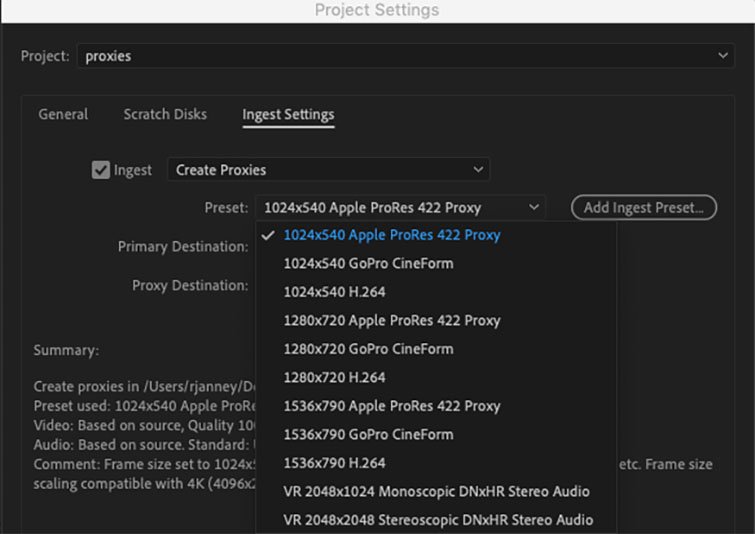
Część 3. Dodatkowe opcje przyspieszenia programu Premiere Pro
Efekty wyciszenia
Dzięki Global FX Mute wyłączasz efekty, takie jak przejścia, GWIAZDKOWE CHUSTECZKI, korekcja kolorów i DZIECKO mocno obciążają moc Twojej maszyny. Wystarczy je wyciszyć, aby zoptymalizować działanie tego programu.
Przydział pamięci
Pamiętaj, aby zamknąć inne oprogramowanie na komputerze podczas edycji, aby odciążyć pamięć RAM. W przypadku Premiere Pro możesz skonfiguruj użycie pamięci RAM na inne aplikacje lub ile możesz odłożyć na aplikacje wideo firmy Adobe.
Aby to osiągnąć, udaj się do Preferencje> Pamięć i zarezerwować więcej pamięci RAM dla Twojego Premiere Pro. Dzięki 32 GB pamięci RAM możesz wygospodarować 26 GB na aplikacje do edycji.
Część 4. Końcowe przemyślenia
Jeśli nie chcesz wychodzić z wrzenia pod względem edycji Premiere Pro, wypróbuj różne funkcje, takie jak Narzędzie Rate Stretch, Ripple Edit i inne elementy sterujące, aby wyostrzyć swoje umiejętności. Wiedza o tym, jak przyspieszyć wideo, otwiera zupełnie nowy świat pomysłowych możliwości dla twoich plików multimedialnych. Obserwuj te małe sztuczki, a Twój Premiere Pro będzie działał jak błyskawica.
Jeśli masz jakiekolwiek pytania dotyczące sprzętu lub ustawień, zostaw komentarz poniżej. Miej oko na bogactwo spostrzeżeń, aby zwiększyć wydajność komputera Mac na naszych informacyjnych blogach.




Alexander2020-05-28 20:36:37
Zamknij! Спасибо за статью!! Но все равно нужна ваша помощь, совет, мнение! Karta graficzna 3,4GHz IC i7, pamięć 32, karta graficzna GTX 680MX. Специально его брал для премьера, а не тянет. Чуть накинешь эффектов, все, ложится. Приходится выкручиваться, прокси, доп. рендер. А если брать переходы или титры, вообще еле тянет. Может Адоб не дружит с маком, может комп мой Г...?