Spotlight to fajna funkcja. Jego coś, czego powinieneś używać cały czas na komputerze Mac. To znaczy, jeśli działa. Prawdę mówiąc, są chwile, kiedy Spotlight po prostu nie działa. Kiedy to się stanie, będziesz musiał odbuduj indeks Spotlight. Jeśli brzmi to dla Ciebie niezrozumiale, czytaj dalej ten artykuł.
W tym artykule dowiesz się, jak odbudować indeks Spotlight. Daje to również lepszy sposób zrozumienia, jak zarządzać Spotlight. Pod koniec tego artykułu dowiesz się również, jak łatwo znaleźć pliki i zwolnić miejsce na komputerze Mac.
Spis treści: Część 1. Co to jest indeksowanie Spotlight na komputerze Mac?Część 2. Jak odbudować indeks Spotlight na moim Macu? Część 3. Jak wyłączyć Spotlight na komputerze MacCzęść 4. Bonus: jak znaleźć ukryte pliki i zwolnić miejsce na komputerze MacCzęść 5. Wniosek
Część 1. Co to jest indeksowanie Spotlight na komputerze Mac?
Spotlight to najszybszy i najłatwiejszy sposób na dostęp do programów i miejsc na komputerze Mac. Możesz go uruchomić, przytrzymując klawisz Command i naciskając spację. Gdy pojawi się na ekranie, możesz prawie wpisać wszystko, aby zacząć znajdować go na komputerze Mac. ow
Powodem, dla którego Spotlight ułatwia ci pracę, jest to, że indeksuje pliki i elementy w systemie twojego Maca. To prawie pozwala znaleźć wszystko na komputerze Mac. Pomyśl o Spotlight jako o bibliotekarce, która cierpliwie porządkuje wszystkie książki w taki sposób, aby ludzie mogli znaleźć to, czego szukają i potrzebują.
Jednak Spotlight nie jest doskonały. W ten sam sposób bibliotekarz może być czasami nieobecny. Czytaj dalej, aby zobaczyć, jak zarządzać Spotlight na komputerze Mac.

Część 2. Jak odbudować indeks Spotlight na moim Macu?
Nie panikuj, jeśli plik nie pojawia się w wyszukiwarce Spotlight. Możesz pobrać plik, aby się pojawił. Masz dwie opcje, jak ręcznie odbudować indeks Spotlight.
Opcja 1. Dodaj i usuń Macintosh HD
Możesz odbudować indeks Spotlight na komputerze Mac, dodając i usuwając Macintosh HD. Poniższe kroki pokażą, jak możesz to zrobić.
Krok 1. Przejdź do Preferencji systemowych i kliknij Spotlight
Ustaw kursor w Docku i kliknij Preferencje systemowe, aby uruchomić okno. Następnie kliknij Spotlight.
Krok 2. Kliknij Prywatność
Zobaczysz dwie zakładki w górnej części okna Spotlight. Te dwie zakładki to Wyniki wyszukiwania i Prywatność. Kliknij Prywatność.
Krok 3. Odbuduj indeks Spotlight
Po kliknięciu karty Prywatność kliknij znak + widoczny w lewej dolnej części ekranu, aby dodać komputer Macintosh HD. Następnie przesuń kursor na lewą stronę nowego okna i kliknij nazwę komputera Mac w obszarze Urządzenia. Ikona twojego Maca pojawi się na ekranie głównym, kliknij na nią. Po dodaniu komputera Macintosh HD ustaw kursor i kliknij znak minus, aby rozpocząć odbudowę indeksu Spotlight.
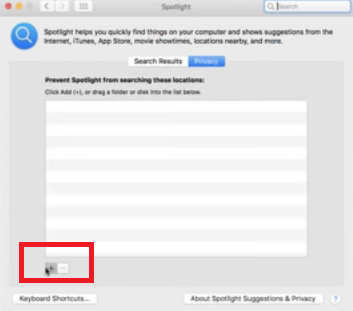
Krok 4. Przeprowadź wyszukiwanie w Spotlight
Przejdź do Spotlight i wpisz nazwę pliku. Zobaczysz, jak przebiega proces indeksowania. Oznacza to, że wszystkie twoje pliki są ładowane, aby można je było przeszukiwać w Spotlight.
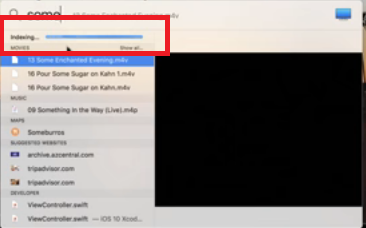
Opcja 2. Odbuduj indeks Spotlight Użyj terminala
Możesz użyć Terminala, aby włączyć indeksowanie. Poniższe kroki pokażą, jak możesz z niego korzystać.
- Uruchom Terminal i wpisz polecenie
sudo mdutil -E / - Wpisz hasło, aby włączyć indeksowanie.
- Uruchom Spotlight i wpisz nazwę pliku, aby go wyszukać. Powinien być w stanie go znaleźć.
Część 3. Jak wyłączyć Spotlight na komputerze Mac
Głównym powodem, dla którego chciałbyś wyłączyć Spotlight, jest fakt, że zajmuje on dużo miejsca w pamięci. Możesz drastycznie zwiększyć wydajność i szybkość komputera Mac, jeśli go wyłączysz. Poniższe kroki pokażą, jak wyłączyć Spotlight na komputerze Mac.
- Użyj Spotlight, aby otworzyć Terminal. Możesz także kliknąć Finder i wybrać Aplikacje. Po uruchomieniu aplikacji kliknij Narzędzia i znajdź Terminal.
- Wpisz polecenie
sudo launchtl unload -w /System/Library/LaunchDaemons/com.apple.metadata.mds.plist - Następnie naciśnij Enter. Musiałbyś wpisać swoje hasło.
- Jeśli chcesz ponownie włączyć Spotlight, użyj tego samego polecenia, ale pamiętaj, aby wpisać load zamiast unload.
Część 4. Bonus: jak znaleźć ukryte pliki i zwolnić miejsce na komputerze Mac
Istnieją inne proste sposoby na zwiększenie wydajności i szybkości komputera Mac. Nie musisz podejmować ekstremalnych środków, takich jak wyłączanie ogólnosystemowej funkcji, takiej jak Spotlight. Poza tym, jeśli nie czujesz się komfortowo wpisując polecenia w terminalu, równie dobrze możesz tego uniknąć.
Zamiast tego możesz użyć iMyMac PowerMyMac aby pomóc Ci ukryć pliki i jednocześnie zwolnij miejsce na komputerze Mac. Dzięki temu konkretnemu narzędziu nie będziesz musiał wyłączać ani włączać Spotlight. W rzeczywistości po prostu zostaw tę konkretną funkcję komputera Mac w spokoju i pozwól modułom PowerMyMac działać znajdź te ukryte pliki.
PowerMyMac nie tylko wyszukuje pliki, aplikacje i rozszerzenia, ale także je czyści, jeśli uważasz, że już ich nie potrzebujesz. Czy możesz sobie wyobrazić, ile miejsca odzyskasz na komputerze Mac, jeśli znajdziesz te niepotrzebne pliki, dodatki, aplikacje, zdjęcia i filmy? Dzięki temu narzędziu dość łatwo jest znaleźć i wyczyścić dowolny plik. Nie musisz używać Spotlight.

Część 5. Wniosek
Odbudowa indeksu Spotlight nie jest taka trudna, zwłaszcza jeśli zdecydujesz się to zrobić, dodając i usuwając dysk twardy Macintosh. Jednak wyłączenie go w celu zwolnienia miejsca na komputerze Mac może nie być najlepszym rozwiązaniem. Jesteś bezpieczniejszy, używając iMyMac PowerMyMac.
Czy kiedykolwiek próbowałeś odbudować indeks Spotlight? Jeśli tak, może podzielisz się z nami swoimi przemyśleniami. Chcielibyśmy usłyszeć od ciebie.



