We wczesnych generacjach systemu Mac OS użytkownicy, którzy chcieli szybko zmienić nazwy kilku plików, musieli skorzystać z wiersza poleceń lub zainstalować narzędzie innej firmy. Wraz z wprowadzeniem systemu OS X Yosemite firma Apple wprowadziła szereg intuicyjnych funkcji automatycznego zmieniania nazw partii za pośrednictwem Findera.
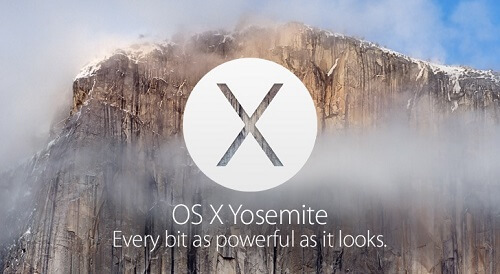
Zebraliśmy sztuczki i wskazówki, które pomogą Ci bezproblemowo poruszać się po tym cyfrowym administratorze i manipulować plikami. Zmiana nazw plików może być pracochłonnym procesem, jeśli korzystasz z ręcznego, ale Mac OS ma wbudowane opcje upraszczające pracę.
Oto nasz obszerny przewodnik nt jak zmieniać nazwy plików na komputerze Mac i techniki zarządzania, aby utrzymać system Mac OS w dobrym stanie.
Spis treści: Część 1. Ekstremalna schludność dzięki porządkowaniu Maca w kolejności szarlotkiCzęść 2. Jak zmienić nazwę wielu plików jednocześnie Część 3. Inne opcje zmiany nazw plików wsadowych na komputerze Mac
Ludzie też czytali:Najlepsza niszczarka plików Mac w 2022Jak bezpiecznie usuwać pliki na komputerze MacJak odzyskać usunięte pliki na komputerze Mac?
Część 1. Ekstremalna schludność dzięki porządkowaniu Maca w kolejności szarlotki
Uzasadnienie zmiany nazwy pliku wsadowego
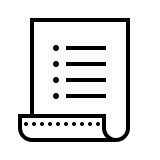
Góra plików o zautomatyzowanych nazwach, takich jak 897666666666_n.jpg (520x656), utrudnia precyzyjne zawężenie czegokolwiek. Zmiana tych nazw oznacza, że możesz organizować dokumenty przy użyciu folderów lub dzielić pliki według daty ich modyfikacji.
Podobnie w przypadku obsługi plików w ramach projektu ponowne ochrzczenie oznacza, że treść można zidentyfikować z najwyższą precyzją. Oprócz zwykłych folderów lub plików dedykowane narzędzia zapewniają dodatkowe funkcje, które można zastosować w wielu scenariuszach. Obejmują one natychmiastowy podgląd, więcej opcji zmiany nazwy, szybkość przetwarzania i możliwość zmiany tytułów plików na podstawie takich czynników, jak metadane.
Jak utrzymać zorganizowany i schludny komputer Mac
Pliki ze zmienionymi tytułami ułatwiają utrzymanie porządku na dysku twardym w celu uzyskania wysokiej dynamicznej wydajności. W tym samym duchu odrzucanie niepotrzebnych plików zwalnia miejsce i optymalizuje wydajność. PowerMyMac najlepiej nadaje się do tego celu. Identyfikuje i eliminuje pliki systemowe lub dane, które tworzą śmieci, takie jak iTunes, stare i większe pliki.
Inteligentna funkcja czyszczenia automatycznie usuwa niepotrzebne i daje opcję podglądu, aby uratować istotną zawartość. Deinstalator aplikacji kopie głębiej w system, aby uniknąć pozostałości poprzednich aplikacji.
Nieudane pobieranie, przestarzałe kopie zapasowe i nieaktualne aktualizacje oprogramowania mogą spowodować przedwczesne wyczerpanie komputera Mac. Uzyskaj dostęp do bezpłatnej wersji próbnej tutaj. Wydobądź z niego całą jego wartość, aby wyrzeźbić kawałki miejsca na komputerze Mac.

Różne opcje zmiany nazw plików
- Tekst zastępczy
Jest to szybka i łatwa zmiana nazwy plików. Wchodzisz do treści z istniejącą nazwą i zastępujesz ją tekstem, który wprowadzasz. Jest to przydatne w przypadku plików z tym samym ciągiem tekstowym, takim jak imię i nazwisko oraz miesiąc, jeśli chcesz zastąpić błędnie napisane elementy.
- Przedstaw treść
Po prostu pozostaw istniejącą nazwę nietkniętą, ale wstaw tekst przed nią lub po niej.
- utworzony
Tak jak się wydaje, ta opcja umożliwia zmianę tytułów elementów na podstawie określonego formatu. Następnie dodaj treść preferowanej nazwy. Pliki są modyfikowane, aby zintegrować ten tekst wraz z trzema opcjami: licznikiem, indeksem i datą.
Część 2. Jak zmienić nazwę wielu plików jednocześnie
Metoda 1: Zmiana nazw plików krok po kroku na Macu za pomocą Findera
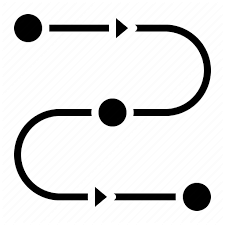
- Iść do Finder i zidentyfikuj elementy, którym chcesz zmienić tytuł.
- Przesuń pole wyboru nad elementami za pomocą myszy lub naciśnij Shift klawisz i klikaj je jeden po drugim.
- Naciśnij przycisk Akcja na pasku narzędzi. Zamiast tego kliknij prawym przyciskiem myszy lub Ctrl-klik jeden z podświetlonych plików w oknie Findera.
- Dodaj Zmień nazwę [XX] elementów z paska menu.
- Wybierz Format w początkowym menu rozwijanym z Zmień nazwy elementów Findera
- W drugim menu rozwijanym dotknij formatu nazwy. Możesz wybrać Nazwa i indeks, Nazwa i licznik or Imię i data.
- Wpisz podobną nazwę dla swoich elementów w obszarze Format niestandardowy.
- Wprowadź numer początkowy dla sekwencji elementów w polu Numery początkowe w polu. W przypadku formatu liczb możesz skorzystać z listy rozwijanej Gdzie, aby manipulować kolejnymi numerami przed lub po nazwie grupy plików.
- Szablon podglądu na krawędzi panelu Zmień nazwę zapewnia lepszą kontrolę.
Nazwy wyróżnionych plików zostaną teraz zmienione zgodnie z preferowaną nomenklaturą. Aby przywrócić poprzedni opis nazw elementów, wybierz Edycja -> Cofnij Zmień nazwę lub przytrzymaj klawisze Command-Z.
Metoda 2: Jak zintegrować tekst z istniejącymi nazwami plików
Funkcja zmiany nazwy w Finderze umożliwia również dodawanie dodatkowego tekstu do nazw bez zmiany ich oryginalnej tożsamości. Po prostu wybierz nazwy plików i wyświetl tablicę Rename Finder Items, jak omówiono powyżej, a następnie wybierz Dodaj tekst w pierwszej liście rozwijanej. Wystarczy wpisać treść uzupełniającą w odpowiednim polu.

Jak eksplorować i wymieniać tekst w nazwach plików
Finder umożliwia także zmianę nazw wybranych plików na nazwy zawierające fragment tekstu identyfikującego. Działa to jak urok w przypadku setek lub tysięcy plików o różnych nazwach, w których chcesz zmienić te elementy za pomocą wspólnego słowa.
Wybierz wszystkie elementy tego samego rodzaju z folderu i uruchom panel Rename Finder Items, a następnie wybierz Zamień tekst od pierwszej listy rozwijanej. Następnie w polu wprowadzania Znajdź wprowadź identyfikujący fragment tekstu, który chcesz zastąpić. Wpisz tekst, który chcesz ponownie wprowadzić w polu Zamień na i kliknij Zmień nazwę.
Część 3. Inne opcje zmiany nazw plików wsadowych na komputerze Mac
#1 Zmień nazwę otwartych dokumentów
Aby zmienić tytuł otwartego pliku w dowolnej aplikacji, wywołaj plik Menu Plik na której: Zapisz jako. Wprowadź nową nazwę elementu w polu i kliknij Zapisz. W przypadku aplikacji zgodnych z wersjonowaniem systemu macOS możesz ponownie ochrzcić otwarty plik, dotykając jego nazwy, wybijając nową tożsamość i klikając Powrót.
#2 Zmień nazwę folderu
Powyższe opcje mogą również wykonać zadanie, jeśli chcesz zmienić nazwę folderu. Dopóki nie ingerujesz w foldery powiązane z podstawowymi aplikacjami i procesami macOS, takimi jak User, jest to szybkie i łatwe. Nazwy folderów lub plików w folderze Library nie powinny być zmieniane.

#3 Dedykowane narzędzia do zmiany nazwy
Oprogramowanie do zmiany nazw partii oferuje funkcję oszczędzania czasu i wszechstronność dla niestandardowych rozwiązań. Aplikacja do zmiany nazw plików wsadowych działa szybko i intuicyjnie. Masz do dyspozycji zaawansowane opcje masowego ponownego chrztu plików i utrzymywania porządku w komputerze. Co najlepsze, możesz uzyskać dostęp i zainstalować bezpłatne narzędzia do zmiany nazwy online.
Wnioski w
Wbudowana funkcja grupowej zmiany nazw w Finderze Maca oferuje pełen zakres korzyści w zakresie restrukturyzacji lub zmiany tytułów plików w podróży. Zmiana nazw plików wsadowych automatycznie zwiększa efektywność przepływu pracy w szybkich środowiskach pracy z ogromnymi pulami danych. Finder sprawia, że zadanie jest wygodne, a aplikacje innych firm poszerzają horyzonty zmiany nazwy.
Nowe narzędzia do zmiany nazw partii będą pojawiać się coraz częściej, ponieważ Apple opracowuje nowe produkty. Chcielibyśmy usłyszeć od ciebie o twoich doświadczeniach z tym drobnym dylematem. Dokonaj wkładu w polu komentarzy poniżej.



