Wszyscy robi zrzuty ekranu na Macu. Odkąd wynaleziono zrzut ekranu, zafascynowała nas metoda robienia zdjęć w dowolnym momencie. Używamy narzędzi do zrzutów ekranu, aby móc uzyskać obraz z telefonu komórkowego, przeglądarki lub aplikacji. W związku z tym zdarzają się sytuacje, w których problem „zrzut ekranu na komputerze Mac nie działapowstaje. Na przykład czasami zrzut ekranu Maca nie zapisuje się na pulpicie. W takich przypadkach problemy mogą być bardzo irytujące.
Dlatego omówimy problem z niedziałającym zrzutem ekranu na Macu. Zajmiemy się np. problemem, w którym nie można otworzyć „zrzutu ekranu” aplikacji, ponieważ nie odpowiada. Wszelkie kwestie związane z problemem zostaną omówione tutaj. Zacznijmy więc naprawiać narzędzie do zrzutów ekranu!
Spis treści: Część 1. Dlaczego mój zrzut ekranu nie działa na komputerze Mac?Część 2. Jak naprawić zrzut ekranu, który nie działa na komputerze Mac?Część 3. Jak zarządzać niechlujnymi zrzutami ekranu na komputerze Mac?Część 4. Podsumowując
Część 1. Dlaczego mój zrzut ekranu nie działa na komputerze Mac?
Zanim rozwiążemy problem z niedziałającym zrzutem ekranu na komputerze Mac, porozmawiajmy o tym, dlaczego rzeczywiste narzędzie nie działa na twoim komputerze. Przede wszystkim może to wynikać z tego, że korzystasz z komputera przez długi czas. W takim przypadku wystąpi problem „zrzut ekranu na komputerze Mac nie działa”. Ponadto innym powodem jest to, że ustawienia skrótów na klawiaturze mogły zostać zmienione.
Lub też mogły zostać wyłączone. Jeśli COMMAND SHIFT + 4 nie działa (Mac), problem może dotyczyć faktycznego skrótu komputera. Skrót klawiaturowy, którego wcześniej użyłeś, mógł zostać ponownie przypisany do innej akcji, dlatego problem z niedziałającym zrzutem ekranu na komputerze Mac.
Inną kwestią jest to, że faktycznie musisz zresetować nieulotną pamięć o dostępie swobodnym (NVRAM). Może to powodować problemy ze skrótem klawiaturowym lub rzeczywistym narzędziem do zrzutów ekranu na komputerze Mac. Innym problemem jest to, że zrzut ekranu może zapisywać go w innej lokalizacji niż ta, o której myślisz. Ponadto zrzuty ekranu mogą być zapisywane w Dropbox zamiast na pulpicie lub w dowolnym innym folderze na komputerze Mac.
To tylko niektóre z problemów, z powodu których masz problemy z włączaniem zrzutu ekranu na komputerze Mac. Zagadnienia, które tutaj opisaliśmy, to tylko wierzchołek góry lodowej. Istnieje wiele przyczyn wspomnianego problemu, z którym się borykasz.
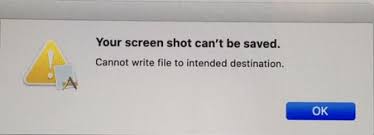
Część 2. Jak naprawić zrzut ekranu, który nie działa na komputerze Mac?
Istnieje wiele problemów związanych z niedziałającym zrzutem ekranu na komputerze Mac. Na przykład czasami nie można otworzyć zrzutów ekranu na komputerze Mac. Innym razem zrzut ekranu na Macu nie zniknie. Te problemy mogą być bardzo irytujące. Dlatego naprawimy to w tej sekcji.
Rozwiązanie 01. Zarządzaj skrótami klawiaturowymi
Pierwszym rozwiązaniem, które musisz sprawdzić, aby naprawić problem z zrzutem ekranu na komputerze Mac, który nie działa, są skróty klawiaturowe. Dzieje się tak, ponieważ skrót klawiaturowy mógł zostać zresetowany podczas korzystania z komputera Mac. Oto jak to naprawić:
- Odwiedź Preferencje systemowe. Najpierw musisz odwiedzić Preferencje systemowe na swoim komputerze. Następnie przejdź do części Klawiatura.
- Przejdź do skrótów. Następnym krokiem jest odwiedzenie zakładki Skróty. Następnie kliknij Zrzuty ekranu. Upewnij się, że każde niezbędne pole jest zaznaczone znacznikiem wyboru. Sprawdź również skróty, które są używane.
- Zmień skróty. Jeśli konieczna jest zmiana skrótów, możesz dwukrotnie kliknąć konkretny, który już istnieje. Następnie po prostu naciśnij nową kombinację klawiszy, którą chcesz.
- Odznacz i sprawdź ponownie. Na koniec należy odznaczyć pola, a następnie ponownie je zaznaczyć.
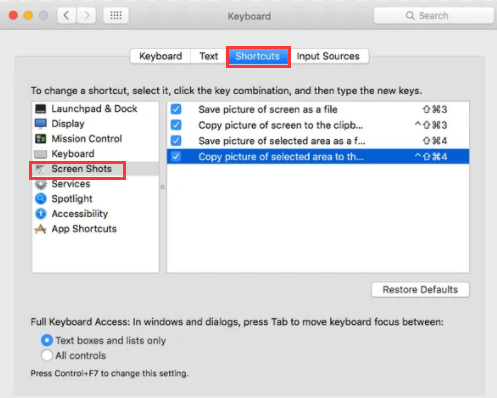
Rozwiązanie 02. Ponowne uruchomienie, a następnie aktualizacja komputera Mac
Następnym krokiem do naprawienia zrzutu ekranu problemu na komputerze Mac, który nie działa, jest ponowne uruchomienie, a następnie aktualizacja własnego systemu macOS. Kluczem jest tutaj po prostu wyłączenie komputera Mac. Następnie otwierasz go ponownie. Dzieje się tak, ponieważ problem może w rzeczywistości wynikać tylko z usterki systemu.
Co jednak, jeśli ponowne uruchomienie nie pomogło naprawić zrzutu ekranu problemu na komputerze Mac, który nie działa? Następnie sprawdź, czy jest aktualizacja systemu macOS. Aby to zrobić, wykonaj poniższe czynności:
- Uruchom Preferencje systemowe. Pierwszą rzeczą, którą powinieneś zrobić, to uruchomić Preferencje systemowe, a następnie przejść do aktualizacji oprogramowania.
- Następnym krokiem, który powinieneś zrobić, jest kliknięcie opcji Aktualizuj teraz. Będzie to dostępne tylko wtedy, gdy dostępna jest rzeczywista aktualizacja.
- Przejdź przez wszystkie monity na ekranie, aby zainstalować go na swoim komputerze.

Rozwiązanie 03. Zresetuj pamięć NVRAM
Pierwsze dwie opcje służą do naprawy źle umieszczonych skrótów w systemie macOS. Tutaj zejdziemy głębiej na zupełnie nowy poziom. Przejdziemy przez wewnętrzne ustawienia Maca. Ma to na celu naprawienie zrzutu ekranu problemu na komputerze Mac, który nie działa. NVRAM to w rzeczywistości coś, co jest odpowiedzialne za procesy niskiego poziomu na komputerze Mac. Czasami, co jest bardzo rzadkie, może wystąpić problem z ustawieniami tego systemu operacyjnego. W takim przypadku czasami objawia się to na zrzucie ekranu problemu na komputerze Mac, który nie działa.
Dlatego powinieneś zresetować pamięć NVRAM, ponieważ może to rozwiązać problem. Sprawdź, jak to zrobić poniżej:
- Wyłącz komputer Mac. Pierwszym krokiem jest wyłączenie komputera Mac, klikając ikonę Apple i wybierając opcję Zamknij.
- Włącz ponownie komputer Mac. Następnym krokiem jest ponowne włączenie komputera Mac. Jednak robiąc to, należy nacisnąć
COMMAND + OPTION + P + RKlucze. Naciśnij te klawisze przez około 10 sekund do 20 sekund. Możesz też naciskać go, aż rozlegnie się dźwięk uruchamiania.
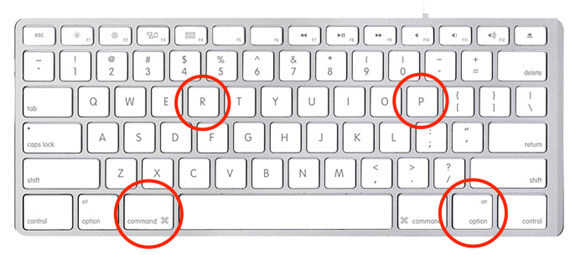
Rozwiązanie 04. Potwierdź lokalizację zapisywania zrzutów ekranu
Innym rozwiązaniem, którego możesz użyć do naprawienia zrzutu ekranu z problemem na komputerze Mac, który nie działa, jest potwierdzenie lokalizacji zapisanych plików. Domyślnie jest to zapisywane na pulpicie. Możliwe jednak, że zmieniłeś ustawienia, nie pamiętając ich. Dlatego Twoje zrzuty ekranu mogą znajdować się w innym miejscu i wygląda na to, że ich brakuje.
Więc możesz też zmień lokalizację zapisu chcesz. Kolejną rzeczą, którą powinieneś sprawdzić, są ustawienia Dropbox. Dzieje się tak, ponieważ zrzuty ekranu mogą być zapisywane w Dropbox na komputerze Mac. W takim przypadku może brakować zapisanych zrzutów ekranu i możesz je znaleźć tylko na swoim koncie Dropbox. Nie są one zapisywane na pulpicie po włączeniu ustawienia.
Rozwiązanie 05. Użyj innej aplikacji
Z najgorszego dochodzi do najgorszego. Jeśli problematyczny zrzut ekranu na komputerze Mac nadal nie działa, możesz użyć innego narzędzia do zrzutów ekranu na komputerze Mac. Istnieje wiele narzędzi do zrzutów ekranu, które oferują wysokiej jakości zrzuty ekranu. Można je znaleźć w Internecie. Wiele z nich jest również bezpłatnych. Na przykład Snagit, który jest bardzo popularny w systemie Windows, ma również wersję na Maca. Możesz także wybrać Lightshot. Inną aplikacją, której możesz użyć, jest SnapNDrag. Greenshot to świetne narzędzie, które oferuje również wysokiej jakości zrzuty ekranu lub funkcje wycinania. Inne, które możesz wybrać, to Loom Screen Recorder, Monostrap, CloudApp, Skitch, a nawet Recordit.
To tylko niektóre z narzędzi, których możesz użyć jako alternatywy dla zrzutu ekranu problemu na komputerze Mac, który nie działa. W związku z tym są świetnymi narzędziami, z których możesz skorzystać zamiast podstawowego narzędzia do wycinania na Macu. Ponadto działają świetnie!
Część 3. Jak zarządzać niechlujnymi zrzutami ekranu na komputerze Mac?
Jak więc zarządzać niechlujnymi zrzutami ekranu na komputerze Mac? Można to zrobić na dwa sposoby. Najpierw możesz przejść przez ręczną metodę. Pozwoli ci to sprawdzić wszystkie pliki w twoim systemie. Następnie możesz sprawdzić, które zrzuty ekranu warto zachować, a które warto umieścić w Koszu. Możesz je również uporządkować według folderów.
Inną rzeczą, którą możesz zrobić, to użyć iMyMac PowerMyMac narzędzie. To narzędzie jest zasadniczo środkiem czyszczącym, który pozwala znaleźć śmieci systemowe na komputerze Mac. Pomaga zlokalizować i usunąć niepotrzebne pliki w systemie. Ma jednak również narzędzie Wyszukiwarka podobnych obrazów, za pomocą którego można znaleźć zrzuty ekranu, które są do siebie podobne. W ten sposób możesz podejrzeć, które z nich należy wyrzucić do kosza, a które zachować. To świetne narzędzie do porządkowania komputera Mac!
Część 4. Podsumowując
Tutaj omówiliśmy, jak naprawić zrzut ekranu na komputerze Mac, który nie działa. Wspomnieliśmy o różnych przyczynach, dla których zrzut ekranu na komputerze Mac nie działa. Następnie przeszliśmy do przedstawienia najlepszych sposobów rozwiązania tego problemu. Obejmują one zarządzanie skrótami klawiaturowymi, ponowne uruchamianie i aktualizowanie systemu macOS, resetowanie pamięci NVRAM i potwierdzanie lokalizacji zrzutów ekranu. Inne rozwiązania obejmują użycie alternatywnego narzędzia, z którego możesz skorzystać.
Na koniec zalecamy naprawienie niechlujnych zrzutów ekranu na komputerze. Możesz to zrobić za pomocą metod ręcznych i automatycznych. Metoda automatyczna polega na użyciu PowerMyMac i jego narzędzia Wyszukiwarka podobnych obrazów. To świetny sposób na oczyszczenie komputera i upewnienie się, że nie ma na nim niechlujnych zrzutów ekranu.




styczeń2022-01-12 10:43:35
op deze machine is screenshot verdwenen en tot nu toe niet te herstellen, mac os high sierra 10,13,6 dat heeft altijd prima gefunctioneerd, kunt u raad geven het hersteld te krijgen?
iMyMac2022-01-12 15:34:55
Hallo, Als u de backup-ups hebt, kunt u Time Machine gebruiken om de schermafbeeldingen te herstellen. Anders moet u mogelijk om hulp vragen voor sommige hulpprogramma's voor gegevensherstel.