Jest dźwięk nie działa na komputerze Mac? Jest kilka rzeczy, które możesz zrobić, aby to naprawić. Oczywiście pierwszym krokiem jest sprawdzenie głośności. Ale jeśli to nie zadziała, możesz wypróbować inne rzeczy, które wyjaśnimy tutaj. Sprawdź to poniżej.
Spis treści: Część 1. Rzeczy do sprawdzenia, czy dźwięk nie działa na komputerze MacCzęść 2. Jak odzyskać dźwięk na komputerze Mac?Część 3. Wniosek
Część 1. Rzeczy do sprawdzenia, czy dźwięk nie działa na komputerze Mac
Jest kilka rzeczy, które musisz sprawdzić, czy dźwięk może działać, czy nie. Są to:
- Sprawdź poziomy głośności.
- Upewnij się, że Mac nie jest wyciszony.
- Sprawdź, czy tylko aplikacja nie odtwarza dźwięku.
- Sprawdź, czy przyczyną problemu są głośniki lub sprzęt, którego używasz.
- Upewnij się, że korzystasz z najnowszej wersji systemu macOS.
Część 2. Jak odzyskać dźwięk na komputerze Mac?
Metoda 01. Sprawdzanie ustawień dźwięku
Oto kroki, które należy wykonać, aby sprawdzić ustawienia dźwięku i naprawić dźwięk, który nie działa na komputerze Mac:
- Przejdź do menu Apple i wybierz opcję Preferencji systemowych.
- Naciśnij okienko dla dźwięku.
- Wybierz kartę Dane wyjściowe. Następnie wybierz Wbudowane głośniki.
- Sprawdź, czy suwak głośności jest rzeczywiście niski. Następnie przesuń go w prawo, aby zwiększyć głośność.
- Upewnij się, że pole Wycisz nie jest zaznaczone.
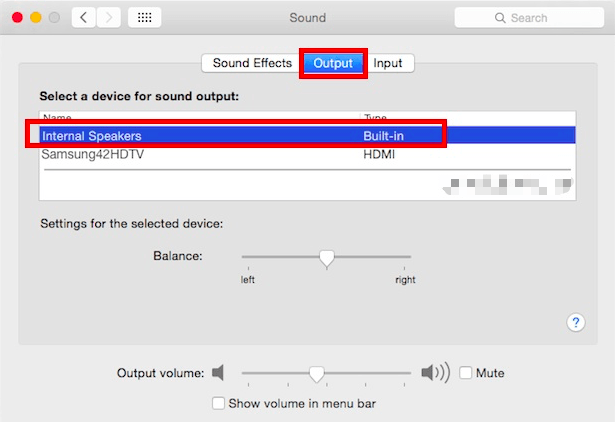
Metoda 02. Usuń zakłócenia aplikacji
Inną rzeczą, którą możesz zrobić, to upewnić się, że aplikacja nie zakłóca dźwięku. Oto kroki, aby to sprawdzić:
- Odwiedź sekcję Preferencje systemowe na komputerze Mac. Następnie wybierz opcję Dźwięk.
- Naciśnij kartę Wyjście.
- Jeśli wydaje się, że jako wyjście używane jest oprogramowanie lub aplikacja, zmień je na głośniki.
- Odinstaluj również aplikację. Możesz użyć PowerMyMac's App Uninstaller, jeśli usunięcie z komputera jest trudne.
Metoda 03. Ponowne uruchamianie kontrolera dźwięku komputera Mac
Oto kroki, jak ponownie uruchomić kontroler dźwięku, aby naprawić dźwięk, który nie działa na komputerze Mac:
- Odwiedź folder Aplikacje na komputerze Mac, a następnie odwiedź Narzędzia. Otwórz Monitor aktywności, aby uruchomić go na komputerze Mac.
- Wpisz „CoreAudio” w pasku wyszukiwania. Spowoduje to otwarcie kontrolera dla Core Audio.
- Kliknij element, który pojawi się jako „CoreAudio”. Następnie naciśnij X na pasku narzędzi, aby zatrzymać proces.
- Po zakończeniu kontroler Core Audio automatycznie uruchomi się ponownie.
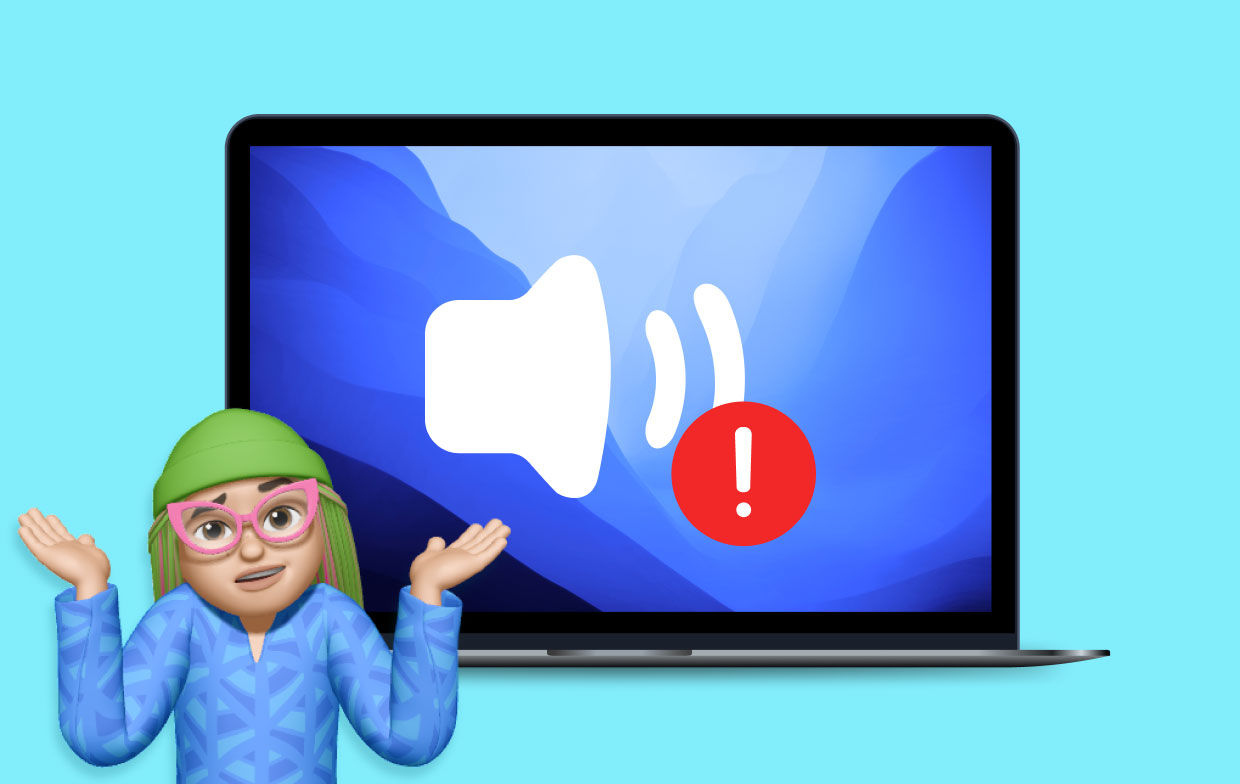
Metoda 04. Poprawka dla małej głośności
Jeśli dźwięk, który nie działa w przypadku problemów z komputerem Mac, jest w rzeczywistości związany z niskim poziomem głośności, może to oznaczać problem z oprogramowaniem. Dlatego musisz zresetować NVRAM/PRAM komputera Mac. Oto kroki, jak to zrobić:
- Wyłącz komputer Mac.
- Otwórz go ponownie i NATYCHMIAST naciśnij klawisze OPTION + CMD + P + R, gdy zaczyna się otwierać.
- Odczekaj około 20 sekund. Następnie zwolnij klawisze.
- Po ponownym uruchomieniu komputera Mac sprawdź poziomy głośności, jeśli wszystko jest w porządku.
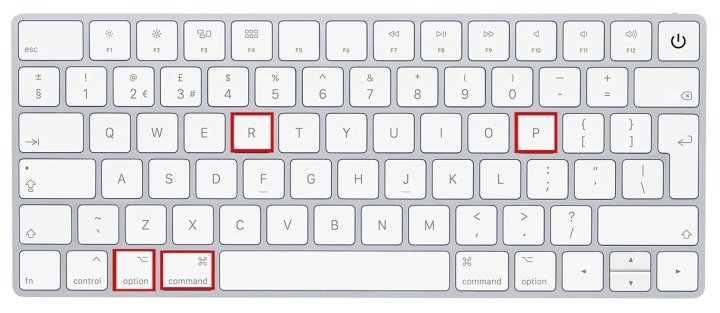
Metoda 05. Utknąłem na wyciszeniu
Zwykle jest to problem sprzętowy, dlatego musisz odwiedzić zespół pomocy technicznej, aby uzyskać dźwięk, który nie działa na komputerze Mac. W takim przypadku możesz chcieć zmienić głośnik na inny lub udać się do sklepu pomocy technicznej.
Metoda 06. Resetowanie SMC komputera Mac
Oto kroki, jak to zrobić:
- Wyłącz komputer Mac.
- Naciśnij SHIFT + CTRL + OPCJA + klawisze zasilania.
- Przytrzymaj te klawisze przez 15 sekund lub dłużej.
- Następnie ponownie uruchom komputer Mac normalnie.
Metoda 07. Sprawdź urządzenie Bluetooth
Są rzeczy, które musisz sprawdzić, jeśli dźwięk nie działa na komputerze Mac z głośnikami lub słuchawkami Bluetooth:
- Upewnij się, że urządzenie Bluetooth jest rzeczywiście podłączone.
- Upewnij się, że urządzenie Bluetooth jest rzeczywiście włączone.
- Upewnij się, że urządzenie Bluetooth nie jest uszkodzone.
Część 3. Wniosek
Istnieje wiele powodów, dla których dźwięk nie działa na komputerze Mac. Jeśli aplikacja przeszkadza, powodując ten duży problem, możesz użyć modułu App Uninstaller PowerMyMac, aby usunąć aplikację. Możesz również wykonać wszystkie czynności opisane powyżej, aby rozwiązać ten problem.



