Musisz otworzyć plik Preferencje systemowe okno, ale z jakiegoś dziwnego powodu nie możesz. Po prostu się nie ładuje. Wtedy zaczynasz widzieć wiadomość, która mówi, że Preferencje systemowe nie odpowiadają.
Co masz zrobić, jeśli ci się to przydarzy? Czytaj dalej ten artykuł, aby dowiedzieć się, jak rozwiązać ten konkretny problem. Przeczytaj ten artykuł do końca, aby poznać narzędzie, które może pomóc w zapobieganiu problemom z komputerem Mac.
Spis treści: Część 1. Dlaczego preferencje systemowe nie otwierają się na moim Macu? Część 2. Jak naprawić preferencje systemowe, które nie odpowiadają na moim Macu?Część 3. Bonus: unikaj problemu z systemem z PowerMyMacCzęść 4. Wniosek
Część 1. Dlaczego preferencje systemowe nie otwierają się na moim Macu?
Istnieje wiele powodów, dla których doświadczasz Preferencje systemowe nie odpowiadają. Jednym z bardzo częstych powodów jest to, że Twój Mac przechowuje niektóre pliki, które należy usunąć. Kolejny możliwy powód, dla którego masz do czynienia z tym konkretnym problemem, jest ściśle związany z pierwszym powodem. Twój Mac zwalnia. Spowalnia, ponieważ przechowuje wiele niepotrzebnych plików.
Spowolnienie komputera Mac może być również spowodowane uszkodzeniem systemu plików. Kiedy takie rzeczy się zdarzają, istnieje duża szansa, że Preferencje systemowe przestaną odpowiadać. Jeśli chodzi o komputer Mac, przestrzeń dyskowa i wydajność są ze sobą bardzo powiązane. Jeśli zignorowałeś którykolwiek z nich, na pewno będziesz mieć problemy z komputerem Mac.
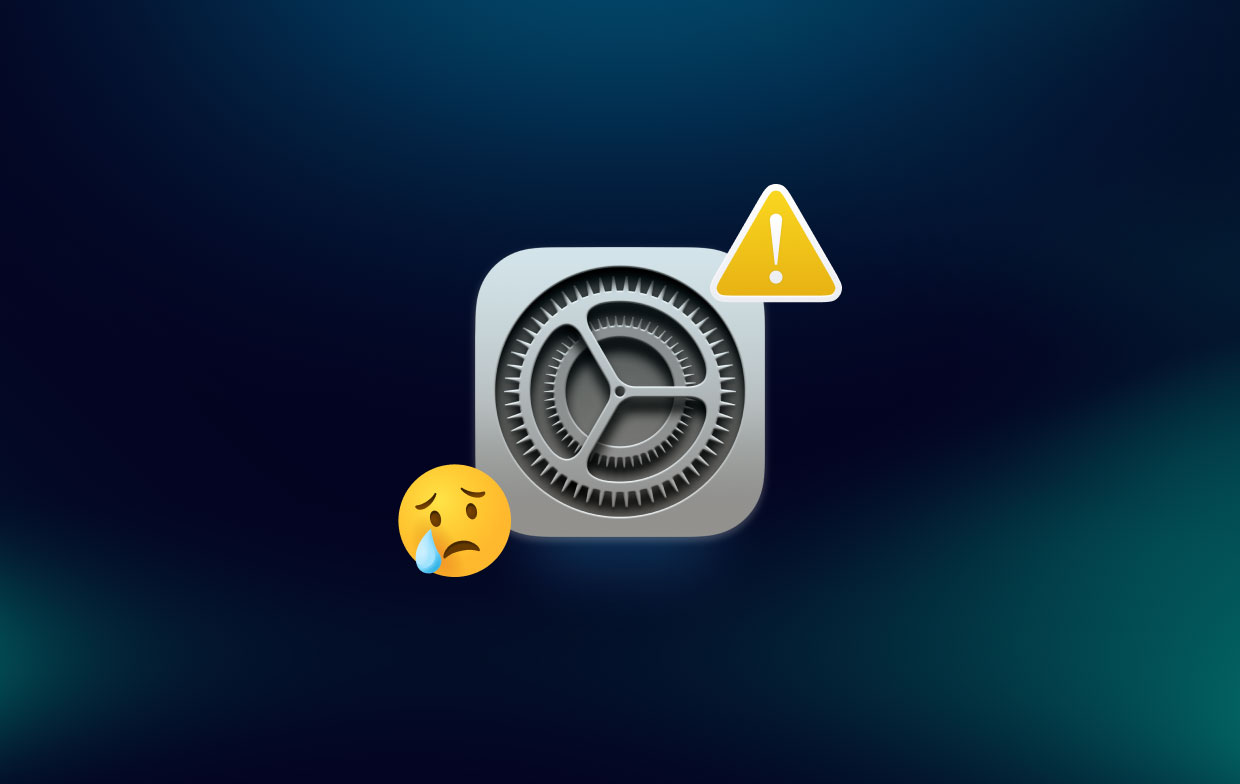
Część 2. Jak naprawić preferencje systemowe, które nie odpowiadają na moim Macu?
Jak odblokować Preferencje systemowe komputera Mac? Dobrą wiadomością jest to, że istnieją sposoby rozwiązania tego konkretnego problemu na komputerze Mac. Poniżej znajdują się trzy opcje, którym możesz się przyjrzeć.
Opcja 1. Uruchom weryfikację dysku
Twoja pierwsza opcja naprawy Preferencje systemowe nie odpowiadają błąd polega na uruchomieniu weryfikacji dysku. Poniższe kroki pokażą Ci, jak go uruchomić.
Krok 1. Otwórz Narzędzie dyskowe
Możesz to zrobić, po prostu klikając Narzędzie dyskowe w Docku. Możesz także przejść do Findera. Następnie kliknij Idź. Gdy zobaczysz listę rozwijaną, wybierz Narzędzia. Po uruchomieniu okna Narzędzia na ekranie wyszukaj Narzędzie dyskowe i kliknij je.
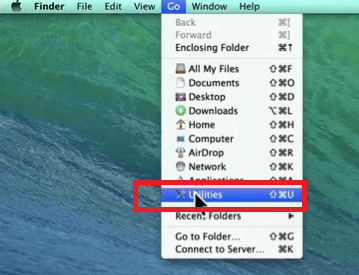
Ewolucja krok po kroku 2. Uruchom weryfikację dysku i weryfikuj uprawnienia do dysku
Przesuń kursor do Macintosh HD i kliknij na niego. Znajdziesz to po lewej stronie ekranu. Następnie kliknij Sprawdź dysk po prawej stronie ekranu. Po kliknięciu Weryfikuj dysk, upewnij się, że kliknąłeś Sprawdź uprawnienia do dysku , jak również.
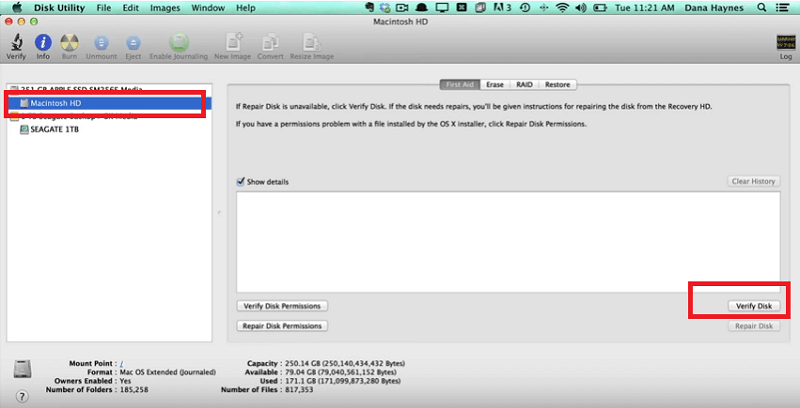
Ewolucja krok po kroku 3. Regularnie uruchamiaj uprawnienia do naprawy dysku
Uruchamianie uprawnień do naprawy dysku to coś, co powinieneś robić regularnie. Zrobi dobre rzeczy dla twojego Maca. Miej to w pamięci.
Opcja 2. Uruchom ponownie komputer Mac i uruchom komputer w trybie awaryjnym
Oto druga opcja rozwiązania problemu braku odpowiedzi systemu Preferencje. Jeśli nie możesz zamknąć Preferencji systemowych, spójrz na poniższe kroki, aby odblokować Preferencje systemowe Mac.
- Uruchom ponownie komputer Mac. Przytrzymaj przycisk zasilania. Gdy komputer Mac jest wyłączony, uruchom go ponownie, przytrzymując przycisk
Shiftklawisz na klawiaturze. Usłyszysz dzwonek Maca. - Przytrzymaj
Shiftaż zobaczysz logo Apple na ekranie. - Uruchom w trybie awaryjnym. Zajmie to kilka sekund.
- Gdy komputer Mac znajdzie się w bezpiecznym nastroju, uruchom go ponownie, aby uzyskać Preferencje systemowe reagować.

Opcja nr 3. Wymuś zamknięcie preferencji systemowych
Możesz także wymusić zamknięcie systemu, aby naprawić problem z brakiem odpowiedzi systemu. Jak zresetować Preferencje systemowe na komputerze Mac? Poniższe kroki pokażą Ci, jak odblokować Preferencje systemu Mac.
- Kliknij logo Apple w górnym menu. Następnie wybierz Wymuś rezygnację z listy rozwijanej. Ewentualnie naciśnij
Command + Option + Escape. - Pojawi się okno Force Quit Applications. Kliknij Preferencje systemowe. Kiedy na nią klikniesz, powie, że nie odpowiada.
- Pojawi się kolejne wyskakujące okienko z prośbą o potwierdzenie działania. Po prostu kliknij kartę Force Quit, aby potwierdzić.
- Otwarte Biblioteka klikając Idź w górnym menu. Następnie znajdź
Preferencesfolder i kliknij go. - Poszukaj pliku oznaczonego
com.apple.desktop.plisti przenieś go do Kosza. Pamiętaj, aby później opróżnić Kosz.
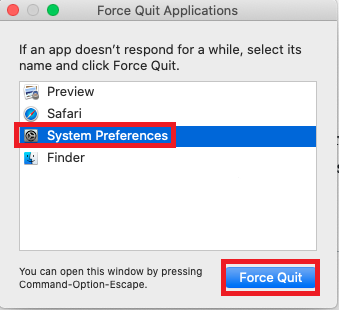
Część 3. Bonus: unikaj problemu z systemem z PowerMyMac
Aby uniknąć problemów z systemem, musisz mieć pewność, że wydajność komputera Mac jest zawsze najlepsza. Możesz to zrobić, utrzymując komputer Mac bez bałaganu. Tak, powinieneś być czyszczenie plików które po prostu zajmują cenne miejsce na Macu.
Jeśli uważasz, że regularne czyszczenie komputera Mac jest nudne, masz rację. Jednak zawsze możesz skorzystać z programu o nazwie iMyMac PowerMyMac wykonać pracę. Oprócz bycia potężnym, to posprząta bałagan w mgnieniu oka i znajduje te pliki, obrazy, dodatki, a nawet aplikacje, które zajmują zbyt dużo miejsca na komputerze Mac. Następnie, gdy znajdzie go dla Ciebie, wystarczy go kliknąć, aby go wyczyścić. Jest bardzo łatwy w użyciu.
Aby dowiedzieć się więcej na ten temat, kliknij przycisk poniżej, aby mieć Przetestuj za darmo.
Możesz także użyć tego konkretnego programu do monitorowania miejsca na dysku na komputerze Mac. Wystarczy kilka kliknięć, aby sprawdzić, ile miejsca masz na komputerze Mac. W tym samym czasie będziesz także mógł zobaczyć rodzaj plików, które zajmują miejsce.

Część 4. Wniosek
Nie musisz się martwić, jeśli nagle zobaczysz błąd, Preferencje systemowe nie odpowiadają. Jak widać, jest to bardzo łatwe do rozwiązania. Jeśli chcesz uniknąć tego błędu, zawsze możesz skorzystać z PowerMyMac aby posprzątać bałagan z komputera Mac.
Czy kiedykolwiek widziałeś ten błąd na komputerze Mac? Jeśli tak, jak udało ci się go rozwiązać. Zachęcamy do podzielenia się z nami kilkoma wskazówkami i poradami. Nasi czytelnicy chcieliby usłyszeć od Ciebie.




Mohammad Mostafa2023-06-23 22:23:58
MacBook الاستفهام لا تستجيب لفرمتت للاب توب