Monitor jest niezbędnym urządzeniem peryferyjnym. Dlatego właśnie możesz się bardzo zirytować, jeśli twój Wyświetlacz Thunderbolt nie działa. Nie ma możliwości kontynuowania pracy, jeśli nic nie widzisz na wyświetlaczu. Musiałbyś się zatrzymać i poświęcić trochę czasu, aby dowiedzieć się, jak naprawić problem z piorunem, który przestał działać.
Jeśli wyświetlacz Thunderbolt nie działa, nie panikuj. Nie niszcz wyświetlacza Thunderbolt. Istnieją sposoby na rozwiązanie tego problemu bez konieczności jego rozrywania. Pamiętaj, że możesz go bardziej uszkodzić, jeśli go rozerwiesz.
Więc unikaj tego. Zamiast tego przeczytaj ten artykuł, aby poznać różne sposoby rozwiązania problemu. Koniecznie przeczytaj do końca, aby dowiedzieć się o programie, który może pomóc komputerowi Mac w obsłudze wyświetlacza Thunderbolt.
Spis treści: Część 1. Dlaczego wyświetlacz Thunderbolt nie działa?Część 2. Jak rozwiązać problem z wyświetlaniem ThunderboltBonus: utrzymuj działanie Thunderbolt przez cały czas dzięki PowerMyMacPodsumowanie
Część 1. Dlaczego wyświetlacz Thunderbolt nie działa?
Co to jest Thunderbolt?
Thunderbolt to port połączeniowy Apple. Jest to pojedynczy port, który można znaleźć we wszystkich komputerach MacBook Pro i Mac. Ten pojedynczy port może obsługiwać do sześciu urządzeń. Wygląda tak jak złącze mini DisplayPort i działa tak samo. Możesz wziąć istniejący monitor i podłączyć go bezpośrednio do portu Thunderbolt. Będzie działać dokładnie tak, jak połączenie mini DisplayPort działało w poprzednich wersjach.
Możesz także użyć przejściówek, takich jak przejściówka z mini DisplayPort na VGA lub HDMI i podłączyć do niej inne wyświetlacze. W tym celu działa tak samo jak mini DisplayPort. Można go jednak również użyć do podłączenia pamięci masowej, takiej jak dyski twarde.
Thunderbolt jest bardzo szybki, znacznie szybszy niż USB 2, FireWire, a nawet USB 3, które pojawia się na niektórych komputerach. Może obsługiwać 2 strumienie po 10 gigabajtów na sekundę każdy. Dlatego przenoszenie plików z dysku twardego będzie łatwe. Dla użytkowników komputerów Mac stał się standardem danych i zasilania.
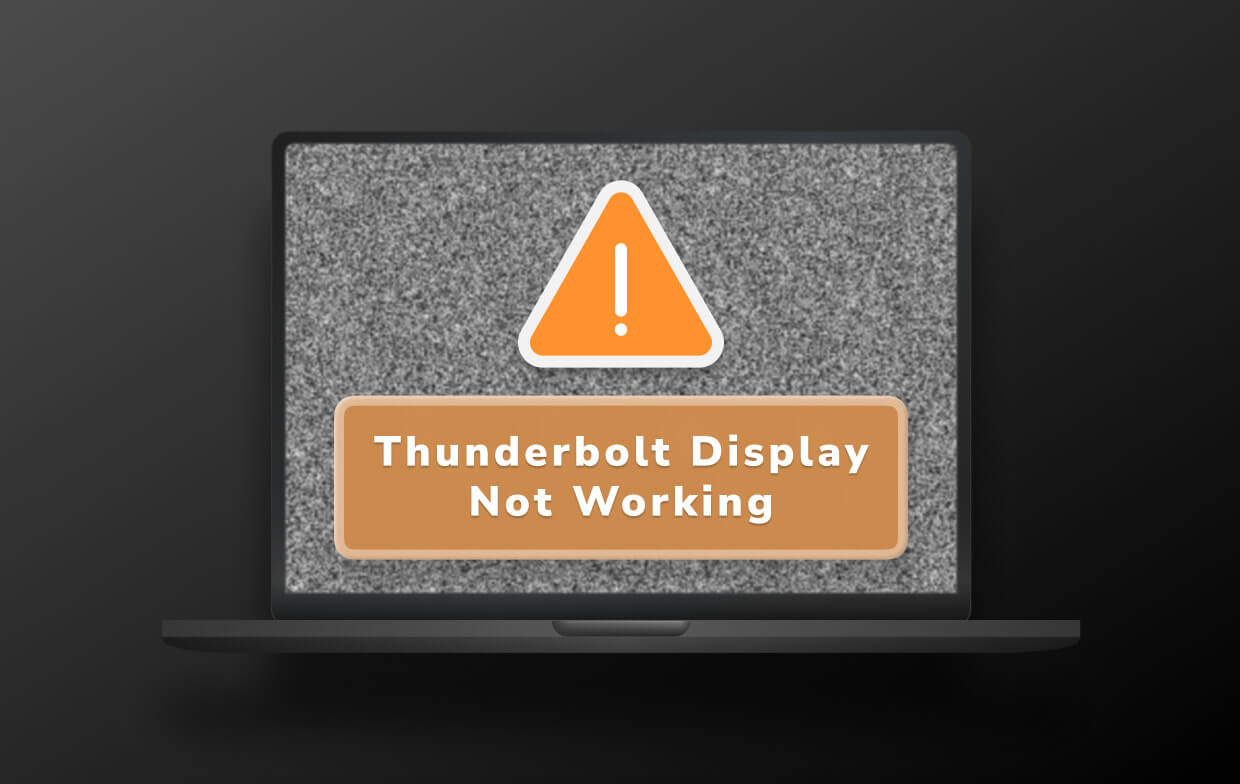
Dlaczego mój wyświetlacz Thunderbolt nie działa?
Dlaczego wyświetlacz Thunderbolt nie działa. Jest kilka powodów. Jednym z powszechnych powodów jest to, że istnieje brak sygnału pochodzące z wyświetlacza. Bez względu na to, jak szybki jest Thunderbolt, może również nie wysłać sygnału.
Innym częstym powodem jest to, że Twój Mac jest po prostu przepracowany. Nie nadąża za prędkością Thunderbolt.
Część 2. Jak rozwiązać problem z wyświetlaniem Thunderbolt
Niestety zdarzały się przypadki, gdy Thunderbolt Display się nie włączał. Teraz, zanim przystąpisz do rozerwania wyświetlacza Thunderbolt, spróbuj najpierw zmienić kabel.
[Szybka naprawa] Wyświetlacz Thunderbolt nie działa
- Jeśli wyświetlacza Thunderbolt nie można włączyć i nie ma sygnału — uruchom ponownie komputer Mac i odłącz i ponownie podłącz monitor, aktualizując oprogramowanie układowe wyświetlacza.
- Jeśli to nie zadziała po otwarciu i wybudzeniu komputera Mac - spróbuj zresetować SMC lub NVRAM.
- Jeśli po podłączeniu do komputera wyświetlacz robi się czarny - przejdź do sprawdzenia, czy wszystkie przewody i połączenia nie są uszkodzone i czy wszystkie są podłączone. Następnie możesz odłączyć i ponownie podłączyć przejściówkę lub kabel lub spróbować użyć innej przejściówki .
Może być tak, że kabel jest już postrzępiony i po prostu trzeba go wymienić. jeśli to nie zadziała, skorzystaj ze szczegółowych rozwiązań wymienionych poniżej.
Rozwiązanie nr 1. Zresetuj NVRAM i SMC swojego Maca
Możesz rozwiązać problem z niedziałającym wyświetlaczem Thunderbolt, resetując pamięć NVRAM komputera Mac. NV w NVRAM oznacza nieulotne informacje i przechowuje informacje, takie jak rozdzielczość ekranu.
Jeśli więc otrzymujesz niewłaściwą rozdzielczość ekranu, warto spróbować zresetować pamięć NVRAM. Poniższe kroki pokażą Ci, jak to zrobić zresetuj wyświetlacz Apple Thunderbolt przez zresetowanie NVRAM lub SMC.
Krok 1. Wyłącz komputer Mac
Przejdź do logo Apple w lewej górnej części ekranu i kliknij je. Wybierz Zamknij z listy rozwijanej.
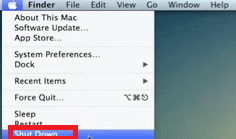
Krok 2. Ponownie włącz komputer Mac za pomocą skrótów
Ponownie włącz komputer Mac. Po usłyszeniu sygnału startowego znajdź plik Command, Option, P, and R klawisze na klawiaturze i naciśnij je. Poczekaj na drugi dzwonek komputera. Gdy to usłyszysz, zwolnij klawisze.
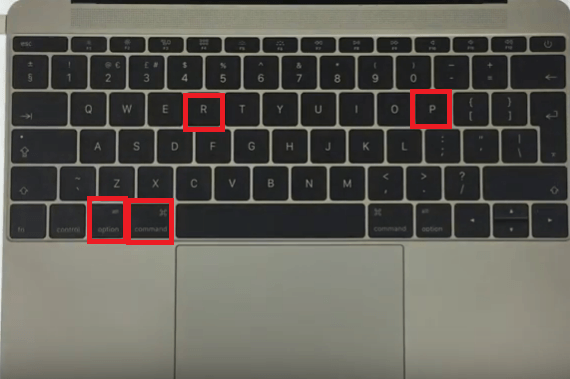
Krok 3. Zresetuj SMC
SMC oznacza kontroler zarządzania systemem i zarządza takimi elementami komputera Mac, jak wydajność systemu, wentylatory, światła i moc. Możesz również zresetować, aby naprawić niedziałający wyświetlacz Thunderbolt. Zamknij komputer Mac. włączyć Shift, Control, and Option na klawiaturze. W tym samym czasie naciśnij przycisk zasilania. Przytrzymaj te klawisze przez dziesięć sekund.
Zwolnij klawisze i naciśnij przycisk zasilania, aby włączyć komputer Mac. Odłącz akord zasilania i poczekaj 15 sekund. Następnie podłącz przewód z powrotem. Powinno to rozwiązać problem z niedziałaniem wyświetlacza Thunderbolt.
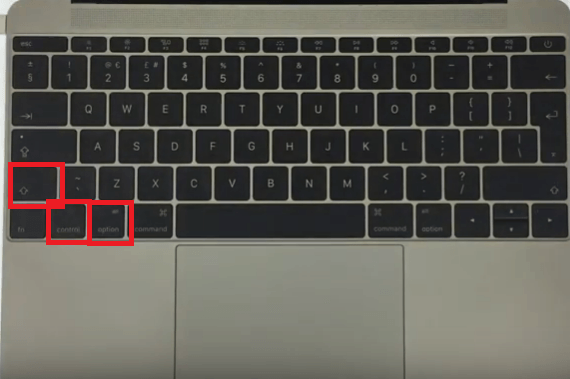
Rozwiązanie nr 2. Zaktualizuj oprogramowanie wewnętrzne Thunderbolt i komputer Mac
Musisz zaktualizować zarówno oprogramowanie sprzętowe Thunderbolt, jak i komputer Mac. Sprawdź poniższe kroki, aby dowiedzieć się, jak zaktualizować oprogramowanie sprzętowe wyświetlacza Thunderbolt:
Krok 1. Przejdź do App Store
Przejdź do logo Apple u góry po lewej stronie ekranu i kliknij je. Gdy zobaczysz App Store na liście rozwijanej, kliknij go. Kliknij kartę Aktualizacje, gdy znajdziesz się w App Store.
Krok 2. Zaktualizuj całe oprogramowanie
Zobaczysz, czy masz dostępne aktualizacje. W tym momencie możesz zaktualizować zarówno oprogramowanie sprzętowe Thunderbolt, jak i oprogramowanie Mac. Jeśli nie ma już miejsca na aktualizację, możesz odinstaluj bezużyteczne aplikacje dla nowej aktualizacji.
Krok 3. Sprawdź aktualizacje
Umieść kursor na logo Apple i kliknij je. Gdy zobaczysz Informacje o tym komputerze Mac z listy rozwijanej, kliknij ją. Gdy zobaczysz Raport systemowy, kliknij go. Następnie kliknij Thunderbolt i wyszukaj sekcję Thunderbolt Display. Sprawdź, czy plik Oprogramowanie sprzętowe Port Micro a wersje oprogramowania układowego to 2.0.7 i 26.2 odpowiednio.
Rozwiązanie nr 3. Izoluj monitor Thunderbolt
Skoncentruj się na monitorze Thunderbolt i wyizoluj go. Poniższe kroki pokażą, jak odizolować monitor, aby naprawić problem z niedziałającym wyświetlaczem Thunderbolt:
- Wyłącz komputer. Następnie odłącz monitor Thunderbolt od komputera. Poczekaj kilka sekund, aby ponownie go podłączyć.
- Po ponownym podłączeniu monitora Thunderbolt włącz komputer, aby sprawdzić, czy problem został rozwiązany.
- Jeśli problem nadal występuje, podłącz monitor Thunderbolt do samodzielnego gniazda, aby odizolować go od innych urządzeń peryferyjnych.
Rozwiązanie nr 4. Sprawdź rozdzielczość ekranu
Jeśli nadal masz problemy z wyświetlaczem Thunderbolt, przejdź do Preferencji systemowych, aby sprawdzić rozdzielczość ekranu. Poniższe kroki pokażą Ci, jak to zrobić.
- Przejdź do Docka i kliknij Finder. Następnie przesuń kursor do górnego menu i kliknij Idź.
- Po kliknięciu Go pojawi się lista rozwijana. Wyszukaj i kliknij Aplikacje, aby go uruchomić.
- Teraz, gdy jesteś w folderze Aplikacje, wyszukaj i kliknij Preferencje systemowe. Poszukaj ikony Wyświetl i kliknij ją. Wybierz Rozdzielczość do Domyślnie do wyświetlania.
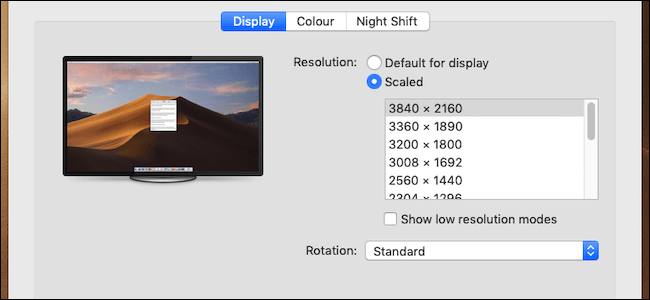
Dodatkowy punkt do rozważenia:
Czy twój monitor Thunderbolt jest dodatkowym wyświetlaczem? Jeśli tak, rozważ maksymalne wyświetlacze obsługiwane przez twoją kartę graficzną. Pamiętaj, że wszystkie karty graficzne mają ograniczoną liczbę wyświetlaczy, na których mogą wyświetlać. Maksymalna liczba wyświetlaczy obsługiwanych przez kartę graficzną nie zmienia się podczas korzystania z Thunderbolt.
Bonus: utrzymuj działanie Thunderbolt przez cały czas dzięki PowerMyMac
Jak wspomniano wcześniej, problem z niedziałającym wyświetlaczem Thunderbolt może wystąpić po prostu z powodu przepracowania komputera Mac. Najprawdopodobniej jest na nim zapisanych zbyt wiele plików, które po prostu nie działają już zbyt dobrze.
Weź pod uwagę fakt, że Thunderbolt działa dość szybko. Oznacza to, że wymaga równie szybkiego działania komputera Mac. Aby komputer Mac działał szybko, musisz użyć programu o nazwie iMyMac PowerMyMac.
Ten program może z łatwością zwolnić miejsce na komputerze Mac, wyszukując stare i niepotrzebne pliki na komputerze Mac. Niepotrzebne pliki nie są jedynymi, które PowerMyMac znajdzie dla Ciebie. Wyszukuje również niepotrzebne aplikacje i rozszerzenia, które być może trzeba będzie już usunąć.
Jest tak łatwy w użyciu, że nie musisz szukać starych plików, aplikacji i rozszerzeń. Program wykonuje wyszukiwanie. Wystarczy kliknąć przycisk SKANUJ, aby rozpocząć wyszukiwanie. Następnie kliknij zakładkę OCZYŚĆ, aby pozbyć się niepotrzebnych plików, aplikacje lub rozszerzenia, których już nie potrzebujesz.

Podsumowanie
Zawsze możesz uniknąć problemów z wyświetlaczem Thunderbolt, dbając o swój komputer Mac. jeśli usuniesz niepotrzebne pliki, aplikacje i rozszerzenia przy użyciu rozszerzenia iMyMac PowerMyMac, zawsze będzie działać dobrze. Nigdy nie zwolni i może w pełni obsługiwać wyświetlacz Thunderbolt.
Czy kiedykolwiek doświadczyłeś problemu z niedziałającym wyświetlaczem Thunderbolt? Jeśli tak, jak udało ci się go rozwiązać? Podziel się swoimi przemyśleniami z naszymi czytelnikami. Chcieliby usłyszeć i uczyć się od ciebie.




Mike2023-03-10 21:18:39
Thunderbolt nie jest technologią Apple. Jest to technologia Intela, którą Apple zintegrował ze swoją technologią we wszystkich dziedzinach. To także nie jest połączenie, ale protokół przesyłania danych.
Izaak Alfandary2022-09-11 03:18:08
Kupiłem ładny, używany wyświetlacz Apple do wykorzystania jako drugi ekran dla mojego nowego iMaca. Do podłączenia potrzebowałem przejściówki Thunderbolt 3 na Thunderbolt 2. Kupiłem autoryzowany adapter Apple za 50 USD. To nie zadziałało. Oddałem go do sklepu i wymieniłem na inny. Ten też nie działał. Tylko czarny ekran, brak sygnału. Facet, który sprzedał mi wyświetlacz Apple, przyniósł tanią podróbkę za 15 dolarów. To działało idealnie. Domyśl.
Rod Nawa2022-04-07 23:19:04
Kupiłem monitor Thunderbolt w 2014 roku. Ma piękny wyświetlacz, ale przez całą jego historię nękały mnie zaciemnienia ekranu. Mogę przywrócić wyświetlacz przez odłączenie kabla i ponowne podłączenie, a odłączenie zasilania i ponowne podłączenie pomaga. Ale niedawno natknąłem się na to, że jeśli odtwarzam na ekranie mały film Quicktime, zaciemnienia zdarzają się niezwykle rzadko - dni między czarnymi rozbłyskami. Nie wiem dlaczego, ale ciągłe odtwarzanie małego filmu Quicktime na ekranie poprzez wybranie opcji Widok/pętla prawie całkowicie eliminuje problem z zaciemnieniem. Szkoda, że nie odkryłem tego lata temu.
Lahn2021-12-10 01:24:34
WOW! Nie wiem dlaczego, ale #3 zadziałało dla mnie!! Jeśli problem nadal występuje, podłącz monitor Thunderbolt do samodzielnego gniazda, aby odizolować go od innych urządzeń peryferyjnych.
Karan2021-07-14 10:30:32
Mój wyświetlacz nie działa
ABC2021-07-16 06:27:28
wypróbuj zewnętrzny kabel Thunderbolt, powinien działać
iMyMac2021-07-15 00:17:08
Cześć, czy próbowałeś sposobów wymienionych w tym poście? Czy jest jakiś problem?