Miłośnicy muzyki i puryści Apple wykorzystują iTunes Match. Oba umożliwiają synchronizację listy odtwarzania z biblioteką muzyczną iCloud, z której możesz pobierać lub przesyłać strumieniowo muzykę na urządzenia Apple. Zanim spróbujesz rozwiązać jakikolwiek problem z biblioteką muzyczną iCloud, upewnij się, że została poprawnie skonfigurowana i jest w aktualnej wersji systemu macOS.
Czasami biblioteka muzyczna iCloud przestaje odpowiadać lub kończy się limit czasu. Społeczność Apple również zmagała się z „nie mogliśmy udostępnić Twojej biblioteki muzycznej iCloud”. Sfrustrowało to wielu użytkowników spragnionych mediów od samego początku.
W ramach rodziny Apple stworzyliśmy niszę, aby hacki i sztuczki były na wyciągnięcie ręki. Przeglądaj, aby wywołać odpowiednie środki zaradcze i naprawić błędy związane z biblioteką muzyczną iCloud.
Jak naprawić problem „Nie można udostępnić biblioteki muzycznej iCloud”
- Oczyść śmieci z iTunes za pomocą potężnego narzędzia.
- Włącz i wyłącz bibliotekę muzyczną iCloud.
- Zastanów się nad biblioteką iTunes, aby przesłać niekwalifikujące się utwory.
- Zajmij się brakującymi utworami, imionami w szarym tekście i grafiką.
- Zaktualizuj swój system.
- Uruchom ponownie komputer Mac.
Spis treści: Część 1. Jak naprawić Nie mogliśmy udostępnić Twojej biblioteki muzycznej iCloudCzęść 2. Jak sobie radzić z brakującymi piosenkami, nazwami w szarym tekście i graficeCzęść 3. Inne opcje naprawy biblioteki muzycznej iCloud są niedostępneCzęść 4. Wniosek
Ludzie też czytali:Przewodnik Jak całkowicie odinstalować Menedżera muzyki Google PlayZduplikowany program do usuwania muzyki: pomóż uwolnić większą pojemnośćNajlepsze metody 4, aby zwolnić pamięć masową iCloud
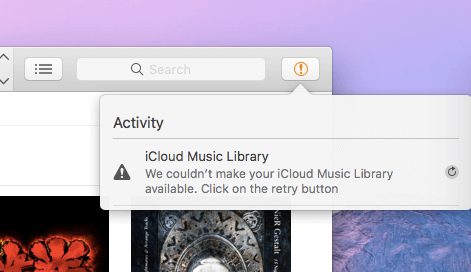
Część 1. Jak naprawić Nie mogliśmy udostępnić Twojej biblioteki muzycznej iCloud
Technika 1. Przeczesz śmieci iTunes za pomocą PowerMyMac
Narzędzie do usuwania śmieci PowerMyMac moduł usuwa całą maź, aby zwolnić obciążenie biblioteki. Nałogowi entuzjaści iTunes natykają się na długi łańcuch okładek albumów w pamięci podręcznej, które pochłaniają ogromną przestrzeń dyskową. PowerMyMac oddziela różne rodzaje niepotrzebnych danych, takie jak aplikacje na iOS, kopie zapasowe urządzeń, aktualizacje oprogramowania iOS, zepsute pliki do pobrania iTunes i pamięci podręczne iTunes.
Algorytm inteligentnego czyszczenia oddziela wszystkie typy plików znajdujących się w śmieciach iTunes i wyświetla je do sprawdzenia przed skasowaniem. Aby utrzymać iTunes w doskonałym stanie, usuń wszystkie niepotrzebne dane, takie jak pliki pamięci podręcznej grafiki, aby usuń więcej usuwalnego miejsca na komputerze Mac.
Nie usuwaj aplikacji iOS ani najbardziej aktualnej kopii zapasowej aplikacji iOS. Skróć to do kości, usuwając zbędne dane, takie jak kopie zapasowe systemu iOS przechowywane na komputerze Mac, aktualizacje oprogramowania iOS i stosy uszkodzonych plików do pobrania. Ma opcję bezpłatnego pobierania, aby dokładnie posprzątaj swojego Maca i napraw problemy z biblioteką muzyczną iCloud.
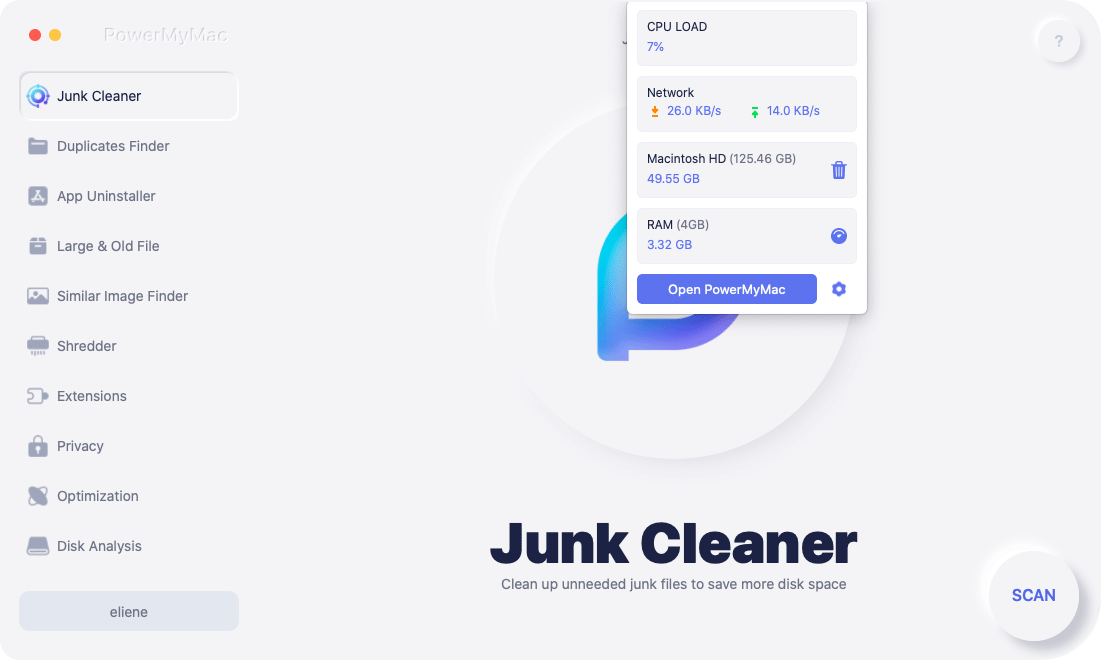
Technika 2. Włącz i wyłącz bibliotekę muzyczną iCloud
- Uruchom iTunes.
- Z menu w górnej krawędzi wyświetlacza wybierz iTunes> Preferencje i usuń zaznaczenie pola wyboru po lewej stronie biblioteki muzycznej iCloud.
- Zamknij Preferencje.
- Z menu w górnej krawędzi ekranu wybierz iTunes> Preferencje i stuknij pole wyboru po lewej stronie biblioteki muzycznej iCloud.
Technika 3. Przejrzyj swoją bibliotekę iTunes w poszukiwaniu utworów, które nie kwalifikują się do przesłania
- Na komputerze Mac uruchom iTunes i włącz kolumnę Pobieranie iCloud i wyświetl ikony biblioteki muzycznej iCloud.
- Sprawdź, czy w chmurze muzycznej iCloud znajduje się ikona chmury podzielona linią obok utworów. Linia poprzeczna reprezentuje niekwalifikowalne utwory do przesłania.
- Znajdź te utwory w osobnym folderze lub w innym miejscu.
- Wyłącz bibliotekę muzyczną iCloud, a następnie włącz ją.
- Gdy iTunes Match zakończy skanowanie kwalifikujących się utworów, możesz przywrócić niekwalifikowalne utwory z powrotem.
Jawne utwory wymagają najczystszej wersji
- W iTunes na komputerze Mac zidentyfikuj wyraźne utwory. Wymaż te utwory z rejestru i biblioteki muzycznej iCloud.
- Ponownie odtwarzaj utwory z pierwotnego źródła w wysokiej jakości.
- Przejdź do paska menu w górnej krawędzi wyświetlacza lub w górnej części funkcji iTunes, wybierz Plik> Biblioteka> Aktualizuj bibliotekę muzyczną iCloud.
Część 2. Jak sobie radzić z brakującymi piosenkami, nazwami w szarym tekście i grafice
Rozwiązanie 1. Pominięte utwory i nazwy
Niektóre piosenki znikają, nawet jeśli zapłacisz na ich gwoździe lub ich nazwy mają szary tekst z powodu Zarządzanie Prawami Cyfrowymi (DRM). Przed odtworzeniem tych utworów musisz autoryzować komputer Mac. Po autoryzacji przejdź do filet> Biblioteka >Aktualizacja iCloud Muzyka Biblioteka w menu u góry ekranu komputera Mac lub w górnej części okna iTunes.
Jeśli zsynchronizowałeś pliki z odcieniem szarości z urządzeniem iOS na komputerze Mac, przełącz się w bibliotece muzycznej iCloud na tym komputerze Mac. Twoja biblioteka zostanie zaktualizowana.

Rozwiązanie 2. Brakująca grafika w niektórych albumach lub utworach
- Znajdź album z pominiętą grafiką, a następnie kliknij go lub kliknij prawym przyciskiem myszy. Aby wybrać więcej niż jeden album, kliknij klawisz Command i kliknij dodatkowe albumy.
- Wybierz Pobierz okładkę albumu dla iTunes, aby dodać.
- Z menu u góry wyświetlacza lub na szczycie okna iTunes wybierz Plik> Biblioteka> Aktualizuj bibliotekę muzyczną iCloud.
- Po zakończeniu aktualizacji biblioteki muzycznej iCloud uruchom aplikację Muzyka na urządzeniu z systemem iOS.
- Strona główna w utworach z pominiętą grafiką i pobieranie rowów z urządzenia.
- Stuknij ikonę chmury ze strzałką malejącą, aby ponownie pobrać utwór z biblioteki muzycznej iCloud.
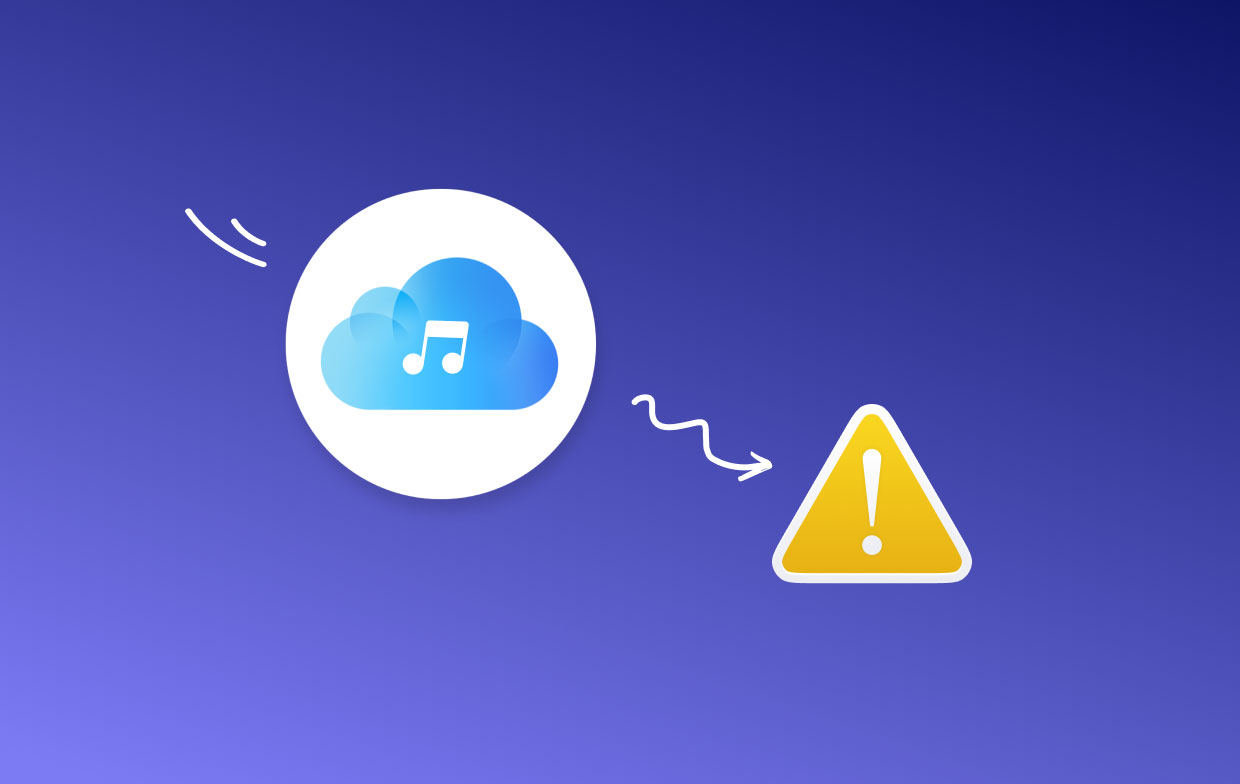
Część 3. Inne opcje naprawy biblioteki muzycznej iCloud są niedostępne
Opcja #1 Uaktualnij swój system
Upewnij się, że masz najnowszą wersję systemu macOS. W Apple Store i wybierz Aktualizacje. Powinieneś uruchomić najnowszą wersję iTunes. Odwiedź App Store i kliknij dostępne aktualizacje iTunes. Teraz spróbuj aktywować bibliotekę muzyczną iCloud.
Opcja #2 Uruchom ponownie komputer Mac
Wybierz Apple Menu i wciśnij Uruchom ponownie. Możesz także ponownie uruchomić system iOS, aby złamać kod. Niektórzy użytkownicy sugerowali majsterkowanie w trybie samolotowym w ustawieniach poprzez włączanie / wyłączanie. Spróbuj także przywrócić urządzenie z kopii zapasowej iTunes lub iCloud.
Wymuś wyświetlenie biblioteki muzycznej iCloud
Iść do Ustawienia> Muzyka i włącz bibliotekę muzyczną iCloud, wybierz Zamień lub Scal. Jeśli błąd pojawi się ponownie, zignoruj go i spróbuj ponownie. Powtarzaj to od 5 do 7 razy, dopóki się nie zapadnie. Niektórzy użytkownicy twierdzili, że próbowali więcej niż 10 razy, zanim dostali świetną bibliotekę muzyczną iCloud.
Wskazówka: Trzymaj śmieci na dystans, biegając PowerMyMac i udaremnij przyszłe błędy biblioteki muzycznej iCloud.
Część 4. Wniosek
Użytkownicy zgłaszali na forach Apple, że napotkali problem „nie mogliśmy udostępnić biblioteki muzycznej iCloud”, ale proste i wygodne sztuczki wyciągnęły ich z lasu. Zablokowana biblioteka muzyczna iCloud oznacza, że nie możesz już ucztować w bibliotece muzycznej na wielu urządzeniach Apple.
Jeśli Twój pakiet iTunes Match wygasł, możesz chcieć zaktualizować szczegóły płatności. Biblioteka muzyczna iCloud należy wyłącznie do członków iTunes Match. Połącz te metody, aby dodać kolejną cięciwę do swojego łuku i wykonać trik.
Nadal utknąłeś? Nie jesteś sam; skontaktuj się z koneserami komputerów Mac w celu uzyskania pomocy, komentując na naszych forach poniżej. Chętnie pomogą.



