Granie na komputerze Mac jest możliwe. Możesz używać klawiatury i myszy, ale dla lepszego wyczucia zawsze możesz użyć kontrolera do gier, takiego jak Kontroler do konsoli Xbox 360 Mac.
Tak więc, jeśli nadal masz jeden, nie wyrzucaj go ani nie rozdawaj. Nadal możesz z niego korzystać na komputerze Mac. Twoja konsola Xbox 360 z pewnością przyda się, gdy chcesz grać w stare gry za pomocą komputera Mac.
W tym artykule dowiesz się, jak korzystać z kontrolera Xbox 360 na komputerze Mac.
Spis treści: Część 1. Oczyść komputer Mac przed użyciem konsoli Xbox 360 Część 2. Jak korzystać z konsoli Xbox 360 na komputerze MacCzęść 3. Wniosek
Część 1. Oczyść komputer Mac przed użyciem konsoli Xbox 360
Na Macu możesz robić wiele rzeczy. Granie na nim to jedna z nich. Ponownie, nie jest to najbardziej idealna maszyna, na której możesz grać, ale działa. Tylko nie rób tego regularnie na swoim Macu. Na komputerze Mac możesz robić bardziej produktywne rzeczy.
Jest jedna rzecz, którą musisz zrobić przed użyciem konsoli Xbox 360 na komputerze Mac. Najpierw musisz wyczyścić komputer Mac. Tak, przed rozpoczęciem instalowania kontrolera do gier, takiego jak kontroler Xbox 360, musisz uporządkować komputer Mac.

Zainstalowanie kontrolera Xbox 360 na komputerze Mac zajmie trochę cennego miejsca. Aby Twój Mac działał płynnie, musisz upewnić się, że masz wystarczająco dużo miejsca na oprogramowanie Xbox 360. W ten sposób może działać płynnie również na komputerze Mac.
Musisz utrzymuj Maca w czystości przez cały czas. Chociaż brzmi to jak dość żmudna rzecz do robienia przez cały czas, iMyMac PowerMyMac sprawia, że jest to dla ciebie bardzo łatwe. Widzisz, PowerMyMac jest przeznaczony do znajdowania niepotrzebnych i nieużywanych plików i aplikacji na komputerze Mac.
Oznacza to dla Ciebie, że nie musisz sprawdzać wszystkich folderów w Preferencjach systemowych. PowerMyMac robi to za Ciebie. Musisz tylko wybrać pliki, które chcesz wyczyścić. Dzięki temu zawsze jest wystarczająco dużo miejsca na program.
Jak wyczyścić komputer Mac?
Jeśli więc chcesz używać kontrolera Xbox 360 na komputerze Mac, masz pewność, że zarówno komputer Mac, jak i kontroler będą ze sobą dobrze współpracować. Spójrz na poniższe kroki, aby zobaczyć, jak wyczyścić komputer Mac za pomocą PowerMyMac.
- Pobierz PowerMyMac, zainstaluj i uruchom program na komputerze Mac.
- Zobaczysz listę modułów po lewej stronie ekranu. Jeśli chcesz sprawdzić niepotrzebne pliki, które zgromadziły się w systemie, po prostu kliknij Junk Cleaner.
- Kliknij przycisk SKANUJ, aby przeskanować niepotrzebne pliki.
- Przejrzyj pliki i wybierz te, które chcesz wyczyścić.
- Kliknij przycisk CLEAN, aby usunąć niepotrzebne pliki.

Po wyczyszczeniu niepotrzebnych plików z systemu możesz przejść do kliknięcia innego modułu, aby wyczyścić inne pliki i aplikacje. Tak łatwo jest wyczyścić komputer Mac za pomocą PowerMyMac.
Część 2. Jak korzystać z konsoli Xbox 360 na komputerze Mac
Druga część w końcu pokaże Ci, jak zainstalować kontroler Xbox 360 na komputerze Mac. Sprawdź poniższe kroki dla tej metody.
Krok 1. Pobierz sterownik
Niestety na komputerze Mac nie ma wbudowanego sterownika dla kontrolerów Xbox. Musisz znaleźć i pobrać taki, który jest bezpieczny dla twojego Maca. Najlepiej, że pobierzesz z Github.com. Przewiń stronę w dół, aby zobaczyć więcej sterowników, a następnie wybierz jeden. Ściągnij i zainstaluj. Po zainstalowaniu sterownika będziesz musiał ponownie uruchomić komputer Mac.
Krok 2. Przejdź do Preferencji systemowych
Po ponownym uruchomieniu przejdź do Preferencje systemowe. Możesz to zrobić, klikając logo Apple w górnym menu lub klikając ikonę Preferencje systemowe na Dok.
Krok 3. Kliknij Kontroler Xbox 360
Gdy znajdziesz się w Preferencjach systemowych, powinieneś zobaczyć kontrolery Xbox 360. Kliknij na to.
Krok 4. Usuń brak znalezionych urządzeń
Po kliknięciu kontrolerów Xbox 360 zauważysz w następnym oknie, że jest napisane Nie znaleziono urządzeń. W tym momencie chwyć złącze USB, które znajduje się z tyłu kontrolera Xbox. Podłącz go, a następnie kontroler Xbox powinien wibrować i świecić. Komunikat NIE znaleziono urządzeń został zmieniony. To powie, że to jest połączenie przewodowe zamiast.
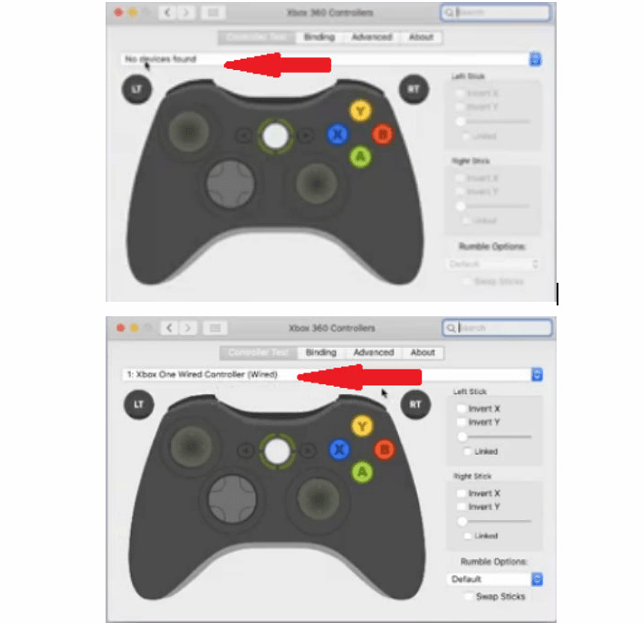
Krok 5. Rozpocznij mapowanie
Wszystko powinno być w porządku. Powinien być już zmapowany i gotowy do pracy. Ale jeśli nadal musisz go powiązać, możesz po prostu kliknąć Rozpocznij mapowanie przycisk widoczny w dolnej części ekranu.
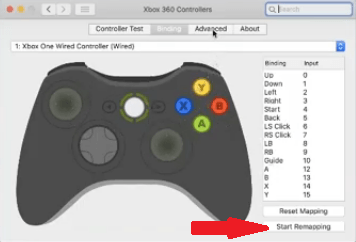
Jeśli kiedykolwiek będziesz mieć problem z kontrolerem, który nie reaguje tak, jak powinien, możesz po prostu kliknąć na Zaawansowany przycisk, który widzisz na górze. Następnie przejdź do części, w której jest napisane Udawaj, że jesteś kontrolerem Xbox 360. Kliknij pole obok niego, aby go wyłączyć, a następnie kliknij je ponownie, aby ponownie go włączyć. To powinno rozwiązać wszelkie problemy.
Część 3. Wniosek
Masz to. Możesz teraz grać w niektóre gry na komputerze Mac. Czyszcząc go za pomocą iMyMac PowerMyMac, masz pewność, że zarówno kontroler dla konsoli Xbox 360, jak i komputer Mac będą działać płynnie. Będziesz mógł cieszyć się grami bez żadnych problemów.
Pamiętaj, że istnieją również narzędzia i aplikacje, z których możesz skorzystać. Mogą również pomóc w graniu w niektóre gry na komputerze Mac. Dobrym tego przykładem jest Joystick Mapper. Możesz go pobrać z Apple Store. Tak jak wszystko inne, musiałbyś go zainstalować na swoim Macu. Dlatego naprawdę musisz utrzymywać komputer Mac w czystości przez cały czas dzięki PowerMyMac.
Czy kiedykolwiek próbowałeś używać kontrolera Xbox 360 na komputerze Mac? Czy napotkałeś jakiekolwiek problemy podczas instalowania go na komputerze Mac? Jeśli tak, w jaki sposób udało Ci się rozwiązać problem? Zachęcamy do podzielenia się kilkoma wskazówkami i wskazówkami z naszymi czytelnikami.




Jamesa McCorda2023-05-25 08:47:47
to już nie działa po aktualizacji Mojave!