Przyklejone do ekranów – to właśnie widzisz w dzisiejszych czasach u większości ludzi. Jeśli nie używają smartfonów, to korzystają z komputerów. A może są przyklejone do swoich tabletów. Istnieje duży powód, dla którego oczy ludzi są przyklejone do ekranów — Internetu.
Zanim zagłębimy się w problem”Film z YouTube jest niedostępny" na twoim urządzeniu porozmawiajmy o Internecie, gigancie, który konsumuje wszystkich. Sieć WWW to duża sieć danych, do których każdy może uzyskać dostęp w dowolnym miejscu i czasie. Jeśli ktoś chce na coś odpowiedzieć, na przykład korzysta z internetu i wchodzi do Google. Poza tym ludzie są przyklejeni do czegoś chwytliwego, filmów.
A większość filmów można oglądać w jednym miejscu zwanym YouTube. To platforma, na której możesz przesyłać swoje filmy i udostępniać je znajomym. Możesz go również używać do oglądania filmów przesłanych przez inne osoby. YouTube służy nie tylko rozrywce, ale także służy do uzyskiwania informacji o rozwiązywaniu problemów.
Ale co, jeśli pojawi się błąd „Wideo YouTube niedostępne”? Co zrobisz? Tutaj podamy listę działań, które możesz wykonać, aby rozwiązać problem. Zacznij poniżej.
Spis treści: Część 1. Dlaczego mój film jest niedostępny w YouTube?Część 2. Jak naprawić film, który jest niedostępny w YouTube?Część 3. Jak mogę oglądać niedostępne wideo za pomocą narzędzi do konwersji?Część 4. Wniosek
Część 1. Dlaczego mój film jest niedostępny w YouTube?
Czy wiesz, że codziennie oglądany jest łącznie 1 miliard godzin? YouTube? Co więcej, za każdą minutę na gigantyczną platformę wideo przesyłanych jest około 500 godzin filmów. Liczba użytkowników YouTube to około 2 miliardy, czyli prawie jedna trzecia populacji osób korzystających z Internetu.
Siedziba firmy znajduje się w San Bruno w Kalifornii i została utworzona przez byłych pracowników Paypal, Steve Chen, Chad Hurley i Jawed Karim. Główne funkcje platformy umożliwiają użytkownikom przeglądanie, przesyłanie, udostępnianie, raportowanie i komentowanie filmów. Dodawanie do list odtwarzania i subskrybowanie użytkowników jest również możliwe za pośrednictwem YouTube.
Obsługuje ponad 80 różnych języków, które obejmują około 95% populacji sieci. Nieodpowiednie filmy są również usuwane przez recenzentów, aby chronić widzów przed tego typu treściami.
Jednak YouTube nie jest pozbawiony własnych wad. Na przykład błędy zdarzają się czasami podczas korzystania z platformy wideo. Oto niektóre z typowych błędów, które możemy napotkać: Film w YouTube jest niedostępny. Co oznacza wideo niedostępne w YouTube? Oznacza to, że możesz nie mieć uprawnień do oglądania filmu w swoim kraju, osoba przesyłająca nie udostępniła filmu w Twojej lokalizacji i nie tylko.
Na szczęście omówimy szczegóły, jak naprawić niedostępność filmów z YouTube w Twoim urządzeniu. Zacznijmy.
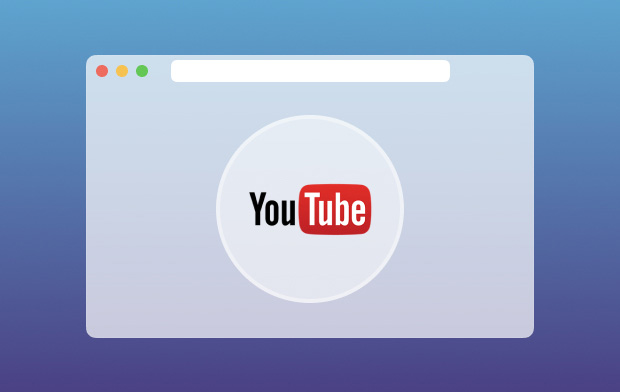
Część 2. Jak naprawić film, który jest niedostępny w YouTube?
Jak mogę obejrzeć niedostępny film w YouTube? Damy Ci wiele rozwiązań, które możesz spróbować samodzielnie naprawić. Poniżej niektóre z nich:
1. Sprawdź sieć i napraw problemy z Internetem
Oczywiście film w YouTube nie byłby dostępny, gdyby Twoja sieć lub połączenie z Internetem było słabe. Spróbuj sprawdzić inną stronę internetową i sprawdź, czy się otworzy. Jeśli inna witryna nie otwiera się, problem dotyczy połączenia internetowego. Możesz także skontaktować się z dostawcą usług internetowych, aby pomógł Ci rozwiązać problem z połączeniem.
Jeśli masz problemy z siecią, możesz opróżnić pamięć podręczną DNS. Dla użytkowników komputerów Mac, narzędzie PowerMyMac może pomóc w sprawdzeniu i rozwiązaniu niektórych problemów z Internetem.
Jeśli film z YouTube nie jest dostępny, możesz użyć jego „Wyczyść pamięć podręczną DNS„funkcja.

Co się stanie, jeśli inne strony internetowe załadują się, a YouTube powie, że film jest niedostępny? Następnie powinieneś rozważyć inne rodzaje przyczyn problemu. Sprawdź nasze kolejne rozwiązania poniżej.
2. Uruchom ponownie przeglądarkę internetową, YouTube lub Twoje urządzenie
Jeśli w serwisie YouTube występują tymczasowe usterki, zazwyczaj zostanie wyświetlony odpowiedni błąd. Dlatego możesz po prostu odświeżyć YouTube, aby naprawić błąd.
Jeśli używasz przeglądarki internetowej, możesz ją najpierw zamknąć. Następnie uruchom go ponownie i odwiedź film na YouTube. W przeglądarce mogą występować usterki powodujące błąd, a odświeżenie może pomóc w rozwiązaniu problemu.
Jeśli to nie zadziała, nadszedł czas, aby ponownie uruchomić samo urządzenie. Możesz ponownie uruchomić komputer, tablet lub smartfon, którego używasz. Jeśli to nie zadziała, wypróbuj inne rozwiązania zawarte w tym artykule.
3. Użyj VPN, aby obejrzeć film na YouTube
Jeśli komunikat o błędzie informuje, że film YouTube jest niedostępny w Twoim kraju lub lokalizacji, należy wziąć pod uwagę ograniczenia nałożone w krajach i platformach.
Pierwotny przesyłający film z YouTube może ograniczyć odtwarzanie filmów w niektórych krajach. Lokalne przepisy mogą również zabraniać oglądania niektórych filmów. Dlatego, aby to obejść, musisz użyć a Wirtualne sieci prywatne (VPN) lub pełnomocnika.
VPN są używane w celu ukrycia własnego adresu IP. Kiedy go używasz, zwykle przypisywany jest nowy adres IP. Możesz nawet wybrać kraj, w którym chcesz umieścić swój adres IP. Dzięki VPN możesz uzyskać dostęp do stron internetowych z różnych krajów. Dzieje się tak, ponieważ Twój ruch jest zwykle przekierowywany przez serwer VPN znajdujący się w innym kraju.
Wspaniałą rzeczą w VPN jest maskowanie Twojej aktywności online przed dostawcą usług internetowych i złośliwymi użytkownikami. W ten sposób pomaga chronić Twoją prywatność, jeśli chodzi o Twoją aktywność online. Sieci VPN świetnie nadają się do rozwiązania błędu „Wideo YouTube niedostępne w Twoim kraju”.
4. Aktywuj JavaScript i Flasha
Gdy JavaScript i Flash są wyłączone, najprawdopodobniej napotkasz problem „wideo w YouTube niedostępne” na swoim urządzeniu. Oto kroki, które należy wykonać, aby aktywować JavaScript w Google Chrome:
- Uruchom urządzenie i korzystaj z Google Chrome. Następnie kliknij trzy kropki w prawym górnym rogu interfejsu. Następnie wybierz Ustawienia.
- Kliknij „Zaawansowane”, a następnie przejdź do sekcji „Prywatność i bezpieczeństwo”. Kliknij opcję „Ustawienia zawartości".
- Następnie kliknij "JAVASCRIPT”, a następnie włącz opcję dla „Dozwolone (zalecane)".
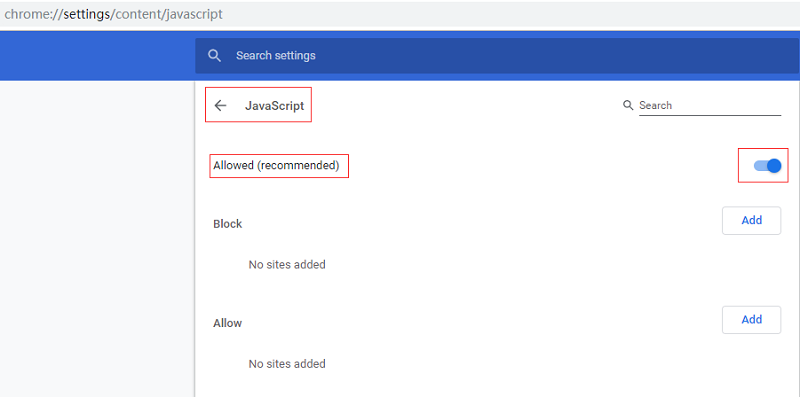
Należy pamiętać, że podczas włączania JavaScript w przeglądarkach Firefox i Safari obowiązują inne zestawy instrukcji. Poniżej znajdują się kroki, które należy wykonać, aby aktywować Flash:
- Przejdź do przeglądarki, takiej jak Google Chrome.
- Pobierz Adobe Flash.
- Zaktualizuj Flasha, pobierając i instalując wtyczkę Adobe.
Do tego czasu powinieneś spróbować ponownie obejrzeć film na YouTube i sprawdzić, czy nasze metody działają. Jeśli tak się nie stanie, wypróbuj następne rozwiązanie poniżej.
5. Wyłącz przyspieszenie sprzętowe
Wielu użytkowników twierdzi, że problem „Niedostępny film w YouTube” pojawia się, gdy występuje problem z przyspieszeniem sprzętowym przeglądarki. Ta funkcja wykorzystuje procesor graficzny komputera do renderowania filmów. Jest bardzo przydatny w pewnych sytuacjach. Czasami jednak może to również powodować problemy.
Dlatego korzystając z przeglądarki należy wyłączyć w niej akcelerację sprzętową. Poniżej znajdują się kroki, aby to zrobić w Google Chrome:
- Uruchom Google Chrome i kliknij Menu, które wygląda jak trzy kropki ustawione pionowo. Menu znajduje się w prawej górnej części przeglądarki.
- Wybierz Ustawienia, a następnie kliknij „Zaawansowane”.
- Przejdź do sekcji oznaczonej „System”.
- Teraz twyłącz się opcja, która mówi „Użyj przyspieszenia sprzętu komputerowego, gdy jest to możliwe".
- Zamknij przeglądarkę Google Chrome i uruchom ją ponownie, aby oglądać filmy z YouTube.
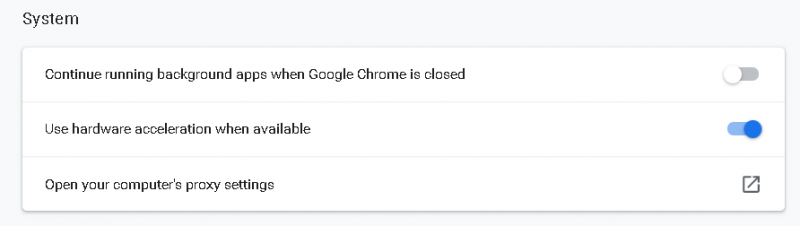
6. Usuń pliki cookie i pamięć podręczną w przeglądarkach
Gdy pliki cookie i pamięć podręczna są uszkodzone, wystąpi błąd dotyczący braku wideo YouTube. Dlatego konieczne jest wyczyszczenie plików cookie i pamięci podręcznej w przeglądarce. Jeśli używasz Safari na Macu, oto jak to zrobić:
Aby wyczyścić pamięć podręczną i pliki cookie dla wszystkich lub poszczególnych witryn:
- Odwiedź Safari i przejdź do Preferencji.
- Następnie odwiedź Prywatność, a następnie przejdź do „Zarządzaj danymi witryny”.
- Możesz wybrać pojedynczą witrynę i kliknąć przycisk „Usuń” lub usunąć wszystkie pliki cookie i pamięć podręczną, naciskając przycisk „Usuń wszystko”.
Do wyczyść pamięć podręczną Safari:
- Uruchom Safari i odwiedź Preferencje. Następnie przejdź do Zaawansowane i zaznacz pole z napisem „Pokaż rozwijanie na pasku menu".
- Teraz pojawi się nowa opcja menu o nazwie „Rozwiń”. Zamknij wszystkie inne otwarte okna Safari. Następnie kliknij „Rozwiń” i wybierz „Puste skrzynie".
- Teraz kliknij „Plik”, a następnie wybierz „Nowe okno”, aby ponownie uruchomić Safari z nową pamięcią podręczną.
Jeśli chodzi o czyszczenie danych przeglądarki na komputerze Mac, zdecydowanie zalecamy użycie PowerMyMac.
Jeśli napotkasz błąd „Film YouTube niedostępny”, na szczęście PowerMyMac pomoże Ci wyczyścić pamięć podręczną i pliki cookie w różnych przeglądarkach. Jego moduły „Prywatność” i „Rozszerzenia” mogą łatwo naprawić problem z YouTube.

7. Zmodyfikuj jakość wideo
Jakość filmów zmienia się w zależności od wybranych ustawień. Jeśli masz problemy ze sprzętem lub jeśli prędkość połączenia internetowego nie jest tak duża (aby oglądać w jakości Full HD), otrzymasz komunikat „Wideo YouTube niedostępne”.
Oto kroki, które należy wykonać, aby rozwiązać problem:
- Uruchom YouTube. Następnie otwórz film z informacją, że jest niedostępny.
- Kliknij ikonę „Ustawienia” znajdującą się w prawej dolnej części filmu. Wybierz „Jakość”. YouTube pokaże różne rozdzielczości obsługiwane przez wideo.
- Jeśli rozdzielczości są wysokie (np. 1080p lub 720p), należy je zmodyfikować i obniżyć do około 360p lub 240p.
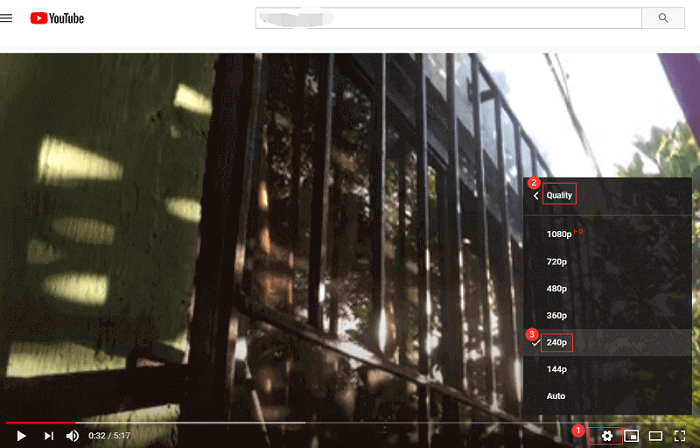
8. Sprawdź rozszerzenia przeglądarki
Czasami instalujemy wiele rozszerzeń w naszych przeglądarkach, aby zwiększyć ich funkcjonalność. Niektóre mogą się przydać. Jednak niektóre mogą prowadzić do problemów, w tym błędu braku wideo w YouTube. Powinieneś wyłącz wszystkie rozszerzenia w Safari na Macu, aby rozwiązać problem.
Oto kroki, jak to zrobić:
- Uruchom Safari na komputerze Mac. Upewnij się, że zamknąłeś wszystkie karty przeglądarki w Safari.
- Odwiedź „Menu” dla Safari, a następnie wybierz „Preferencje”. Wybierz zakładkę „Rozszerzenia”.
- Usuń zaznaczenie pól wyboru wszystkich rozszerzeń, aby je wyłączyć.

Teraz powinieneś ponownie spróbować zamknąć przeglądarkę Safari na komputerze Mac. Następnie włącz go ponownie i przejdź do YouTube. Sprawdź, czy problem nadal występuje.
9. Sprawdź szybkość swojego połączenia internetowego
YouTube mówi, że jeśli chcesz mieć regularne doświadczenia z oglądaniem filmów, powinieneś mieć łącze internetowe o szybkości co najmniej 500 kilobitów na sekundę (Kbps). Oczywiście wyższa liczba byłaby lepsza.
Aby uzyskać optymalne wrażenia z filmów w wysokiej rozdzielczości, powinieneś mieć co najmniej 7 megabitów na sekundę (Mb/s) połączenia internetowego. Aby sprawdzić swoje połączenie, powinieneś wejść na stronę SpeedTestu. Możesz też zajrzeć do Google w poszukiwaniu alternatyw.
10. Zainstaluj ponownie przeglądarkę lub zaktualizuj Safari
Jeśli przeglądarka jest uszkodzona, możesz uzyskać błąd „Wideo YouTube niedostępne”. Dlatego musisz go ponownie zainstalować lub zaktualizować, aby rozwiązać problem. Oto kroki, które należy wykonać, aby zaktualizować Safari na komputerze Mac:
- Uruchom App Store.
- W górnej części strony wybierz „Aktualizacje”.
- Rozpocznie się skanowanie systemu. Po zakończeniu wyświetli listę aktualizacji, które możesz zrobić. Jeśli nie ma dostępnych aktualizacji, wyświetli się „Brak dostępnych aktualizacji".
- Możesz wybrać opcję „Aktualizuj” niektóre aplikacje i poprawki. Możesz też wybrać opcję „Aktualizuj wszystko”.
- Jeśli App Store chce, abyś wpisał swój identyfikator i hasło, po prostu zaloguj się do danych konta Apple. Następnie wybierz "Zaloguj się".
- Jeśli masz inną funkcję weryfikacji do logowania, wprowadź kod weryfikacyjny. Następnie wybierz „Zweryfikuj”.
- Aktualizacja lub poprawka zostaną teraz zainstalowane. Zostanie wyświetlony pasek postępu. Po zakończeniu wyświetli listę różnych aktualizacji, które zostały wprowadzone w ciągu ostatnich 30 dni. Zamknij App Store po zakończeniu procesu.

Wskazówka: Jeśli chcesz pobrać swoje ulubione filmy z YouTube, Program do pobierania wideo DumpMedia jest doskonałym narzędziem, które Ci pomoże łatwo pobieraj filmy z YouTube z wysoką jakością i różnymi rozdzielczościami wideo.
Część 3. Jak mogę oglądać niedostępne wideo za pomocą narzędzi do konwersji?
Jeśli pobrane filmy z YouTube, najlepszym sposobem na przekonwertowanie ich z jednego formatu na inny jest Konwerter wideo iMyMac. To świetne narzędzie, które może ci pomóc konwertuj wideo / audio, edytuj i ulepszaj filmy z zawrotnymi prędkościami.
Oprogramowanie umożliwia przycinanie filmów, modyfikowanie jasności i nasycenia oraz konwersję z różnych formatów wejściowych na formaty wyjściowe. Może nawet konwertować pliki audio. Wszystko to odbywa się bez utraty jakości lub ponownej kompresji.
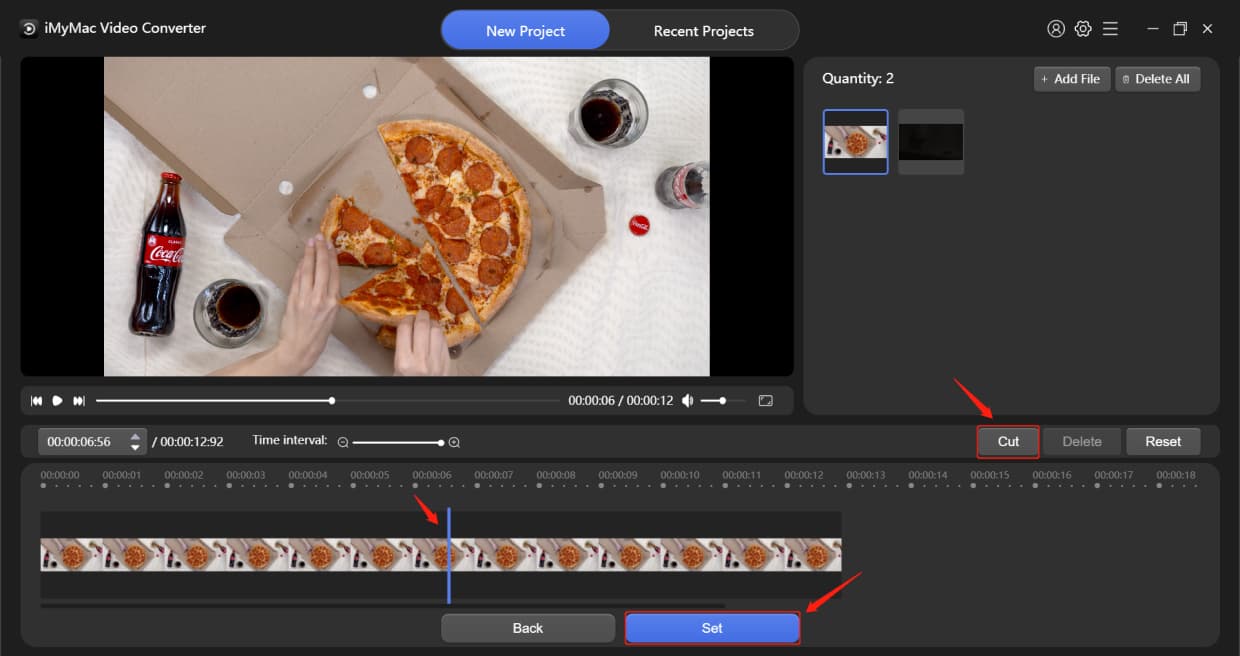
Część 4. Wniosek
W tym przewodniku znajdziesz 10 najlepszych rozwiązań, które pomogą Ci naprawić błąd „Niedostępny film w YouTube”. Rozwiązania obejmują sprawdzenie połączenia internetowego, ponowną instalację (lub aktualizację) przeglądarek.
Jeśli nie masz pewności, co zrobić z błędem, po prostu postępuj zgodnie z naszym przewodnikiem powyżej. Ponadto nie zapominaj, że jeśli masz na swoim komputerze filmy z YouTube (lub DVD), możesz je przekonwertować na inne formaty za pomocą iMyMac Video Converter. To świetne narzędzie do konwersji plików wideo, dzięki czemu można ich używać na wielu urządzeniach i platformach.




Hej2022-04-20 13:45:26
Ten film nie jest dostępny w wybranej jakości, spróbuj ponownie później. Jebać cię YouTubie!
Bom2022-01-23 08:53:50
Mój film został zablokowany z powodu naruszenia praw autorskich
Derrick Rouse2022-01-22 15:46:42
mój film został zablokowany ze względu na prawa autorskie i potrzebuję pomocy w naprawie
Derrick Rouse2022-01-20 01:05:09
mój film został zablokowany ze względu na prawa autorskie, jak to naprawić?
Maria do Socorro Martins2021-02-16 16:01:34
vídeo indisponível no momento de curso que estou fazendo